Win10系统桌面图标的文本字体太大怎样更改为正常大小
人气:0
很多用户经常在电脑设置被自己或别人无意间更改后,发现产生了各种异常状况。有网友就发现自己Win10电脑桌面图标的文本字体突然变得太大,这该怎么办呢?
解决方法
第一步、打开设置界面,点击选择“系统”。
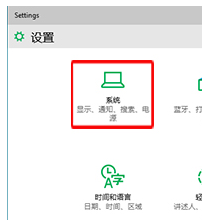
温馨提示:控制面板大图标查看方式下,找到并点击“显示”,直接过渡到第四步。
第二步、在系统窗口显示项目下,点击右侧窗口底部“高级显示设置”。
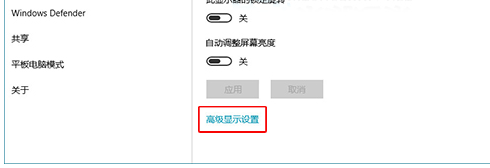
第三步、在高级显示设置窗口,点击底部“文本和其他项目大小调整的高级选项”。
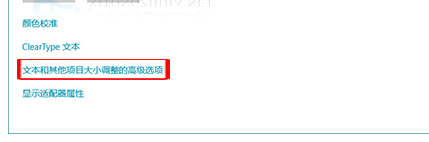
第四步、在显示窗口,找到仅更改文本大小下面标题栏后面的向下箭头,点击选择里面的“图标”,然后再点击数字后面的向下箭头,在选项中点击希望设置的大小,然后点击“应用”即可!
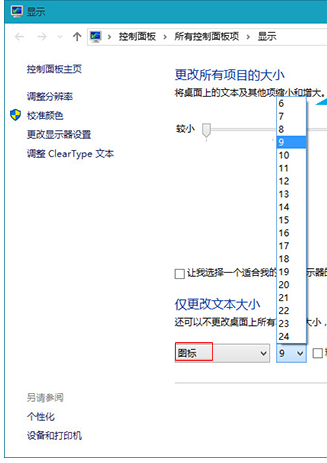
看完这篇教程,相信大家又学到一个技巧了,比起用Ctrl+滚轮缩放图标,这个技巧更有技术含量,不是吗?
解决方法
第一步、打开设置界面,点击选择“系统”。
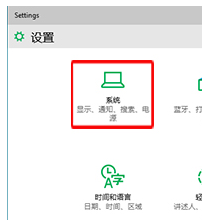
温馨提示:控制面板大图标查看方式下,找到并点击“显示”,直接过渡到第四步。
第二步、在系统窗口显示项目下,点击右侧窗口底部“高级显示设置”。
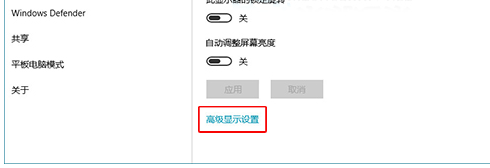
第三步、在高级显示设置窗口,点击底部“文本和其他项目大小调整的高级选项”。
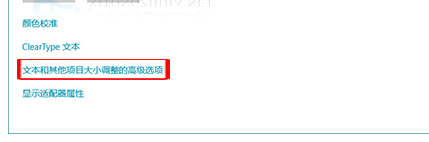
第四步、在显示窗口,找到仅更改文本大小下面标题栏后面的向下箭头,点击选择里面的“图标”,然后再点击数字后面的向下箭头,在选项中点击希望设置的大小,然后点击“应用”即可!
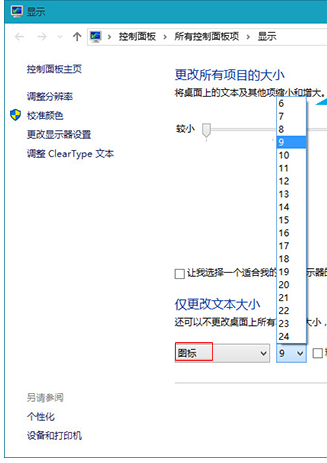
看完这篇教程,相信大家又学到一个技巧了,比起用Ctrl+滚轮缩放图标,这个技巧更有技术含量,不是吗?
加载全部内容