Win8.1电脑设置掌控全局概述
人气:0多年以来,控制面板一直是Windows系统非常重要的一个组件,用户通过它可以查看并操作基本的系统设置和控制选项。随着Windows 8以及Modern风格的新界面问世,控制面板也在向Modern界面靠拢,于是就有了Modern风格的“电脑设置”。但是这一转变在Windows 8里做的并不彻底,很多设置选线无法通过Win8的“电脑设置”来实现(比如多显示器和分辨率设置)。
这种不完全的“电脑设置”让用户觉得很尴尬,尽管它很适合触控操作,但是选项缺失让用户在很多场合下不得不回到桌面找控制面板来解决问题。相信这个问题有很多用户反馈给了微软,所以我们在刚刚发布的Windows 8.1预览版中看到了一个比较完整的“电脑设置”。对比Windows 8,Windows 8.1预览版的“电脑设置”变化非常大,可以说是重新设计。
从界面上来说,由于Windows 8.1加入了大量功能选项,因此新版电脑设置将这些功能分为了九大类:电脑和设备、账户、SkyDrive、搜索和应用、隐私、网络、时间和语言、轻松使用、更新和恢复,每个大类下各自有数量不等的子类功能。
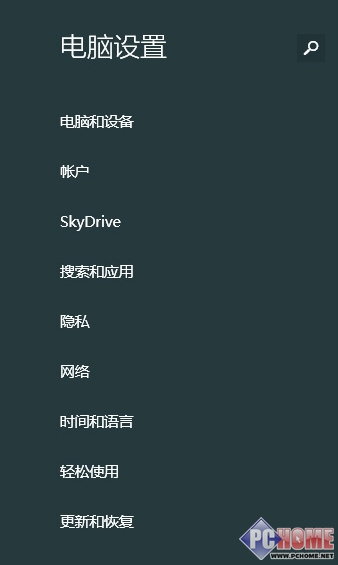
电脑设置九大分类
其次,当用户打开“电脑设置”时,首先看到的是一个独立设置视图:顶级设置(Top settings)。这里显示的内容并不是固定的,它会记录用户的操作,然后将根据使用频率进行筛选,将最常用的一些选项单独列出。当我们下次需要更改这些选项时,直接在这里就可以找到。
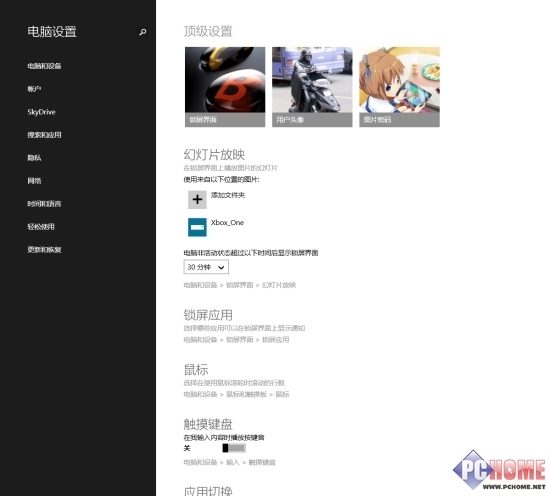
打开“电脑设置”后的首先显示顶级设置
除此之外,在左侧分类列表处还增加了一个搜索按钮,可以直接在电脑设置内进行搜索。
电脑和设备
下面简单介绍一下各选项设置
电脑和设备
它包含锁屏界面、显示、设备、鼠标和触摸板、输入、角落和边缘、电源和睡眠、自动播放、电脑信息等九个子项。
锁屏界面
和Windows 8里的类似,同时还增加了“在锁屏界面上放映幻灯片”选项以及“当电脑处于锁定状态仍可以使用摄像头的”选项。
显示
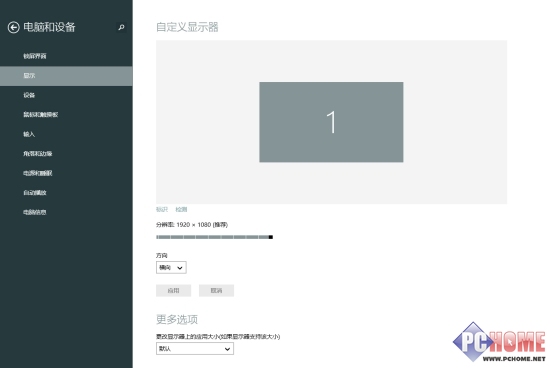
显示属性设置
用于设置显示器相关属性,包括多显示器检测(如果有的话),分辨率设置,显示器方向设置,以及专门针对小屏幕高分辨率设备(比如Surface Pro)的应用大小选项,它可以将开始屏幕上的磁贴放大。
设备
用于管理和电脑接连的外设:打印机、键盘鼠标、显示器、音箱等。这里还可以设置一个特殊功能,将文件的默认保存位置设置为外接可移动存储设备。
鼠标和触摸板
用于设置鼠标主按钮(左键/右键)以及滚轮滚动幅度。
输入
设置输入过程中的一些表现,如自动更正拼写错误;是否显示文字联想等等。
角落和边缘
允许更改一些手势触摸和鼠标操作,比如从屏幕左侧向内轻扫的手势可以从应用间切换更改为显示应用列表。
电源和睡眠
设置屏幕自动关闭时间以及电脑进入睡眠的时间。
自动播放
设置是否启动自动播放功能。
电脑信息
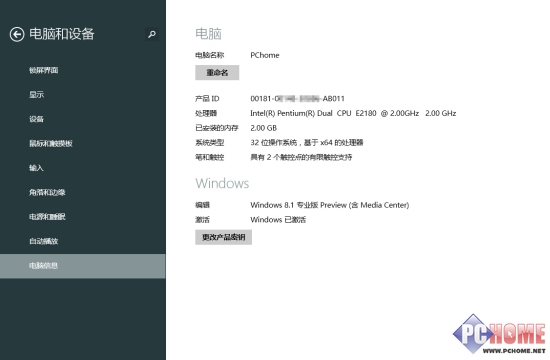
查看当前电脑信息
查看本机的基本信息,硬件配置和操作系统版本,还可以更改当前电脑的名称。
账户和SkyDrive
账户
下面包含你的帐户、登录选项和其他账户三个子项。
你的帐户
设置当前登录帐户的头像及其它信息
登录选项
用户更改帐户密码,设置图片密码,PIN码以及密码策略(登录是否需要输入密码)。
其他账户
添加和管理这台电脑上的其他账户。
SkyDrive
Windows 8.1整合了SkyDrive,因此相关设置也直接集成到了电脑设置里。
存储空间
查看你的个人空间使用情况,若觉得不够可以通过这里进行购买扩容
文件
设置是否将文件同步上传到SkyDrive。
同步设置
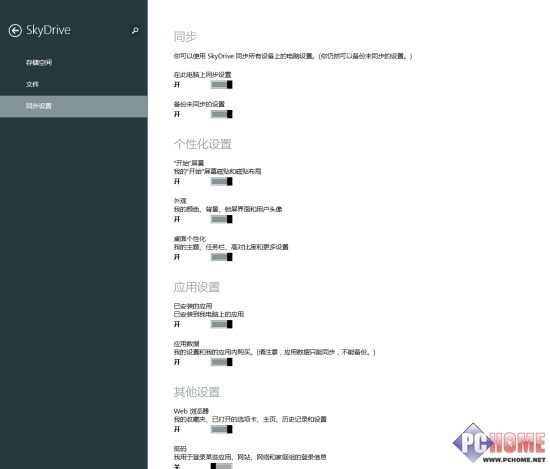
同步设置
设置电脑是否开启同步和选择需要同步的设置。
搜索和应用、隐私
搜索和应用
分为搜索、共享、通知、应用大小和默认值五个子项。
搜索
针对搜索体验的相关设置,需要清除搜索历史记录的话,也在这里进行操作。
共享
设置是否允许应用进行共享以及是否将常用应用显示在应用列表的最前端。
通知
设置是否开启应用通知,是否在锁屏界面显示应用通知,以及是否需要在指定时间段里暂定所有通知。
应用大小
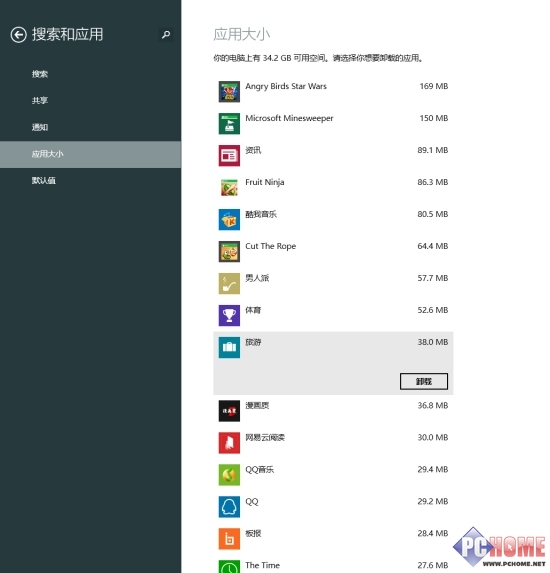
查看应用占用的磁盘空间大小
显示当前电脑上每个Modern应用占用的磁盘空间,也可以在这里对应用进行卸载。
默认值
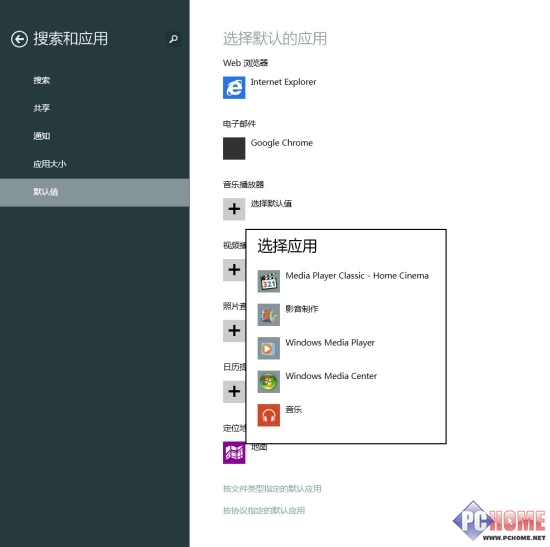
设置默认应用
设置浏览器、邮件、视频、音频等的默认应用。
隐私
分为常规、位置、摄像头、麦克风、其他设备五个子项。
常规
是否允许应用访问个人信息,是否启动SmartScreen、是否记录个人输入习惯等。
位置
是否允许其他应用获取当前电脑所在位置信息。
摄像头
控制应用对摄像头的使用权。
麦克风
控制应用对麦克风的使用权。
其他设备
控制应用对其他外接设备的使用权。
网络、时间和语言
网络
分为连接、无线设备、代理、家庭组、工作区五个子项。
连接
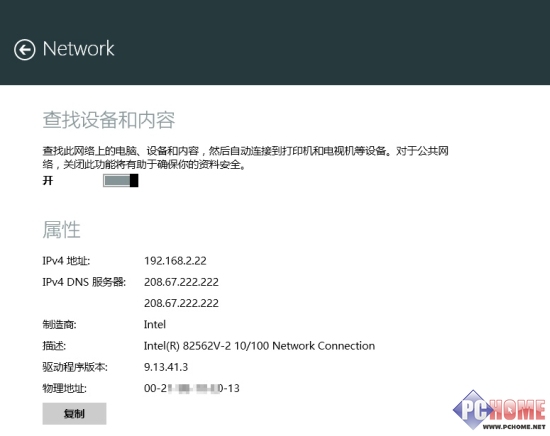
查看本机网络配置信息
查看当前设备的网络配置信息,如IP、DNS服务器、MAC地址等。
无线设备
查看无线设备的相关配置信息。
代理
是否使用代理以及相关代理配置。
家庭组
检测、新建或者加入一个家庭组网络
工作区
配置用户ID以及查找、加入工作区网络。
时间和语言
分为日期和时间、区域和语言两个子项。
日期和时间
设置当前设备的日期、时间、时区以及显示格式。
区域和语言
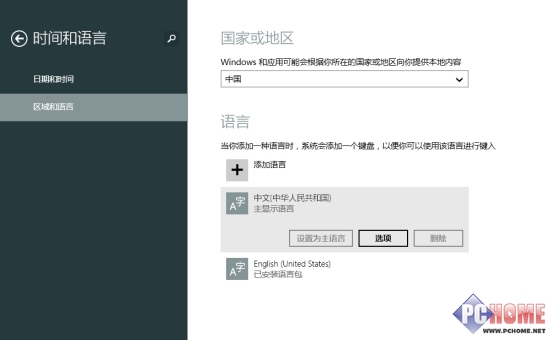
设置电脑区域和显示语言
设置电脑所处国家或地区,界面显示语言和输入法。
轻松使用、更新和恢复
轻松使用
分为讲述人、放大镜、高对比度、键盘、鼠标、其他选项六个子项。
讲述人
设置讲述人功能的相关选项。
放大镜
设置放大镜功能相关选项。
高对比度
设置电脑是否启动高对比度的主题。
键盘
设置是否开启屏幕键盘,以及粘滞键等几个功能。
鼠标
更改当前电脑的鼠标指针大小和颜色方案。
其他选项
设置一些其他和显示效果相关的选项。
更新和恢复
包括Windows更新、文件历史记录、恢复三个子项。
Windows更新
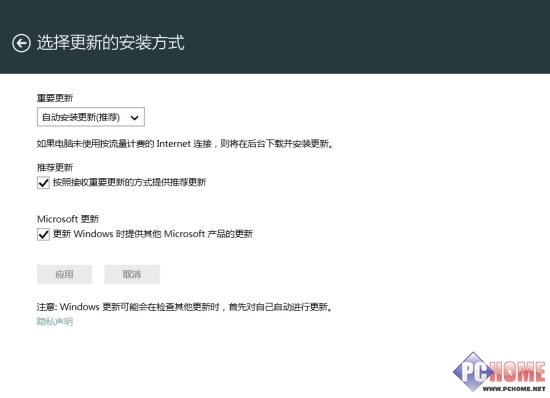
选择更新的安装方式
检查是否有可用更新、查看更新记录、以及选择更新安装方式。
文件历史记录
设置是否开启文件历史记录功能。
恢复
如果系统出现异常,可以从这里对系统进行恢复、或者重装Windows操作,同时这里还允许用户进入“高级启动”操作。
小结
Windows 8.1作为Windows 8的升级补充,完善了很多原先还不够好的地方,电脑设置就是其中之一。如果你已经升级到Windows 8.1预览版,那么千万别忘了到“电脑设置”里逛一逛。
加载全部内容