surface rt升级win8.1系统失败的两种修复方式
人气:0如果你是Surface RT用户,并且在升级Windows8.1系统时不慎失败,那么就赶紧来看以下这篇关于surface rt升级win8.1失败解决方法的文章吧~希望能够帮助各位遇到此问题的朋友。
微软给出了两种修复方式,一种是从正常的Surface RT里制作修复U盘,另一种则是下载最新的Windows RT镜像文件来修复光盘,小编建议大家选择第二个方案,毕竟不是谁都能一下子找到另一台正常的Surface RT。
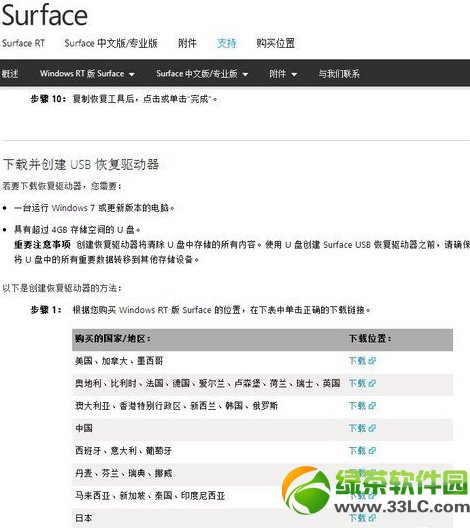
以下是具体的Surface RT修复方法。
第一步:下载并创建 USB 恢复驱动器
若要下载恢复驱动器,您需要:
一台运行 Windows 7 或更新版本的电脑。
具有超过 4GB 存储空间的 U 盘。
重要注意事项 创建恢复驱动器将清除 U 盘中存储的所有内容。使用 U 盘创建 Surface USB 恢复驱动器之前,请确保将 U 盘中的所有重要数据转移到其他存储设备。
以下是创建恢复驱动器的方法:
步骤 1:根据您购买 Windows RT 版 Surface 的位置,在下表中单击正确的下载链接。
步骤 2:2) 下载完成后,创建 Surface USB 恢复驱动器。
将 U 盘插入电脑的 USB 端口。
从桌面打开文件资源管理器。
点击并按住或右键单击 U 盘,然后选择“格式化”。
选择“FAT32”作为文件系统,输入一个卷标(如“恢复”)以命名 U 盘,然后点击或单击“开始”。
点击或单击“确定”清除 U 盘的内容。
格式化完成后点击或单击“确定”。
将您下载的恢复映像 zip 文件的内容复制到 U 盘。
第二步:使用 Windows RT 版 Surface USB 恢复驱动器修复启动错误 0xc000000d
可以通过下列步骤继续 Windows 8.1 更新过程,而无需重置 Windows RT 版 Surface:
步骤 1:按电源按钮关闭 Windows RT 版 Surface。
步骤 2:使用 USB 恢复驱动器启动 Windows RT 版 Surface。
将 USB 恢复驱动器插入 USB 端口。
按住音量减小 (-) 控制键。
按下并释放电源按钮。
当显示 Surface 徽标时,释放音量控制键。
Surface 将会启动 USB 恢复驱动器上的恢复软件。
步骤 3:按电源按钮关闭 Windows RT 版 Surface。
步骤 4:看到提示后,选择语言选项和键盘布局。
步骤 5:点击或单击“疑难解答”。
步骤 6:点击或单击“高级选项”。
步骤 7:点击或单击“命令提示符”。
步骤 8:在 BitLocker 屏幕中,点击屏幕以隐藏触摸键盘,然后点击或单击屏幕底部的“跳过这个驱动器”。
步骤 9:在命令提示符处
键入“bootrec /rebuildbcd”,然后按 Enter。
当询问您“是否要将安装添加到启动列表?是(Y)不(N)全部(A)”时,键入字母“A”,然后按 Enter。
键入“Exit”,然后按 Enter。命令提示符窗口将关闭。

步骤 10:点击或单击“继续”。
步骤 11:Surface 将重新启动并完成 Windows RT 8.1 更新。
步骤 12: Windows RT 8.1 更新完成后,登录 Windows。
步骤 13:从屏幕右边缘向左轻扫,点击“搜索”,然后输入“命令”。在搜索结果中点击并按住“命令提示符”,然后释放并点击“以管理员身份运行”。
(如果您使用键盘,请使用“Windows+X”,然后点击或单击“命令提示符(管理员)”。)
步骤 14:在管理员命令提示符处
键入“reagentc /enable”,然后按 Enter。
键入“diskpart”,然后按 Enter。
在“DISKPART>”提示符处
键入“sel disk 0”,然后按 Enter。
键入“sel part 5”,然后按 Enter。
键入“Assign letter=R”,然后按 Enter。
键入“Exit”,然后按 Enter 以退出 DISKPART 命令。
键入“reagentc /setosimage /path R:\recoveryimage /index 4”,然后按 Enter。
键入“Exit”,然后按 Enter。命令提示符窗口将关闭。
步骤 15:从 Surface 移除 USB 恢复驱动器。
步骤 16:从屏幕右边缘向左轻扫,然后点击“设置”。点击或单击“电源”,然后点击或单击“重启”。
步骤 17:Surface 会重新启动,Windows RT 8.1 更新将完成。
加载全部内容