用Win8自带了IIS搭建FTP服务器实现文件共享
人气:0FTP服务是互联网的一项基础服务,通过这项服务两台或两台以上的相互联网的设备就可以共享文件。虽然市面上已经有不少软件提供了搭建FTP服务器的功能,不过Win8系统自带了IIS就可以让我们实现这一愿望。下面小编向你传授Win8搭建FTP服务器的小妙招。
步骤一:首先在开始屏幕中打开“搜索”,输入“控制面板”,并打开;
步骤二:在控制面板窗口中,找到“程序”,点击,
步骤三:在打开的“程序”窗口中,找到“启用或关闭windows功能”,点击打开,如下图所示:
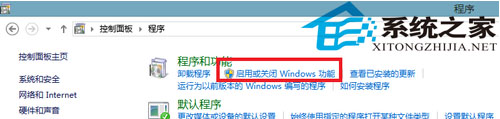
步骤四:在“windows功能”中找到“Internet信息服务”,并选中“FTP服务”、“FTP扩展性”和“IIS管理控制台”前的复选框,点击“确定”,
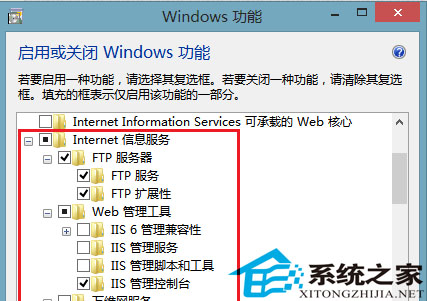
步骤五:系统自动配置成功后,在开始屏幕的搜索中输入“IIS”,然后点击打开“IIS管理器”,
步骤六:打开“IIS管理器”后,在左栏的“网站”上点击右键,打开“添加FTP站点”,
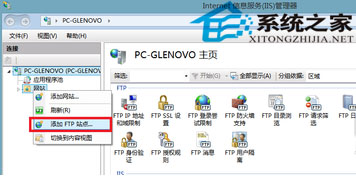
步骤七:然后按照提示填写站点信息,
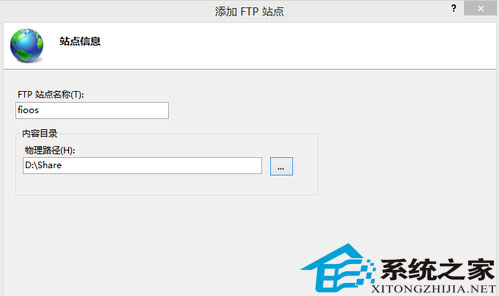
步骤八:点击“下一步”,按照下图提示,设置“绑定和SSL设置”,在“IP地址”处,可以用内网IP也可以用外网IP,访客自然也就根据你的IP设定来决定;
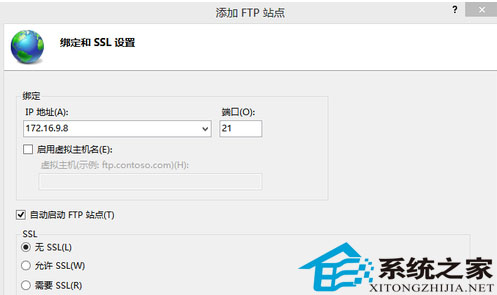
步骤九:点击“下一步”,设置“身份验证和授权信息”,
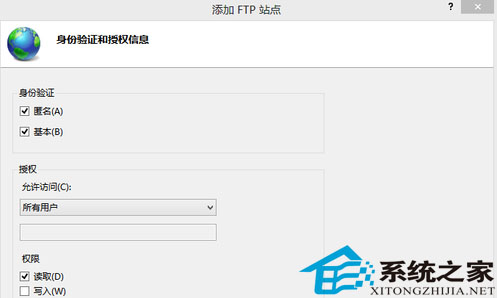
步骤十:设置完以后,点击“完成”,即可在左栏“网站”下看到“多了一个你设置的FTP站点”,
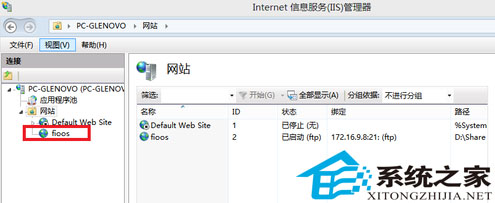
步骤十一:然后在浏览器地址栏中输入“ftp://填写的IP”测试一下。
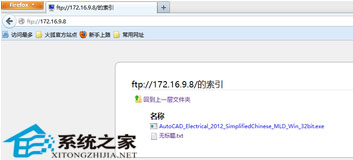
注意事项:在启动你的FTP服务器时建议关闭防火墙。
就这样简单几步,Win8上的FTP服务器就搭建好了。其实这与在Win7中操作并没有特别大的区别。好了,现在搭建完FTP服务器,局域网中的电脑就可以相互传文件了,实用性还是很高的。
加载全部内容