让Win8系统照片应用显示电脑中图片的方法
人气:0有些刚开始使用Win8的朋友也许会纳闷,为什么有些Win8设备上的照片磁贴会滚动显示不同的照片,有的却不显示;明明电脑里有很多照片,点击磁贴进入Win8照片应用之后却什么图片也看不到……这是怎么回事呢?别着急,下面我们详细说明。
我们点击Win8开始屏幕中的“照片”应用磁贴,Win8照片应用界面下方一般会有多个图片分类,比如常见的图片库、Skydrive、设备等,有的还会显示Facabook与Flick等。如果我们的Win8图片库中没有包含图片,也没有用微软账户登录,则所有的图片分类都没有图片显示(如下左图),点击分类进去也看不到图片。已经做了图片库包含和登录Skydrive的用户则可以在分类中看到滚动显示的图片(如下右图)。
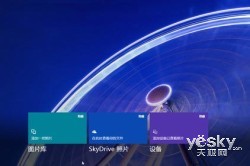

其实这三个图片分类分别对应Win8设备的图片库、Skydrive以及外接设备(如移动硬盘、U盘以及相机存储卡等)。
图片库:想要在Win8的照片应用的图片库中显示和查阅照片,我们需要在Win8“库”的“图片”分类中包含需要查看的图片以及文件夹。“库”是微软从Win7系统开始增添的功能,缺省包含视频、图片、文档、音乐等四个分类。
按“Win+D”进入Win8传统桌面并打开资源管理器,点击左边的“库-图片”,如果当前库中没有包含文件,会看到“图片为空”的提示,点击“选择一个文件夹”,在弹出的窗口中指定好图片所在地文件夹位置即可。
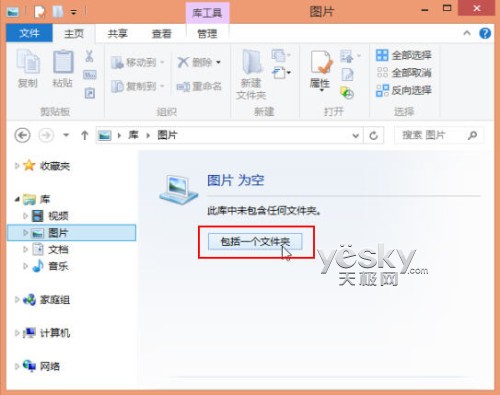
我们也可以在资源管理器中用鼠标右键点击指定文件夹,从右键菜单中选择“包含到库中—图片”,也一样可以将指定文件夹包含到图片库中。
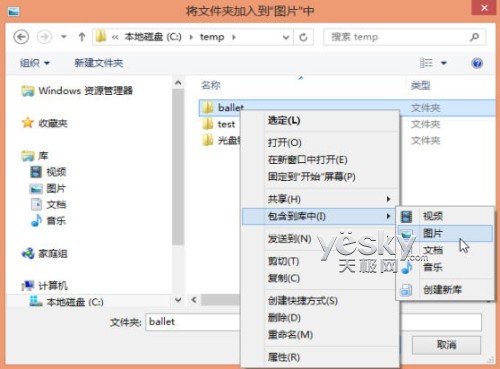
设置完成之后,稍等片刻,再次进入Win8的照片应用,则可以看到“图片库”分类中滚动显示刚才包含文件夹中的图片(如下图)。
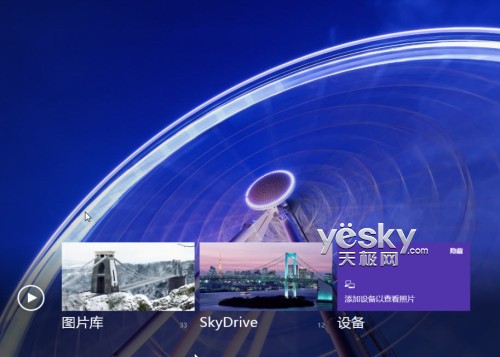
在Win8图片应用界面中点击鼠标右键,会在右下角看到“导入”按钮,如果我们的Win8设备中接入了外接存储设备比如U盘、移动硬盘或者数码相机以及存储卡等,点击“导入”按钮即可看到“选择要从中导出照片的设备”。
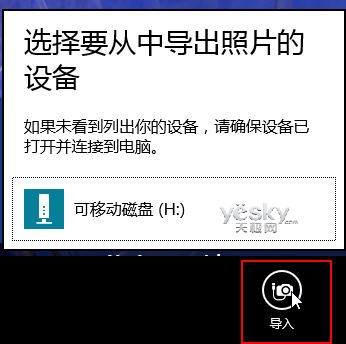
选择指定设备之后我们就可以看到移动存储设备中的所有图片,缺省为全部选择所有图片,系统给出以日期命名的缺省文件夹,在这里我们可以勾选需要的图片并指定新的文件夹名称。设置好之后,点击“导入”按钮即可将所选图片导入Win8设备的图片库中。
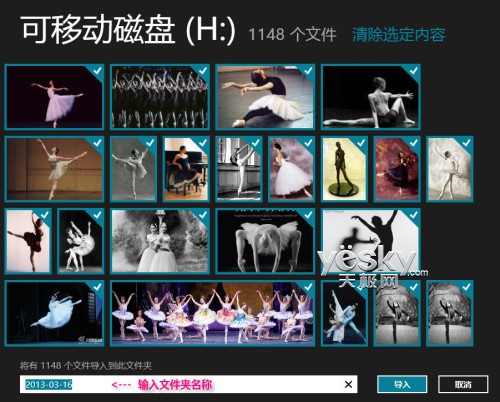
现在我们可以从Win8资源管理器的“库—图片”中看到创建的文件夹与刚才导入的图片。
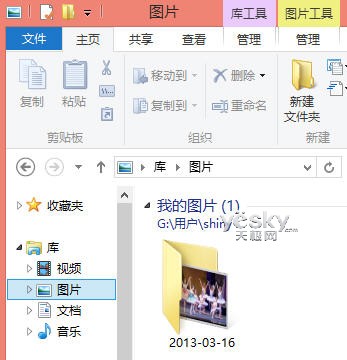
SkyDrive:SkyDrive是微软提供的云存储服务,如果我们在Win8中用微软帐户登录,并且在SkyDrive中保存了图 片,Win8照片应用首界面中的Skydrive分类中就会滚动显示其中的图片。点击进入,可以看到SkyDrive中的照片SkyDri图片。
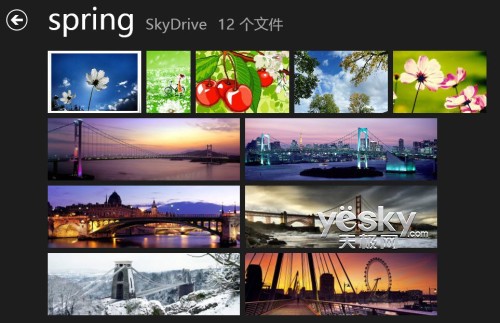
设备:Win8照片应用中的“设备”分类可以显示其他设备中的图片,但需要在被访问设备中安装Skydriver并用微软帐号登录,同时确保选择“从任何位置获取你的文件”设置。
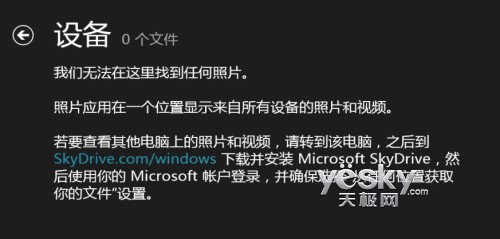
加载全部内容