U盘硬装WIN7 64位旗舰系统,是怎样练成的(妹子装机衔接篇)
人气:0
本次装系统的盘是SSD,只分一个区,下面就不多说。
目前很多帖子只是介绍了系统安装流水不完整,本屌就略补充补充吧。
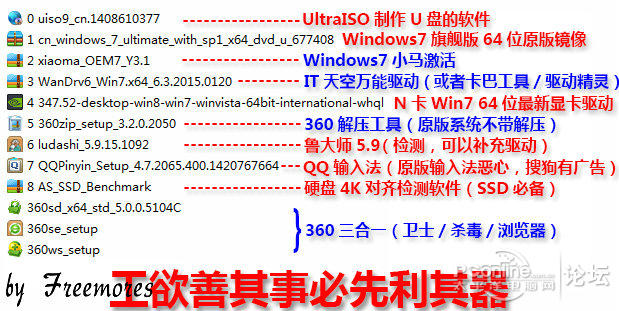
工欲善其事必先利其器,先下载好需要的软件神马。
选择360解压也是比较无奈,是因为另外个“好压”是“2345”,不多说都懂的。
显卡的驱动一般是300M左右的大小,建议先去官网下载最新WHQL
备注:在后面的装系统过程中,还是发现新版本的IT天空驱动包还是带“2345”,修改了IE。
推荐驱家的精灵带网卡版吧。

很多人会问WIN7 附带WIN7 64位旗舰版 SP1 MSDN 哪有?
自己去msdn。itellyou。cn (句号自己修改),还有WIN8神马的。
附带WIN7 64位旗舰SP1 MSDN
ed2k自:/由/哥|file|cn_windows_7_ultimate_with_sp1_x64_dvd_u_677408.iso|3420557312|B58548681854236C7939003B583A8078|/
去掉“自由哥”3字 就是磁力。

首先准备一个U盘,最好是8G以上容量的,我的小马小羊都是16G的,随便选一个插到电脑。
(现在U盘便宜,没说木有)
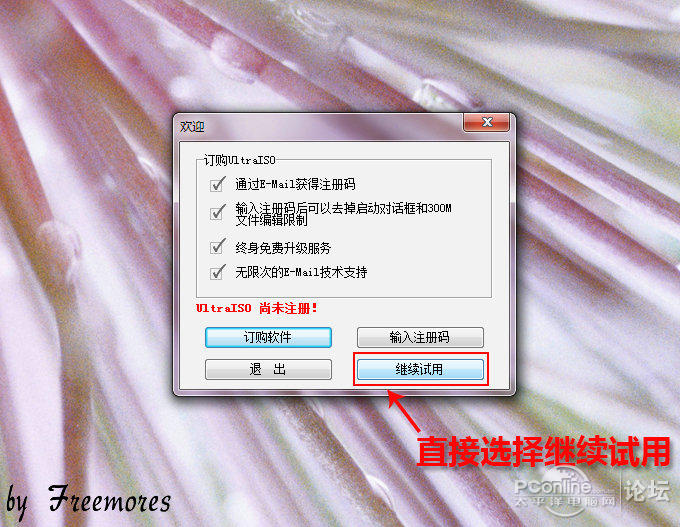
UltraISO是用来引导系统ISO镜像的软件。
点开软件,点“继续试用”,是不影响系统盘的制作的。

UltraISO软件界面一览

点击右上“文件”菜单下的“打开”按钮

“打开”浏览到存放WIN7 ISO镜像,点击下脚的“打开”按钮
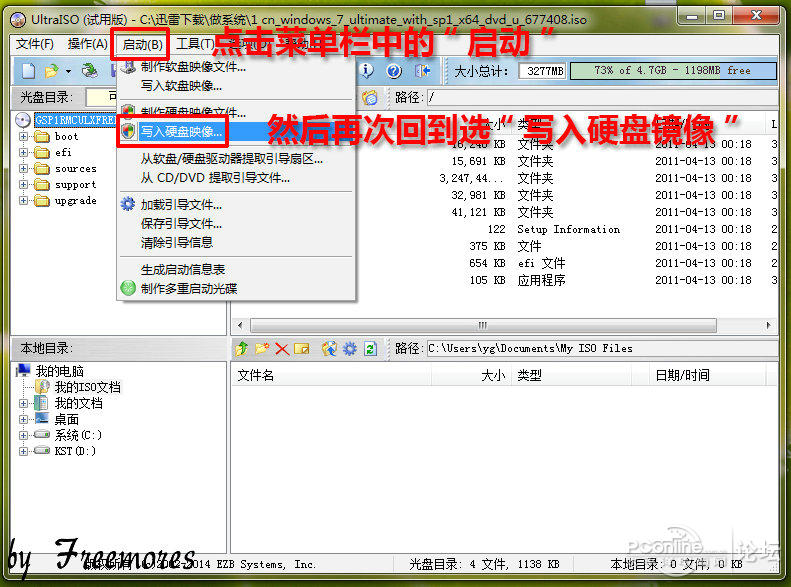
然后在UltraISO上端“启动”菜单下的“写入硬盘映像”

默认写入模式“USB-HDD”, 软件会自己找到U盘(建议操作的时候只插一个U盘)
然后再点下端的“写入”按钮。
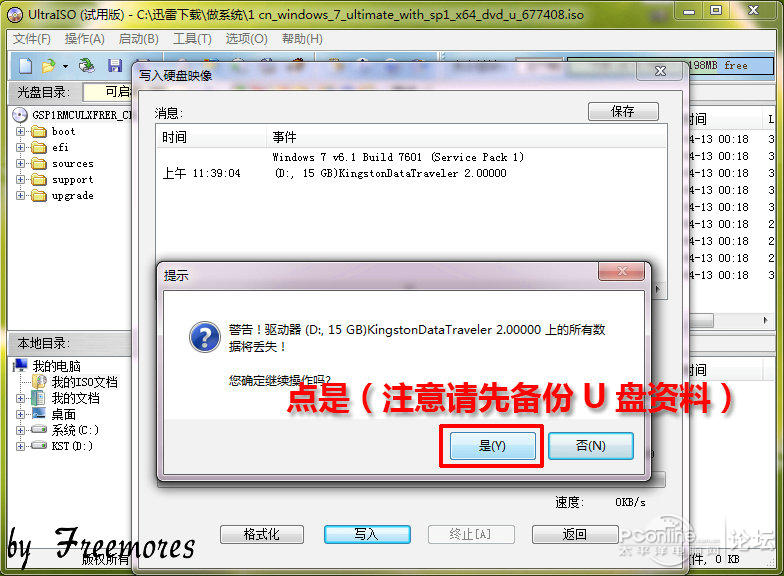
当然,一定要在做系统盘的时候备份好资料。我的U盘是空的,点“是”。

制作的过程要花上10几分钟,休息会……

系统盘制作好后,U盘的图标和文字都会有改变。

将之前下好的软件神马丢到U盘里面。

本次系统测试的SSD 是我闲置的金士顿 3K 120G
现在新买的主板SATA模式基本都开启了AHCI模式,
我映泰的板子是“Advanced”--“SATA Configuration”--“AHCI”
因为每个牌子的BIOS不同就不多说神马。开启AHCI 是为了SSD 4K对齐。
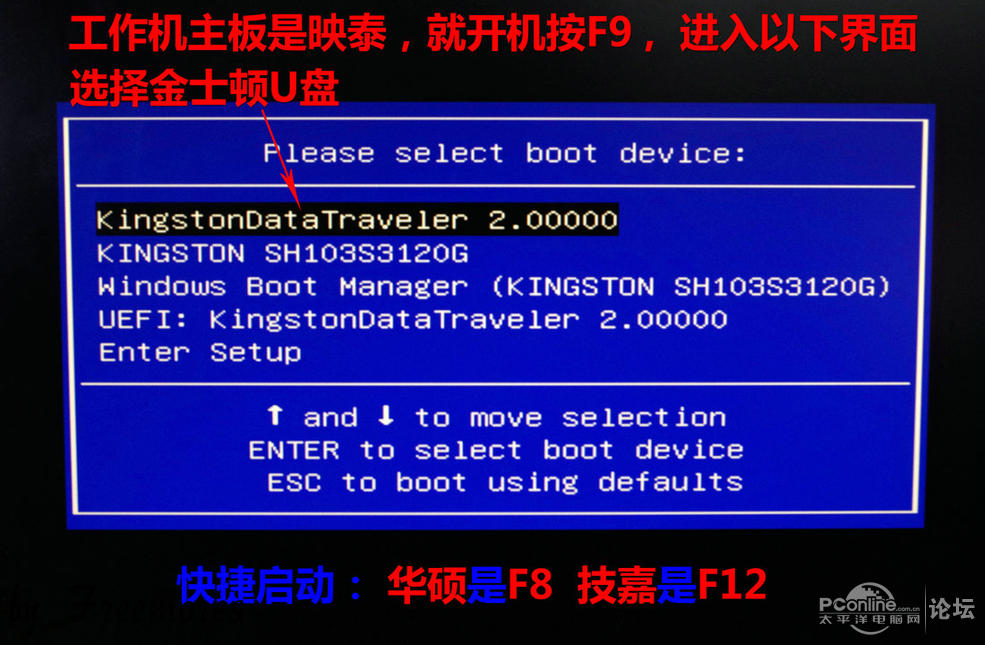
开机按F9进入快捷启动界面,选择金士顿U盘
装系统的主板是映泰,快捷启动是F9。华硕的是F8 技嘉的是F12
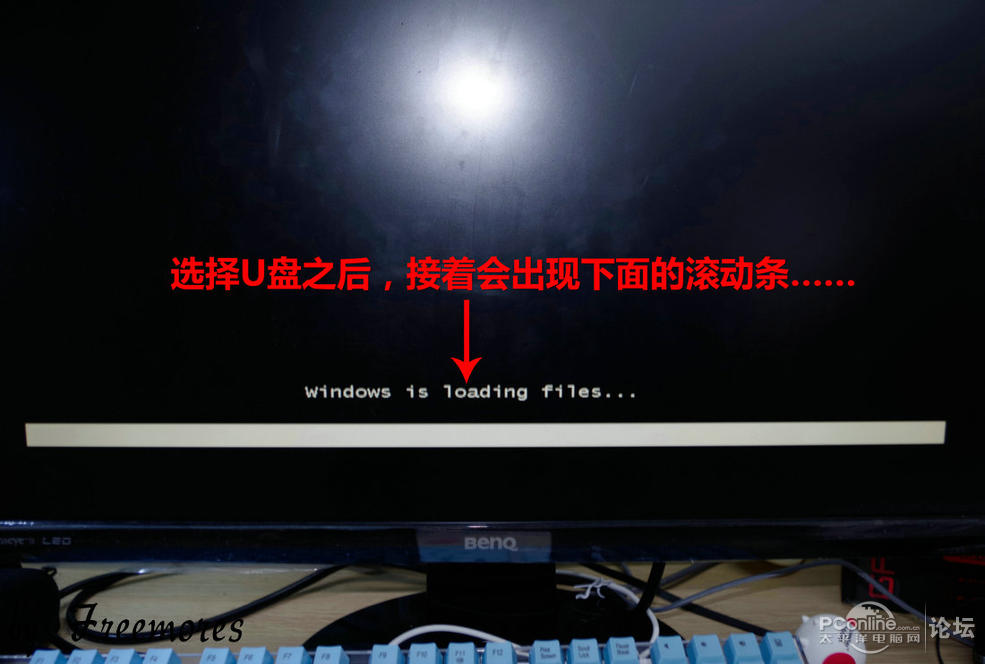
选择U盘之后,接着会出现下面的滚动条

如果上面提示的是 缺少所需的CD/DVD驱动设备驱动程序,可以参考下面两篇文章:
https://www.qb5200.com/os/windows/60716.html
https://www.qb5200.com/hardware/MotherBoard/414364.html
滚动条滚玩之后,进入安装WIN7的界面。
本屌的3K SSD 之前是有系统的,需要重新分区,
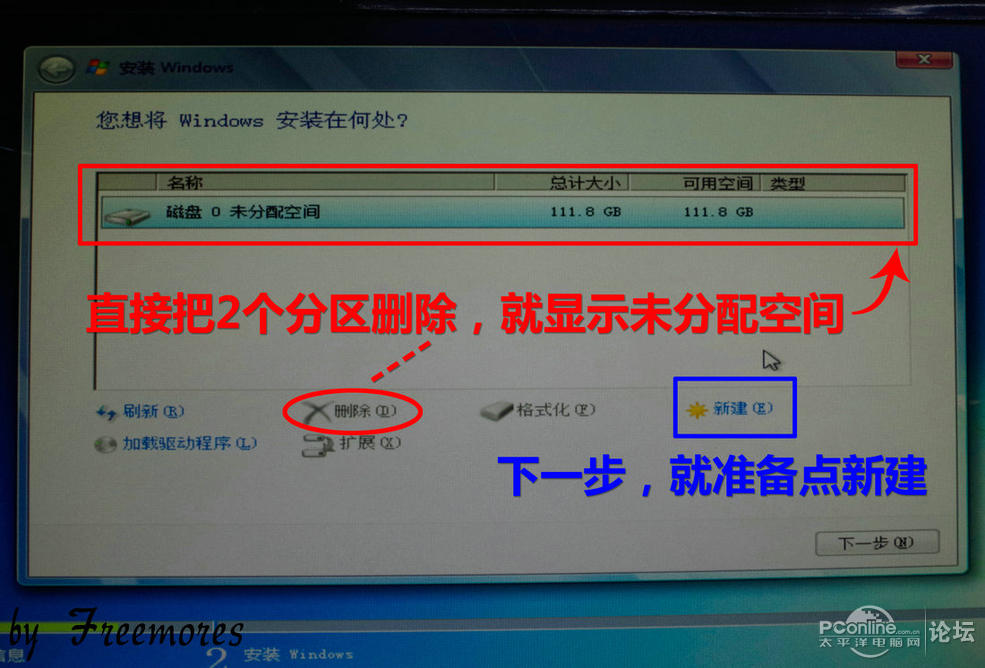
将2个分区删除,再点“新建”如果是新SSD,就是显示“磁盘0未分配空间”,新的SSD就是这样显示的
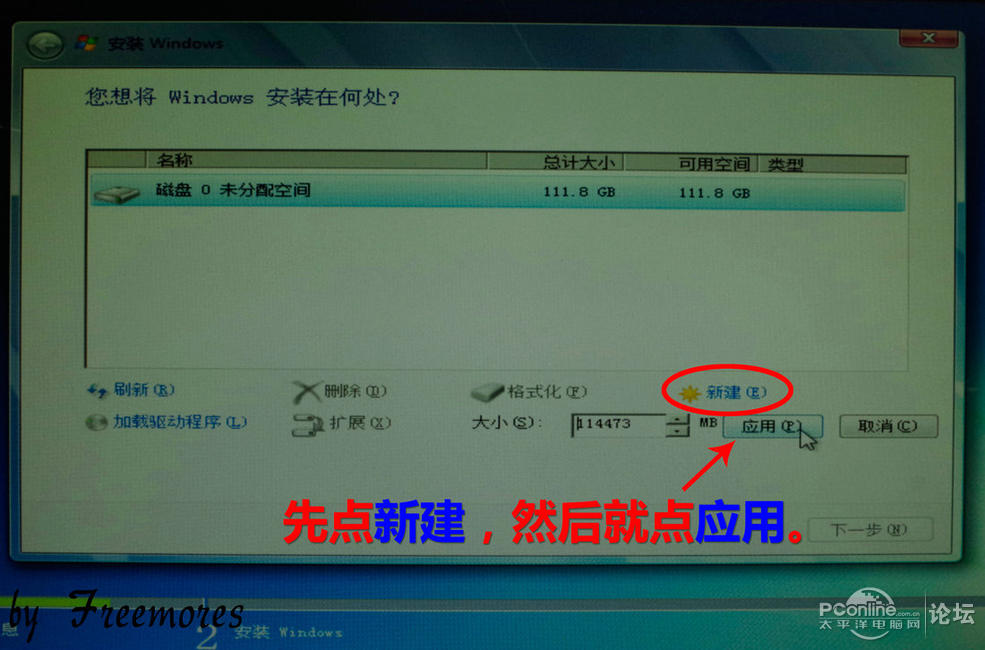
新建---->应用。
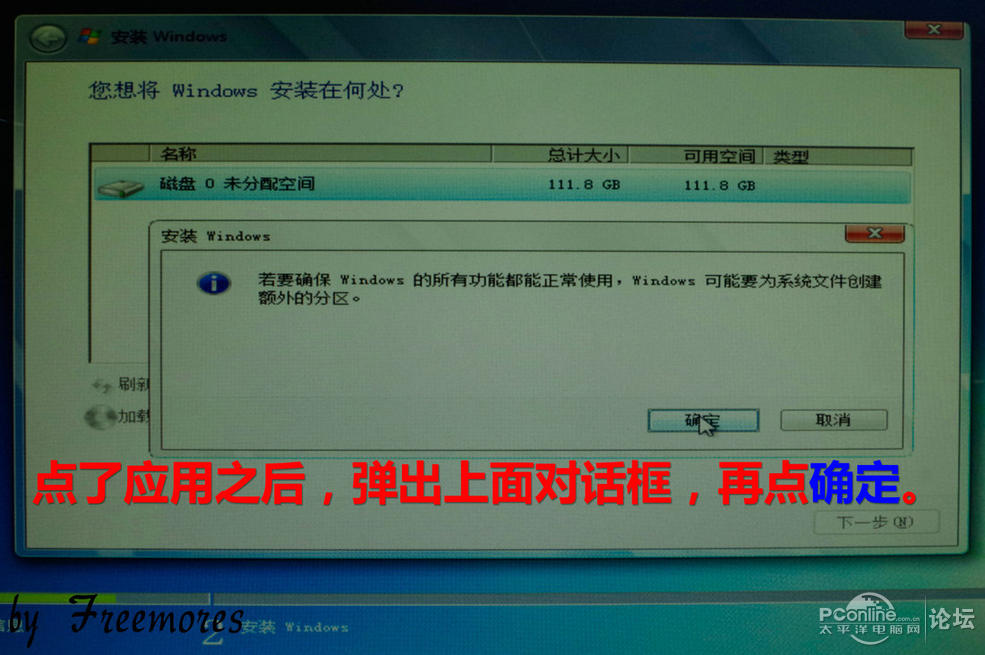
之后弹出的对话框,再点“确定”。

就这样分区就搞定了。

然后就到了WIN7安装组件神马的界面,就是等等等了……
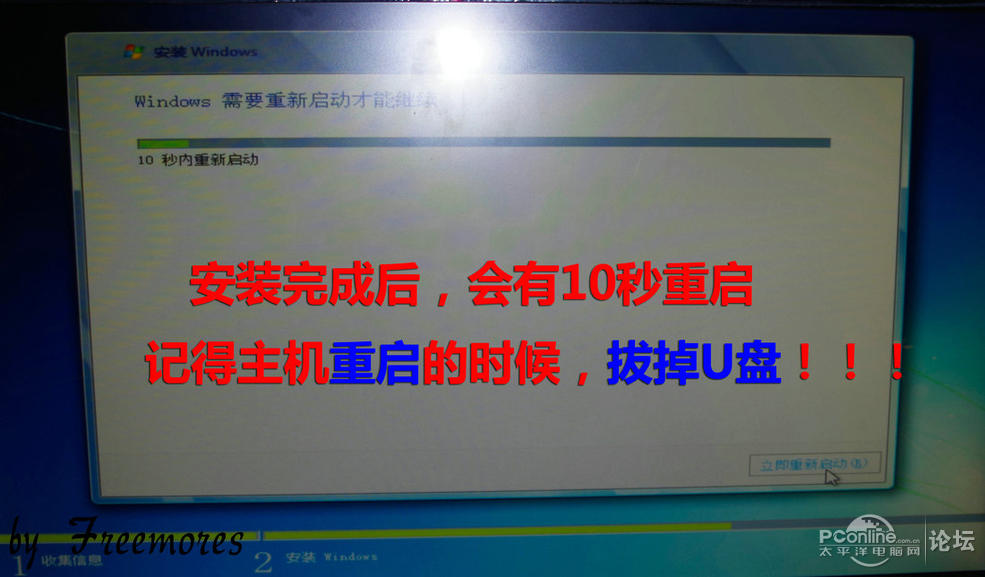
OK之后,就有个10秒重启,开闪光才拍到。
记得要拔掉U盘。

重启之后的界面

随便输入神马名字,然后“下一步”。
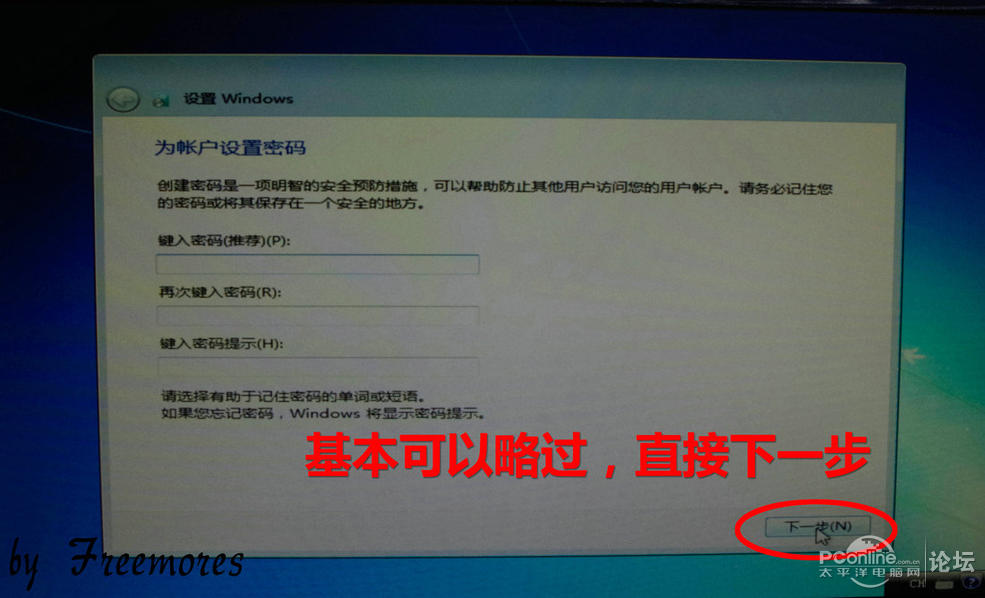
设置密码界面, 继续“下一步”。
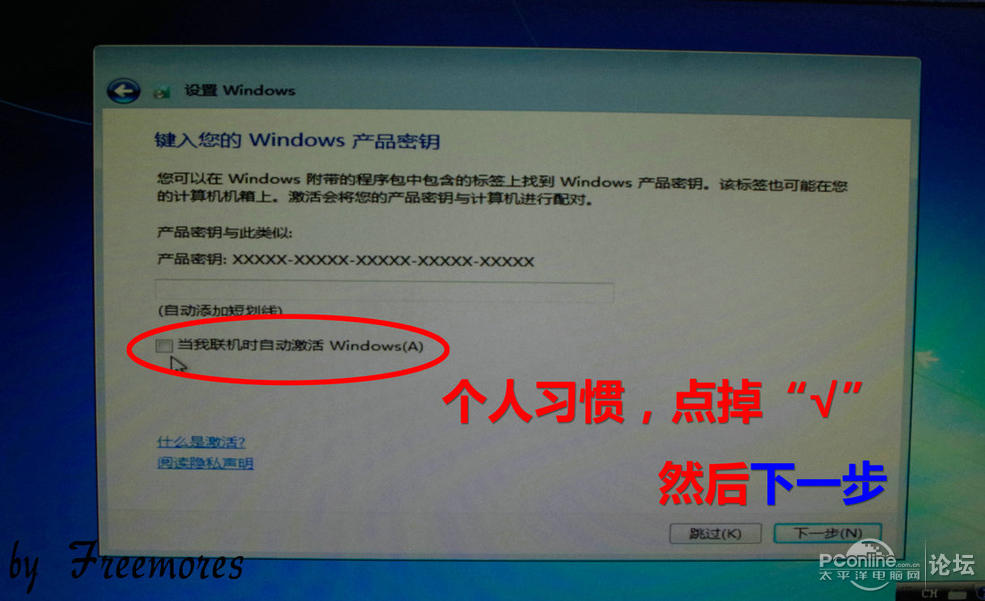
密匙界面,有正版的就输入正版码。
如果需要体验版的,个人习惯点掉联机之前的“√”,继续“下一步”。
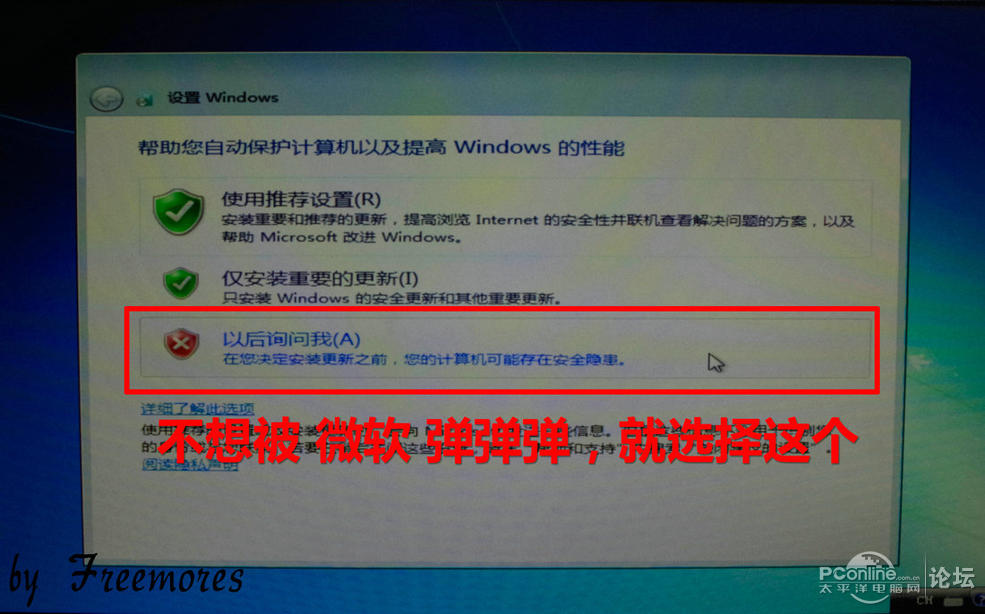
设置WINDOWS界面,最好是选择“以后询问我”,毕竟是体验神马的, 继续“下一步”。

时间界面,调节好了, 继续“下一步”。

终于到桌面了。“下一步”终成正果了。

硬装版的桌面就只有一个回收站
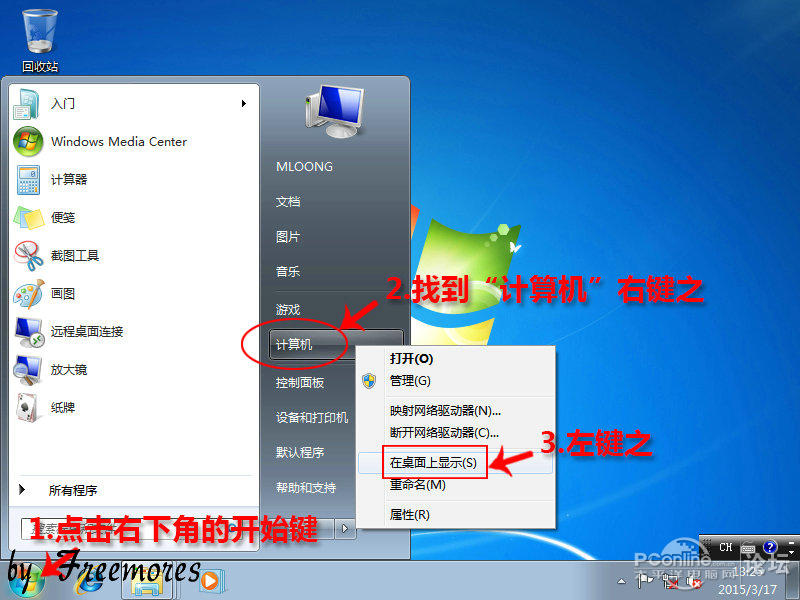
点右下角的“开始”或者键盘上的“windows键”, 右键上图中的“计算机”,选着“在桌面上显示”。

安装解压软件,原版系统不带解压软件。

弹出的窗口如果不设置的话,每次安装软件都会弹出,干掉之。
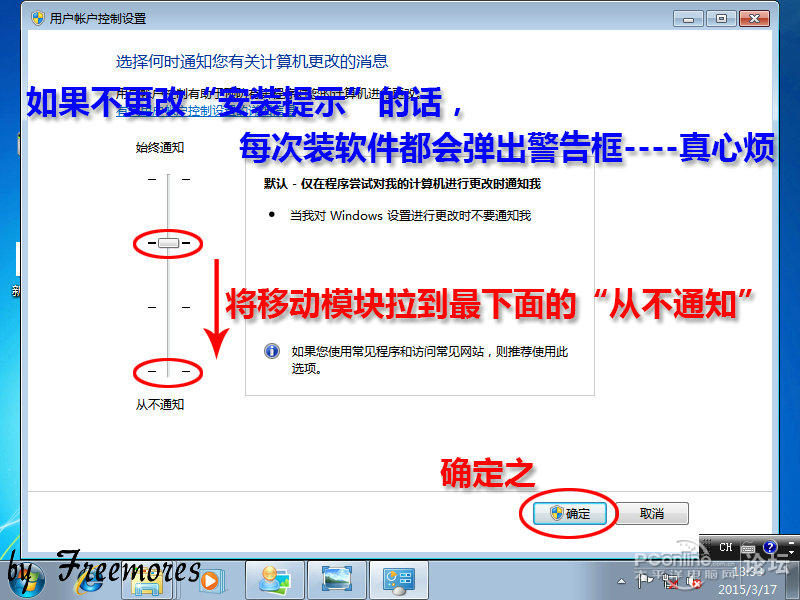
点开警告界面,就爱那个移动模块下拉到“从不通知”,再点“确定”,就OK了。
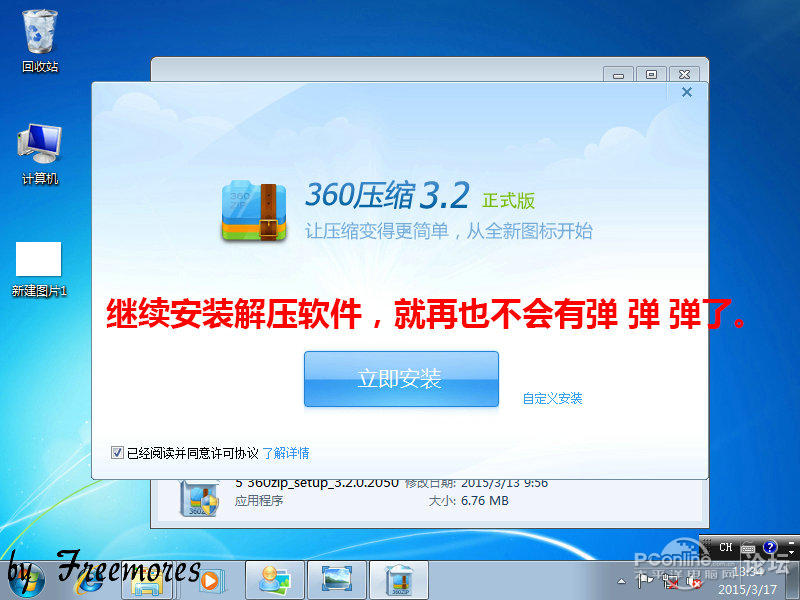
继续安装解压软件,就不再弹了。

体验WIN7 我已习惯用小马了。

开始体验正版吧

小马快跑

OK之后就重启吧。
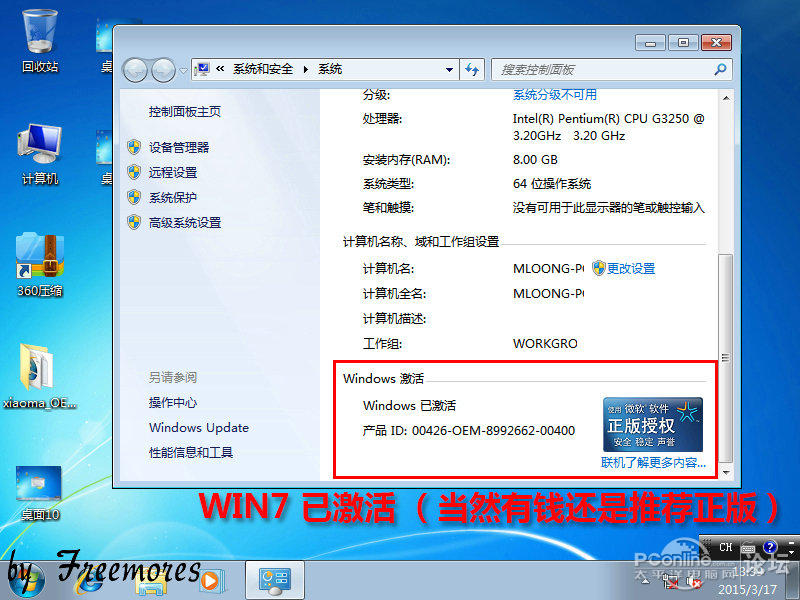
必须要推荐正版。

最新的IT天空包安装之后,我发现IE被2345了。上图就看看吧。
建议用驱家的带网卡版的驱动精灵。
当然,显卡驱动就单独先下载好,这个容量是最大的。

其实这些软件,最关键的是网卡驱动,其他神马都能下载到。
检查一下驱动都安装好了没
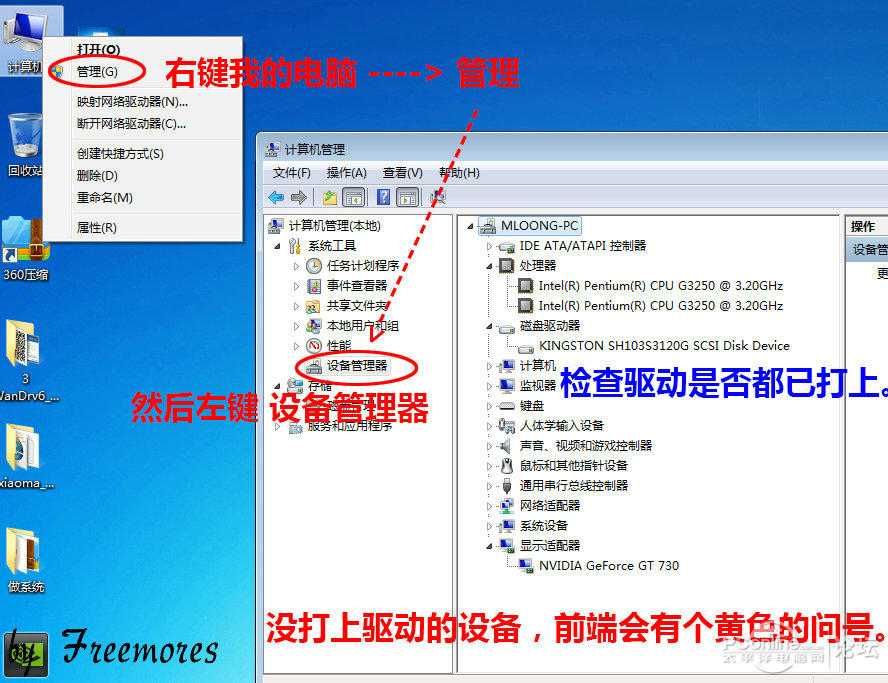
右键“计算机”——“管理”——“设备管理器”
如果有黄色的提示,就是驱动没打完。上图就是都装好的图。
如果驱动精灵打不上,可以用鲁大师。
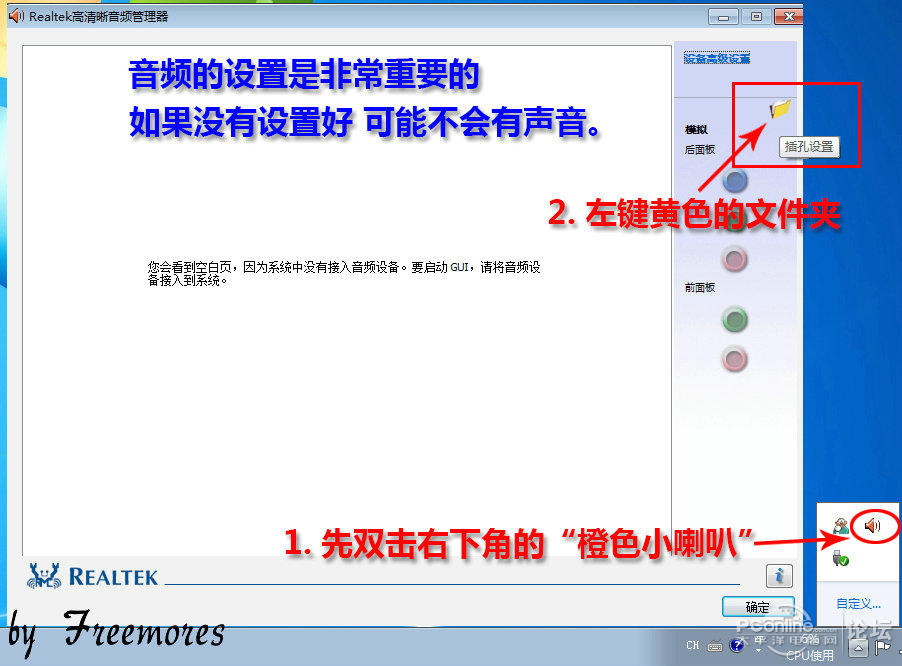
音频的设置是非常重要的,不然可能没声音。

勾选“禁用前面板插孔检测”,也是避免设备插入 拔出的弹弹弹

调节按上图即可,不要设置播放音量(麦克风增强),可以会导致音频杂音。
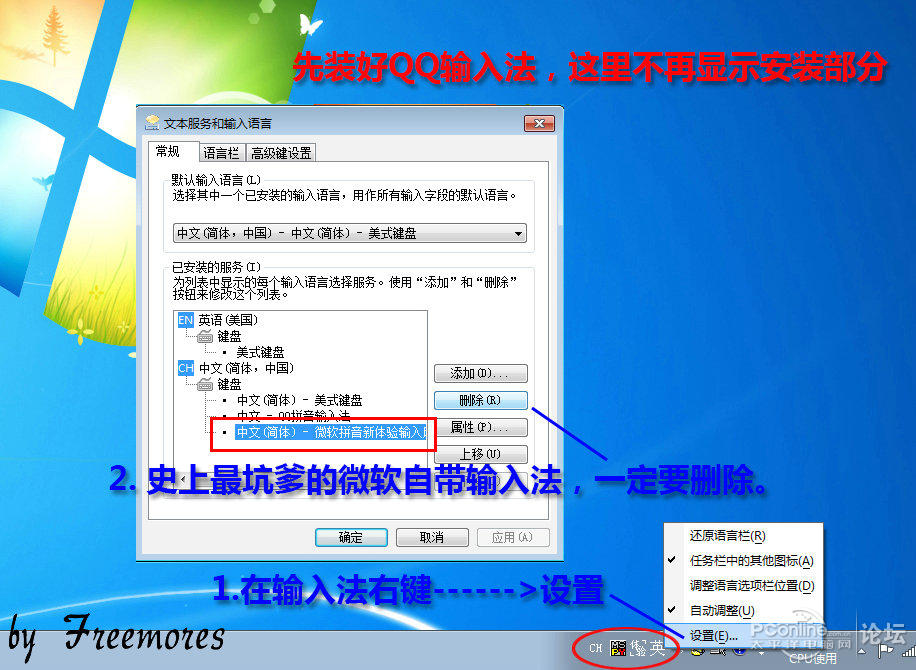
WIN7自带微软拼音是相当的坑爹,选择QQ输入法的原因是因为没广告,不多解释。
搜狗喜欢弹东西。

然后就是ASS SSD 检查SSD 是否4K对齐了。2个绿色的OK 就说明弄好了。
蛋疼的人就开始点START 测试吧。
目前很多帖子只是介绍了系统安装流水不完整,本屌就略补充补充吧。
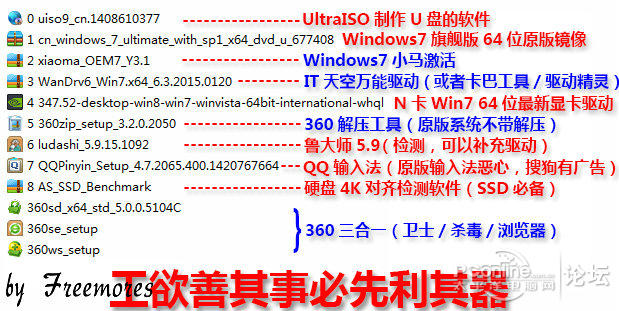
工欲善其事必先利其器,先下载好需要的软件神马。
选择360解压也是比较无奈,是因为另外个“好压”是“2345”,不多说都懂的。
显卡的驱动一般是300M左右的大小,建议先去官网下载最新WHQL
备注:在后面的装系统过程中,还是发现新版本的IT天空驱动包还是带“2345”,修改了IE。
推荐驱家的精灵带网卡版吧。

很多人会问WIN7 附带WIN7 64位旗舰版 SP1 MSDN 哪有?
自己去msdn。itellyou。cn (句号自己修改),还有WIN8神马的。
附带WIN7 64位旗舰SP1 MSDN
ed2k自:/由/哥|file|cn_windows_7_ultimate_with_sp1_x64_dvd_u_677408.iso|3420557312|B58548681854236C7939003B583A8078|/
去掉“自由哥”3字 就是磁力。

首先准备一个U盘,最好是8G以上容量的,我的小马小羊都是16G的,随便选一个插到电脑。
(现在U盘便宜,没说木有)
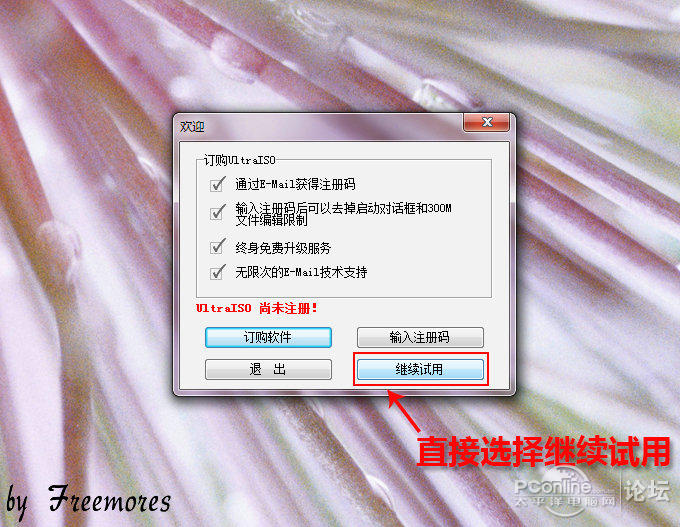
UltraISO是用来引导系统ISO镜像的软件。
点开软件,点“继续试用”,是不影响系统盘的制作的。

UltraISO软件界面一览

点击右上“文件”菜单下的“打开”按钮

“打开”浏览到存放WIN7 ISO镜像,点击下脚的“打开”按钮
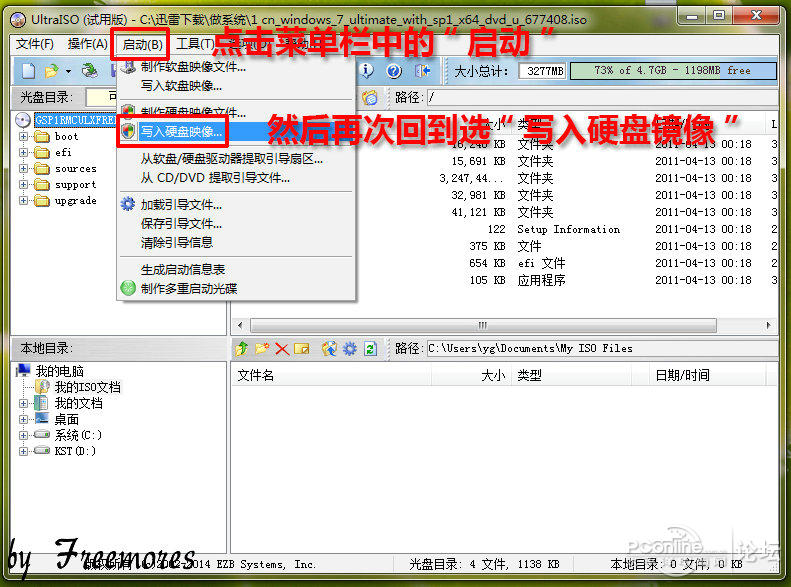
然后在UltraISO上端“启动”菜单下的“写入硬盘映像”

默认写入模式“USB-HDD”, 软件会自己找到U盘(建议操作的时候只插一个U盘)
然后再点下端的“写入”按钮。
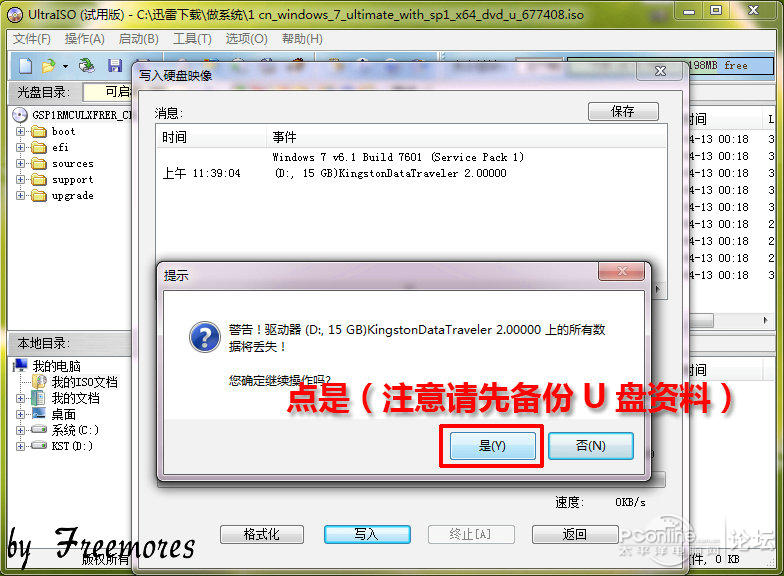
当然,一定要在做系统盘的时候备份好资料。我的U盘是空的,点“是”。

制作的过程要花上10几分钟,休息会……

系统盘制作好后,U盘的图标和文字都会有改变。

将之前下好的软件神马丢到U盘里面。

本次系统测试的SSD 是我闲置的金士顿 3K 120G
现在新买的主板SATA模式基本都开启了AHCI模式,
我映泰的板子是“Advanced”--“SATA Configuration”--“AHCI”
因为每个牌子的BIOS不同就不多说神马。开启AHCI 是为了SSD 4K对齐。
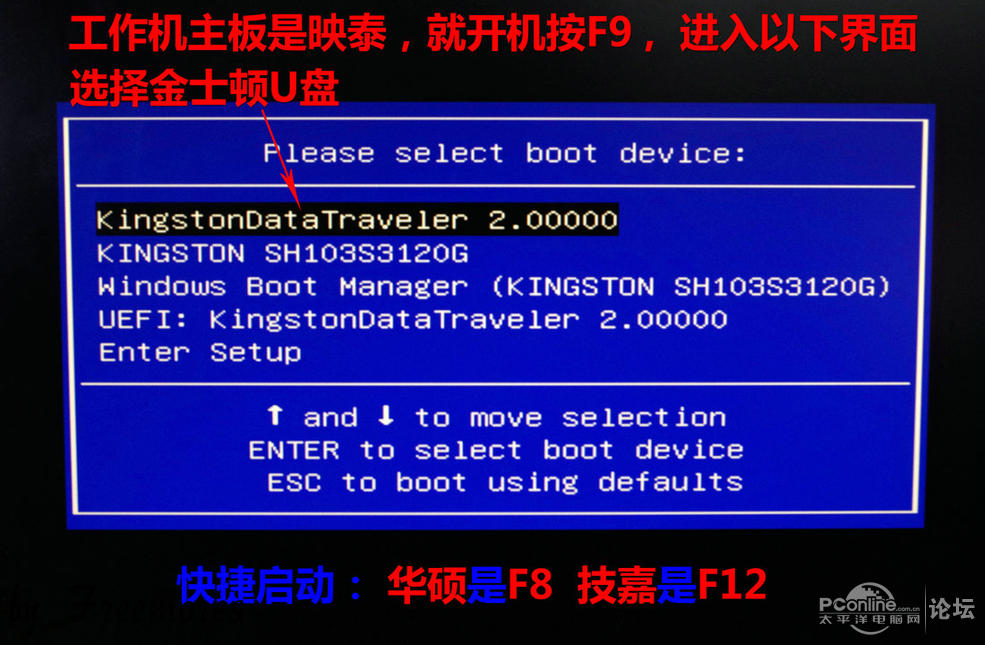
开机按F9进入快捷启动界面,选择金士顿U盘
装系统的主板是映泰,快捷启动是F9。华硕的是F8 技嘉的是F12
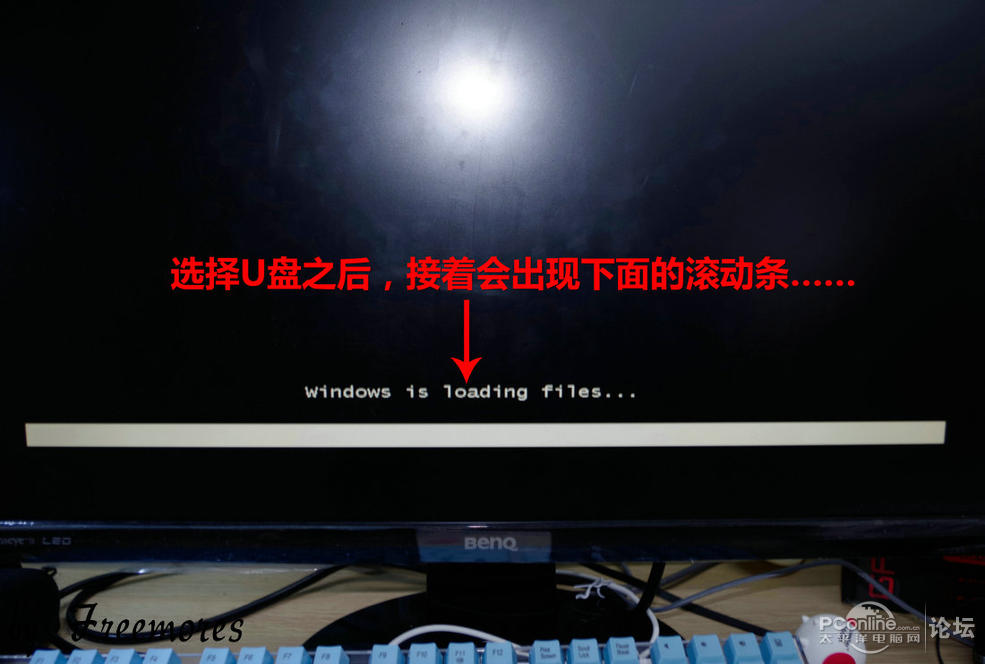
选择U盘之后,接着会出现下面的滚动条

如果上面提示的是 缺少所需的CD/DVD驱动设备驱动程序,可以参考下面两篇文章:
https://www.qb5200.com/os/windows/60716.html
https://www.qb5200.com/hardware/MotherBoard/414364.html
滚动条滚玩之后,进入安装WIN7的界面。
本屌的3K SSD 之前是有系统的,需要重新分区,
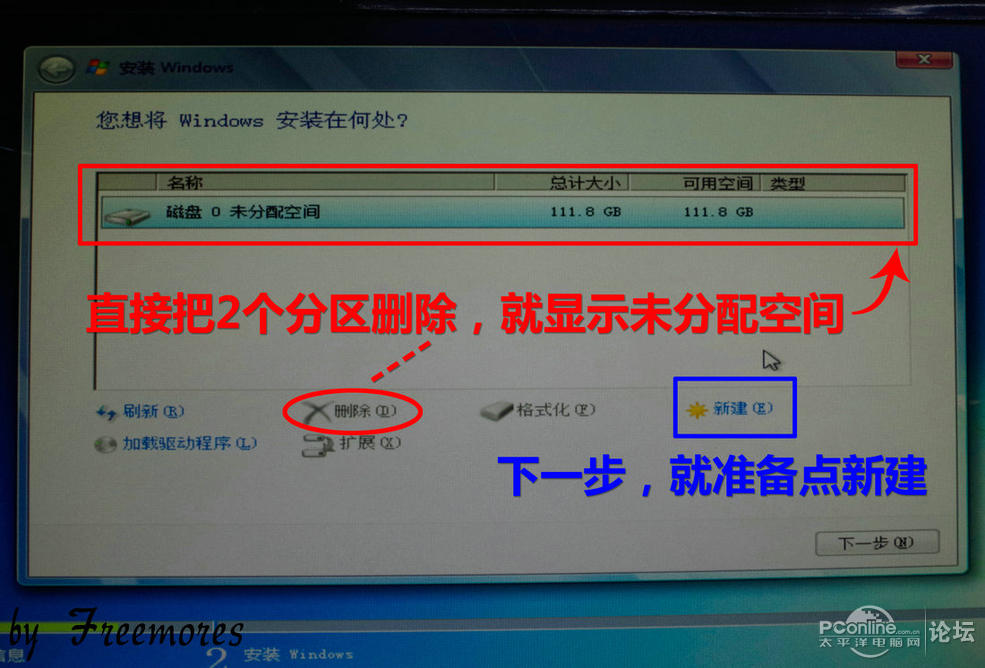
将2个分区删除,再点“新建”如果是新SSD,就是显示“磁盘0未分配空间”,新的SSD就是这样显示的
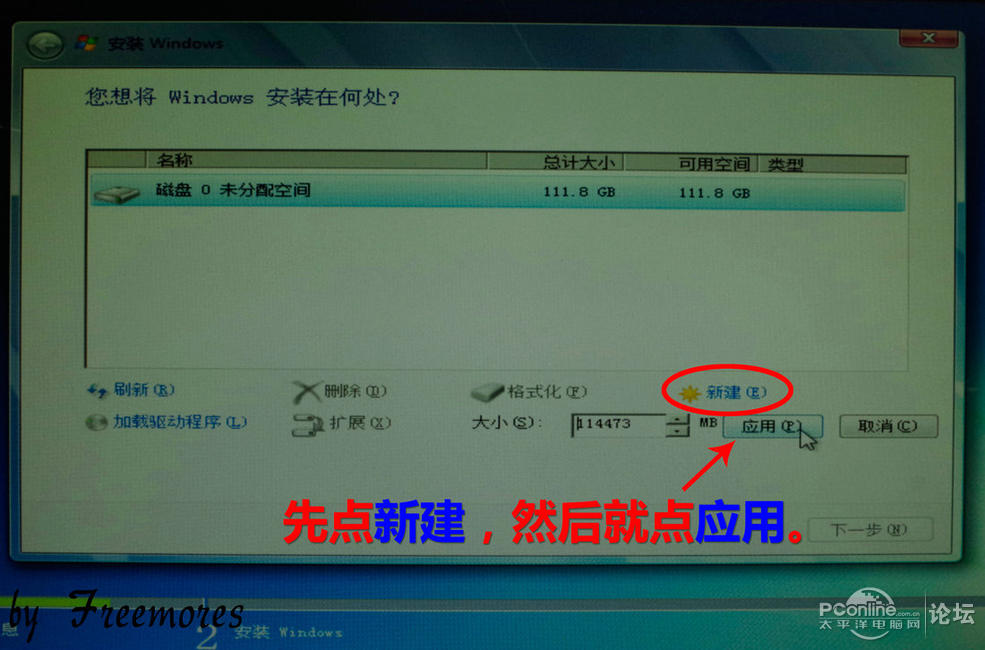
新建---->应用。
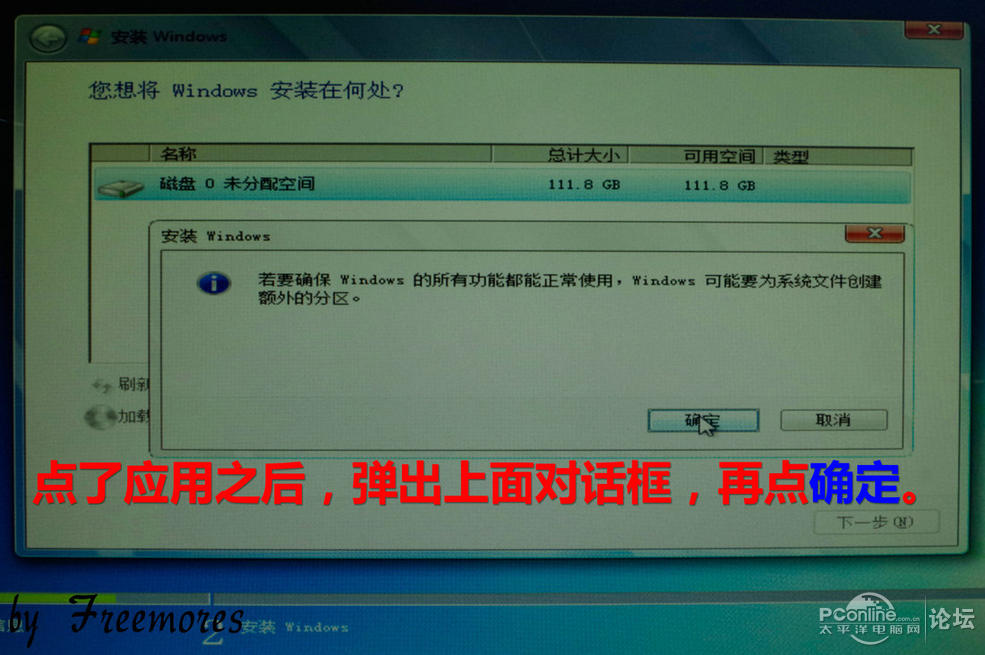
之后弹出的对话框,再点“确定”。

就这样分区就搞定了。

然后就到了WIN7安装组件神马的界面,就是等等等了……
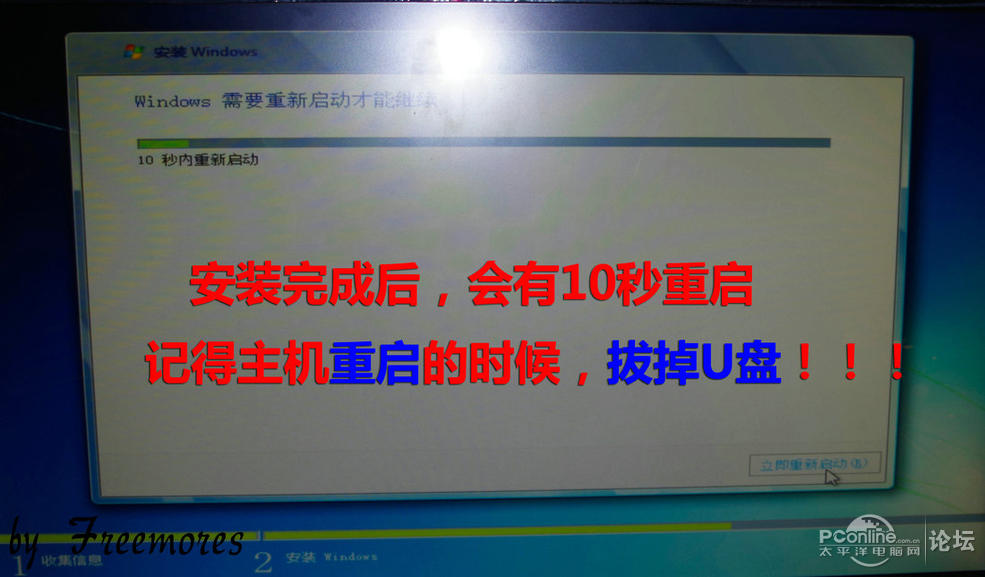
OK之后,就有个10秒重启,开闪光才拍到。
记得要拔掉U盘。

重启之后的界面

随便输入神马名字,然后“下一步”。
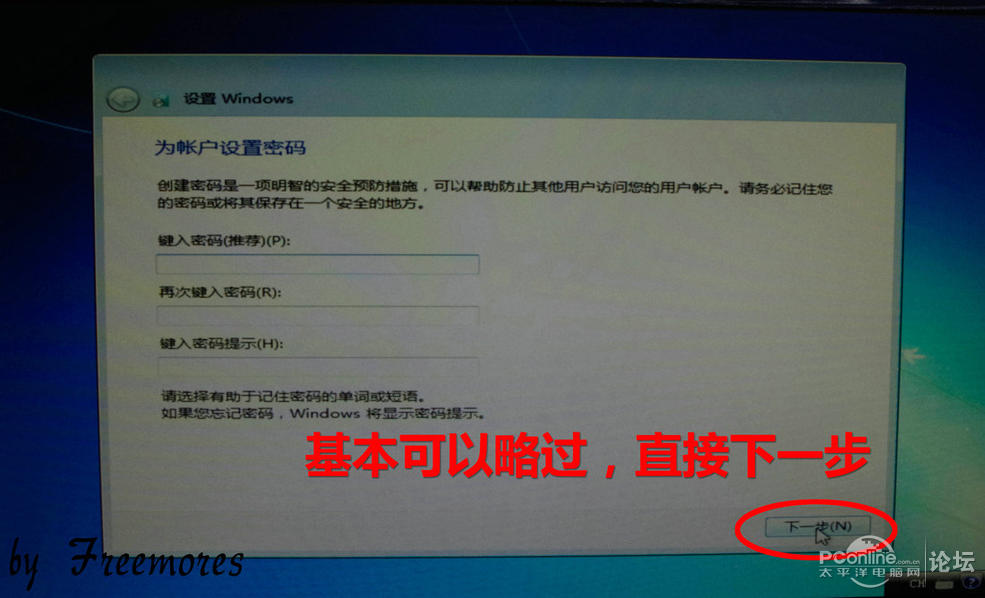
设置密码界面, 继续“下一步”。
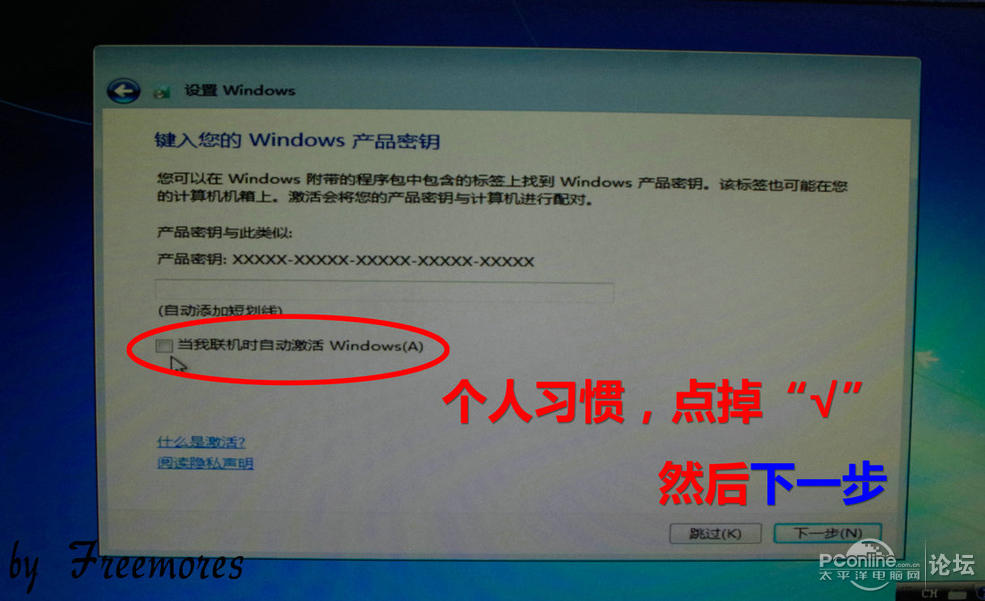
密匙界面,有正版的就输入正版码。
如果需要体验版的,个人习惯点掉联机之前的“√”,继续“下一步”。
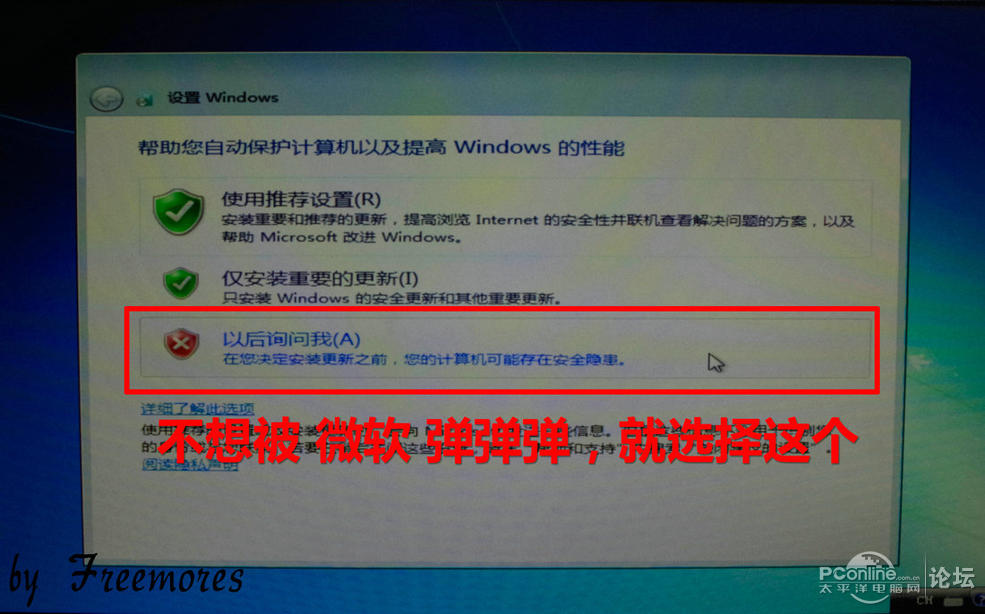
设置WINDOWS界面,最好是选择“以后询问我”,毕竟是体验神马的, 继续“下一步”。

时间界面,调节好了, 继续“下一步”。

终于到桌面了。“下一步”终成正果了。

硬装版的桌面就只有一个回收站
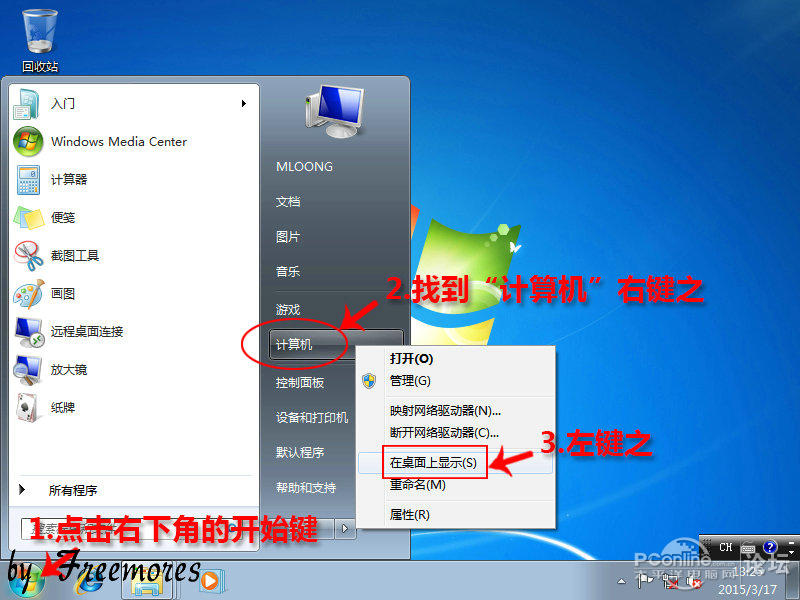
点右下角的“开始”或者键盘上的“windows键”, 右键上图中的“计算机”,选着“在桌面上显示”。

安装解压软件,原版系统不带解压软件。

弹出的窗口如果不设置的话,每次安装软件都会弹出,干掉之。
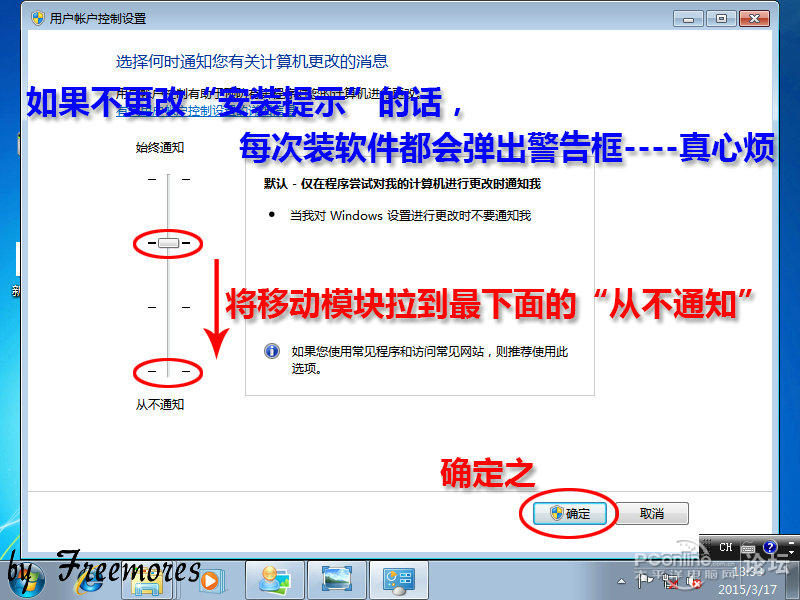
点开警告界面,就爱那个移动模块下拉到“从不通知”,再点“确定”,就OK了。
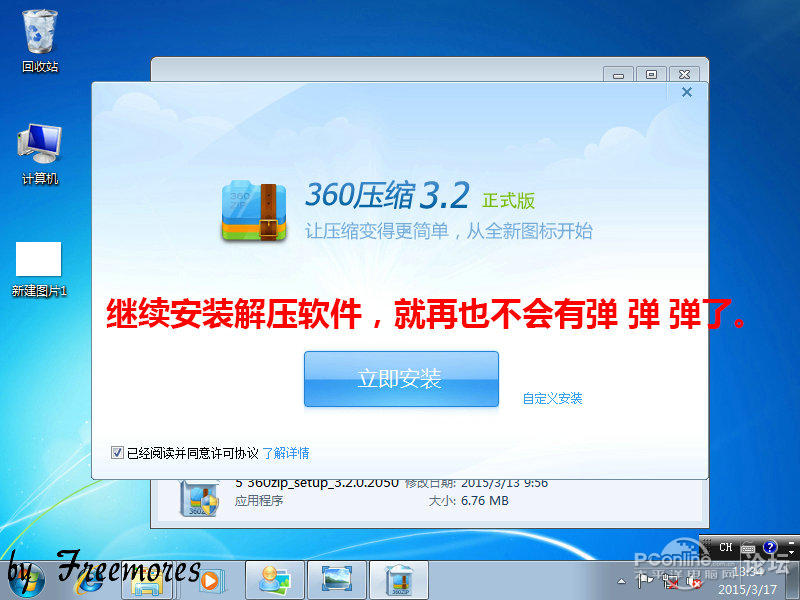
继续安装解压软件,就不再弹了。

体验WIN7 我已习惯用小马了。

开始体验正版吧

小马快跑

OK之后就重启吧。
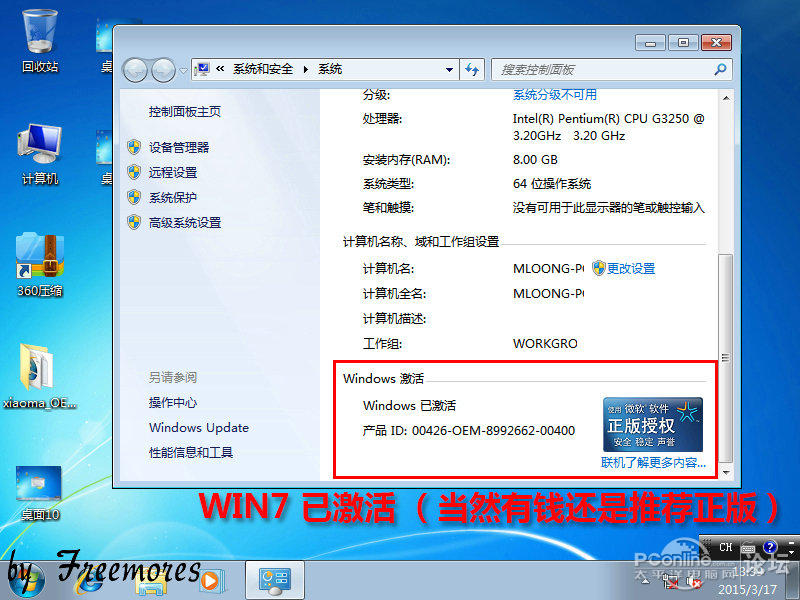
必须要推荐正版。

最新的IT天空包安装之后,我发现IE被2345了。上图就看看吧。
建议用驱家的带网卡版的驱动精灵。
当然,显卡驱动就单独先下载好,这个容量是最大的。

其实这些软件,最关键的是网卡驱动,其他神马都能下载到。
检查一下驱动都安装好了没
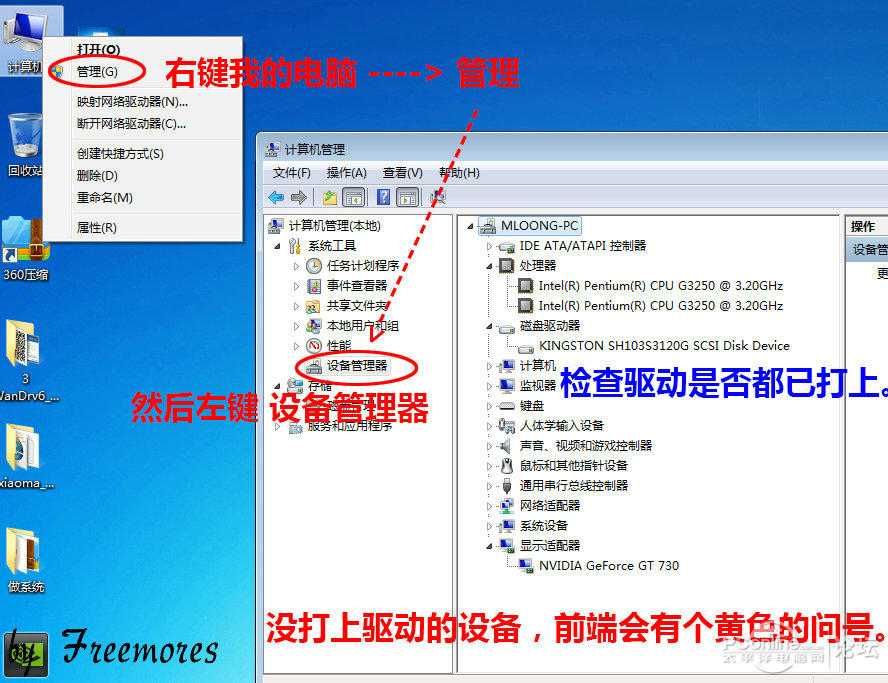
右键“计算机”——“管理”——“设备管理器”
如果有黄色的提示,就是驱动没打完。上图就是都装好的图。
如果驱动精灵打不上,可以用鲁大师。
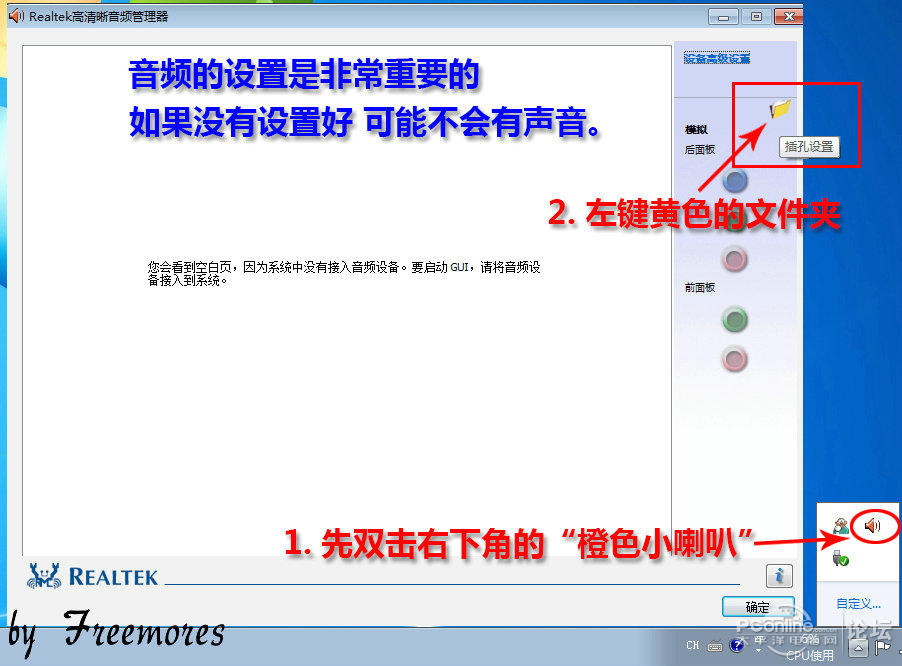
音频的设置是非常重要的,不然可能没声音。

勾选“禁用前面板插孔检测”,也是避免设备插入 拔出的弹弹弹

调节按上图即可,不要设置播放音量(麦克风增强),可以会导致音频杂音。
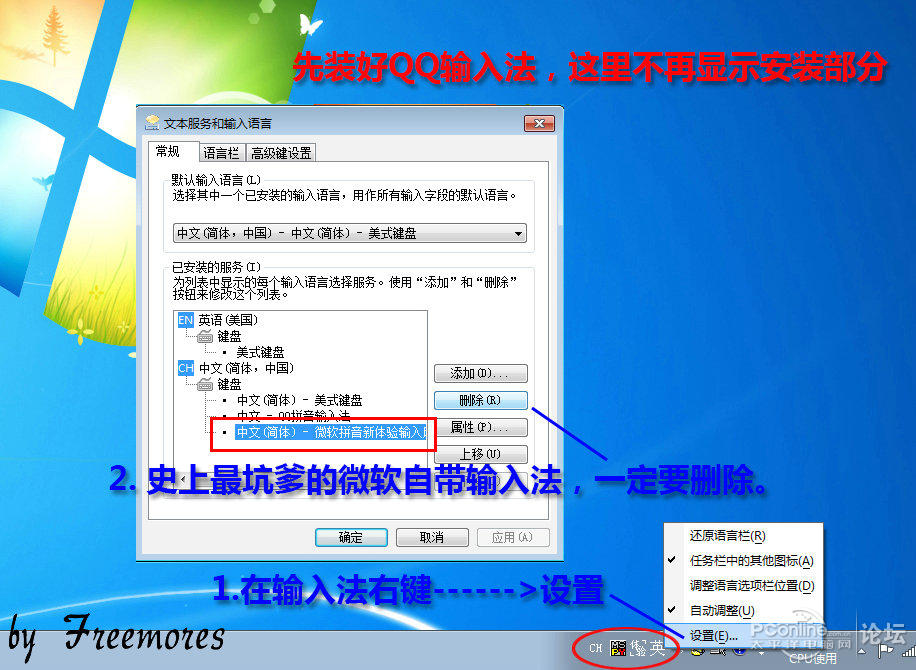
WIN7自带微软拼音是相当的坑爹,选择QQ输入法的原因是因为没广告,不多解释。
搜狗喜欢弹东西。

然后就是ASS SSD 检查SSD 是否4K对齐了。2个绿色的OK 就说明弄好了。
蛋疼的人就开始点START 测试吧。
加载全部内容