Photoshop教程绘制浪漫插画风格帅男生
佚名 人气:0这篇教程向思缘的朋友们介绍用PS绘制浪漫风格男生之初夏邂逅效果,教程对于学习PS的新手会有一定的难度,需要有一定的美术功底,感兴趣的朋友可以尝试学习绘制一下!其中色轮是下载的插件。个人喜好。
最终效果图:

下面是具体的绘制过程介绍:
把各部位分别建图层。
注意图层关系。
也就是一物遮一物,最简单的例子,你把手臂层建在衣服层之下会怎样?
好吧,这样子的方式,够新手了,能看懂吧?!
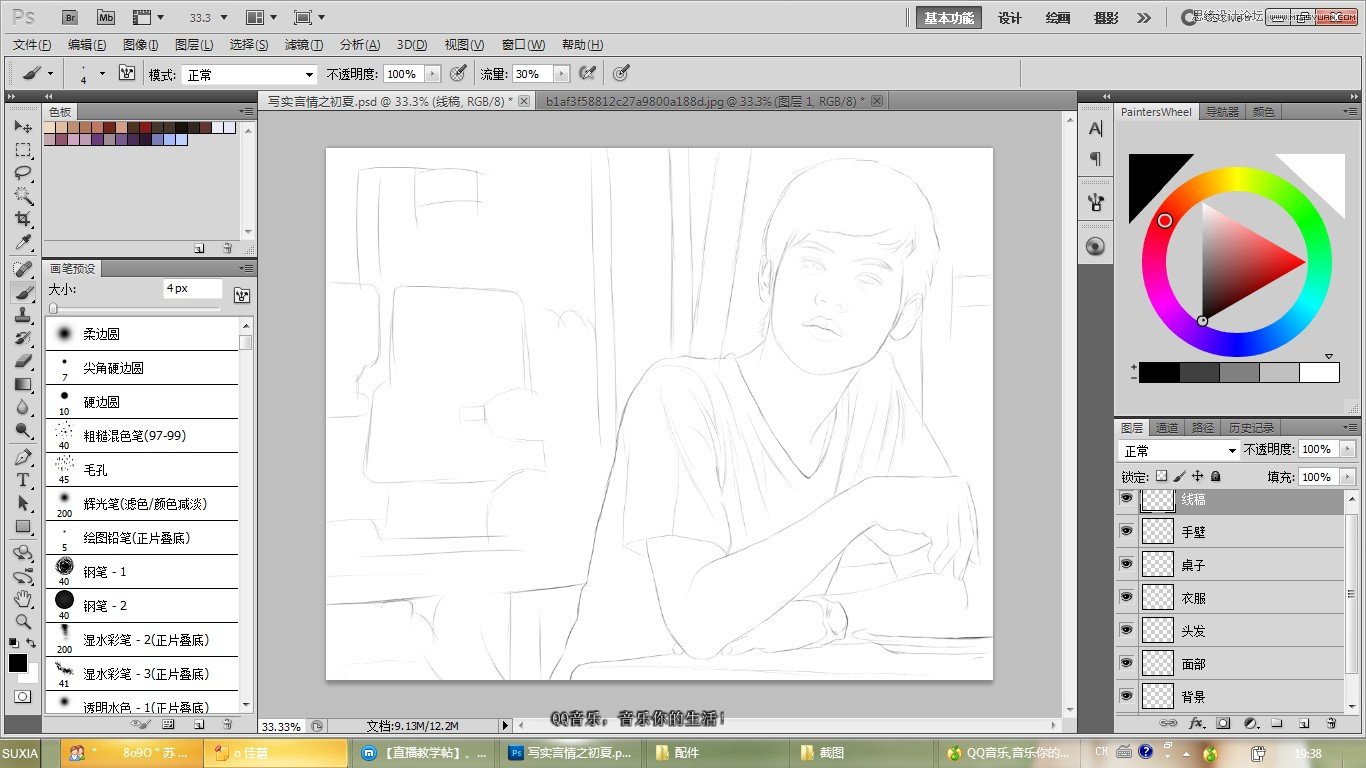
这里是线稿。PS的产物,果断的不流畅。
呆会色块铺了以后,想要玩儿的就跟着铺吧!
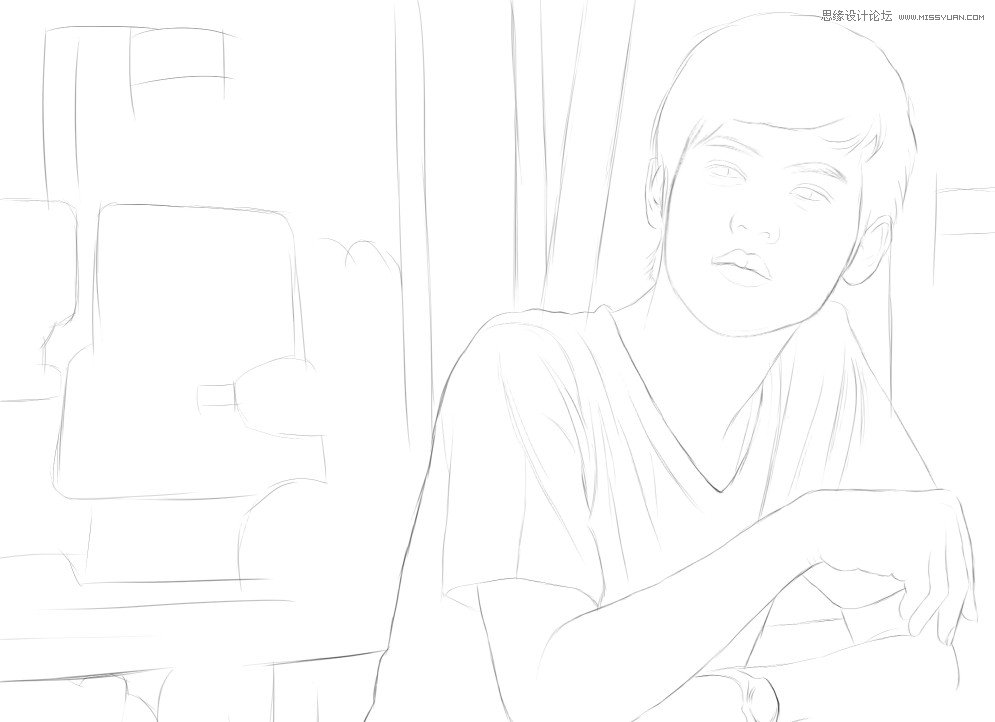
这里,铺色块。截止到上一步骤,我几乎用了三十分钟在铺。
原因是,在人物身上,必须得把色块铺得整齐一点,耐心点,边缘不能过线稿。
因为在色块相当于二次线稿,之后载入选区加深减淡。当然这是下一步才做到的事。
再者,颜色的选择上面,适当的灰一点,因为这是写实言情。
懂得方法么?如果你选择的是红色,那好,把取色点再往左边拉一点。
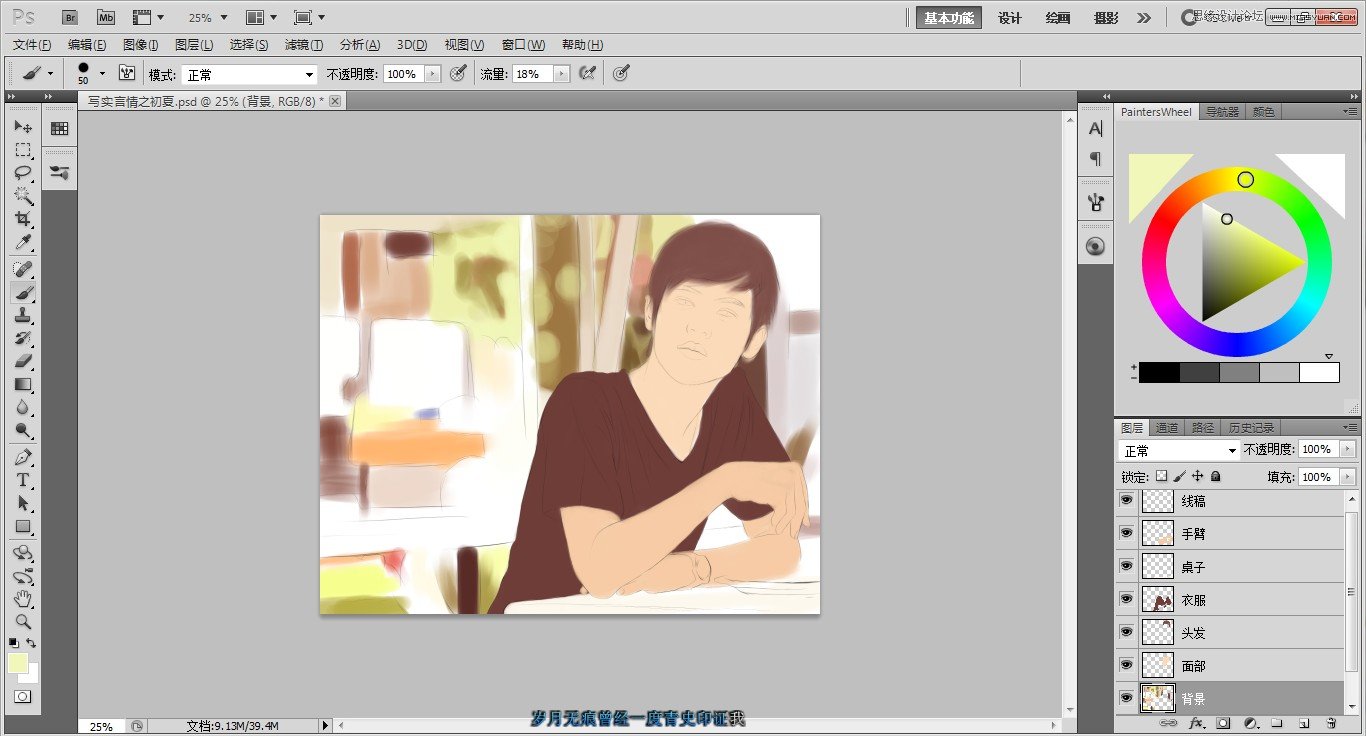
皮肤简单明暗。
画笔硬度不变。在色轮上面找相对皮肤较亮或者较暗的肤色。。刷上去。
脖子果断的要黑一点。
方法:按住ctrl键,鼠标左键单击图层前面的小框框,载入选区。
再进行涂抹,这样颜色不会溢出。
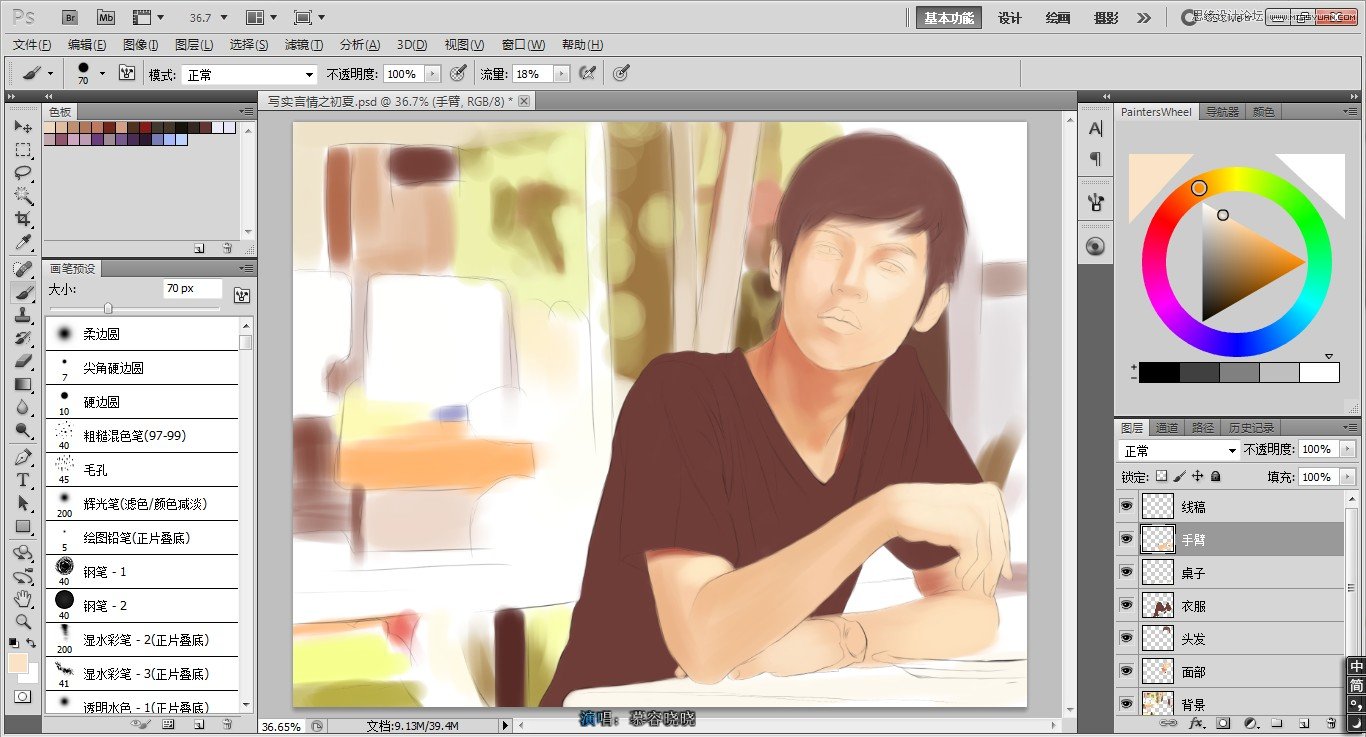
现在,这一步。头发明暗和衣服的明暗表现。
截止上一步,又是二十分钟。。pia~~
到这里的时候,有没觉得跨度很大?
其实就一个明暗而已。。。画笔不变。取深一点的颜色,把衣服按照纹理,涂了。。
再亮部,用稍浅一点的颜色,记住,不管怎样取色,一定要偏灰。。
看到色环没有?!图里的色环取色点就在偏灰的地方。
至于头发。刷头发的时候流量小一点,笔刷小一点。按照纹理多刷几次。
再带几根发丝。效果pia叽一下就出来了。
不懂的就问吧。好像我能想到的重点就这些了。。
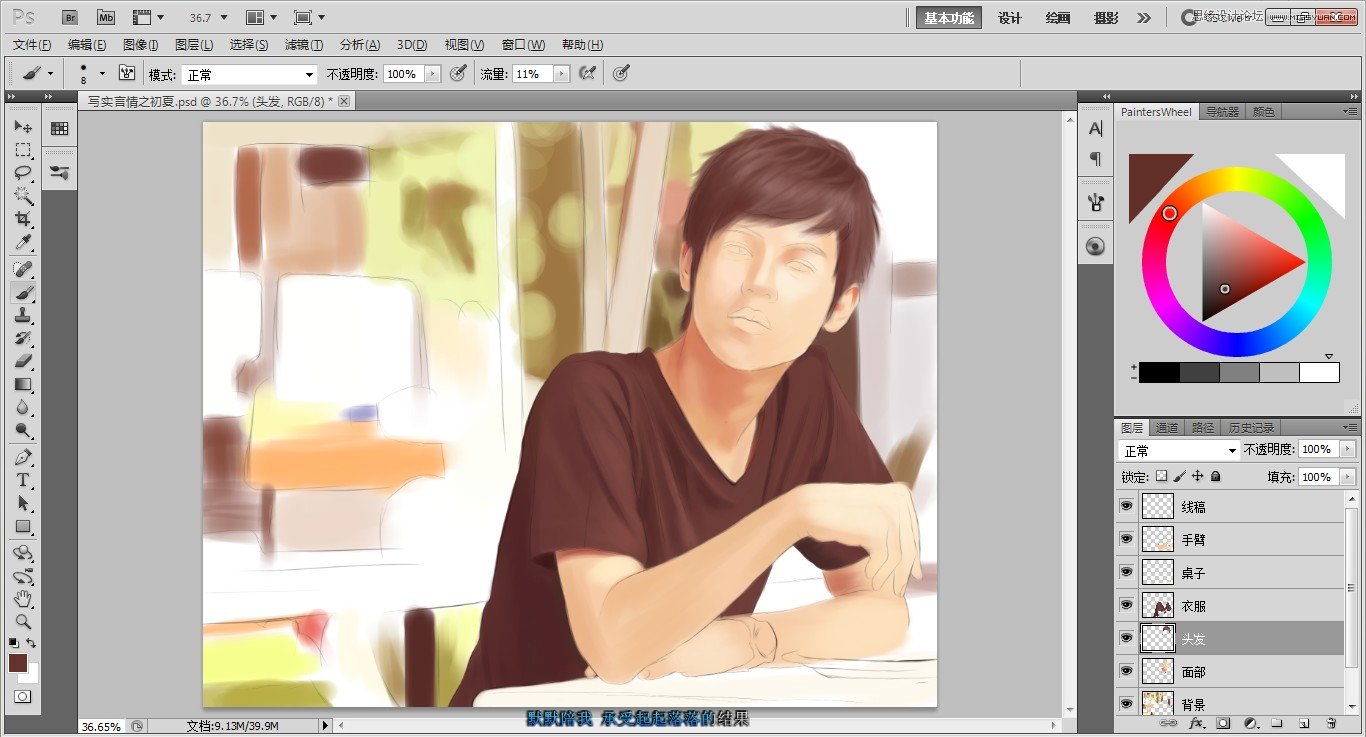
继续强化面部和脖子光影。
画笔依然是全硬度。。
然后,把鼻子给画了。
只在一个图层进行就好。
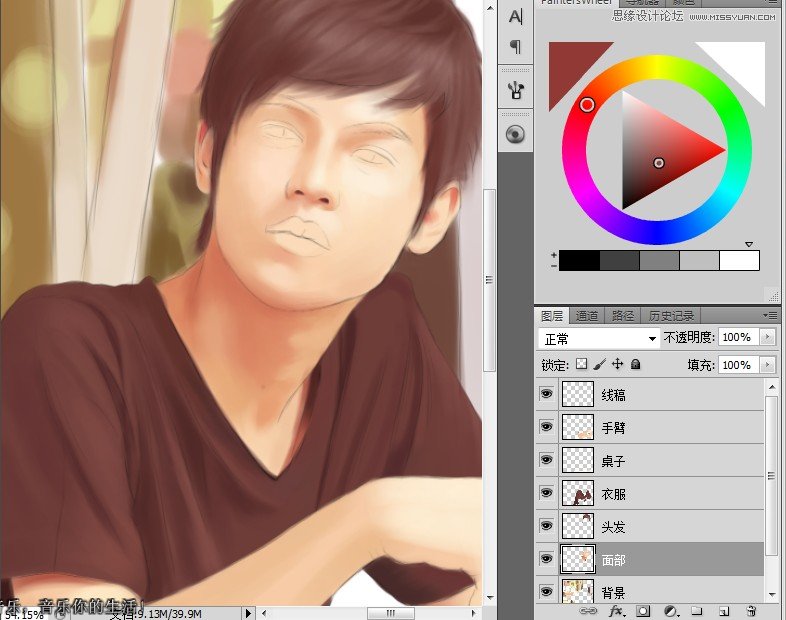
眉毛画了,眼睛画了。
注意的是,眼球 球 球 球
中间眼白的部分果断的要是球形 而不是单纯的填充白色或者灰色。
笔刷同上,一只笔刷通到底。
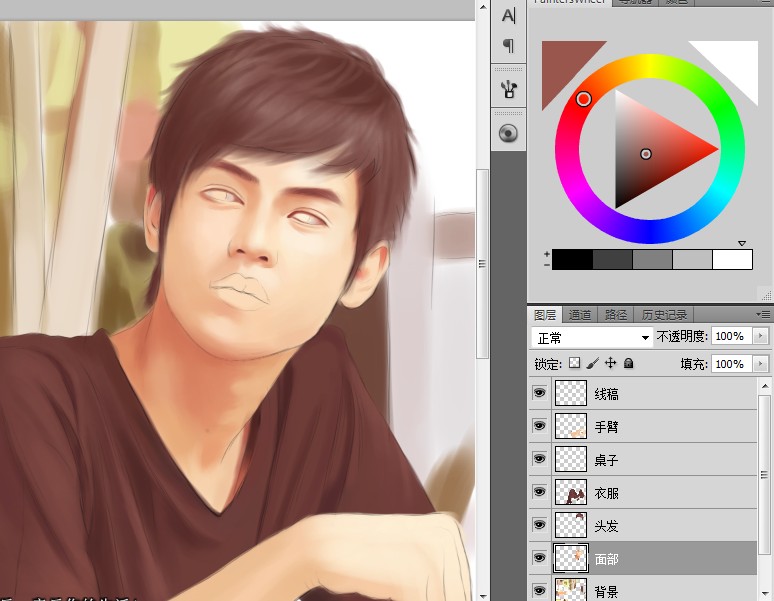
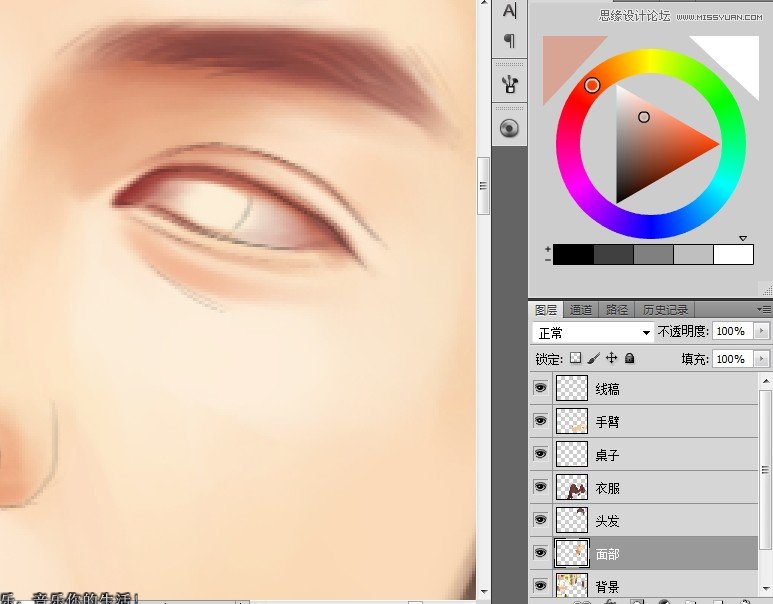
这里是眼睛。
男人和女人的眼睛,在言情上的画法大体相似,大双。长睫毛。
但是……这里得注意的是眼睛的形。男眼不能像女眼一样瞪得大大的,圆圆的。否则就娘炮了,这里要刻画的是青年。阳光帅气的型则可以理解为,
狭长,轮廓清晰。
狭长一点即扁和长。
再者,笔刷不换。
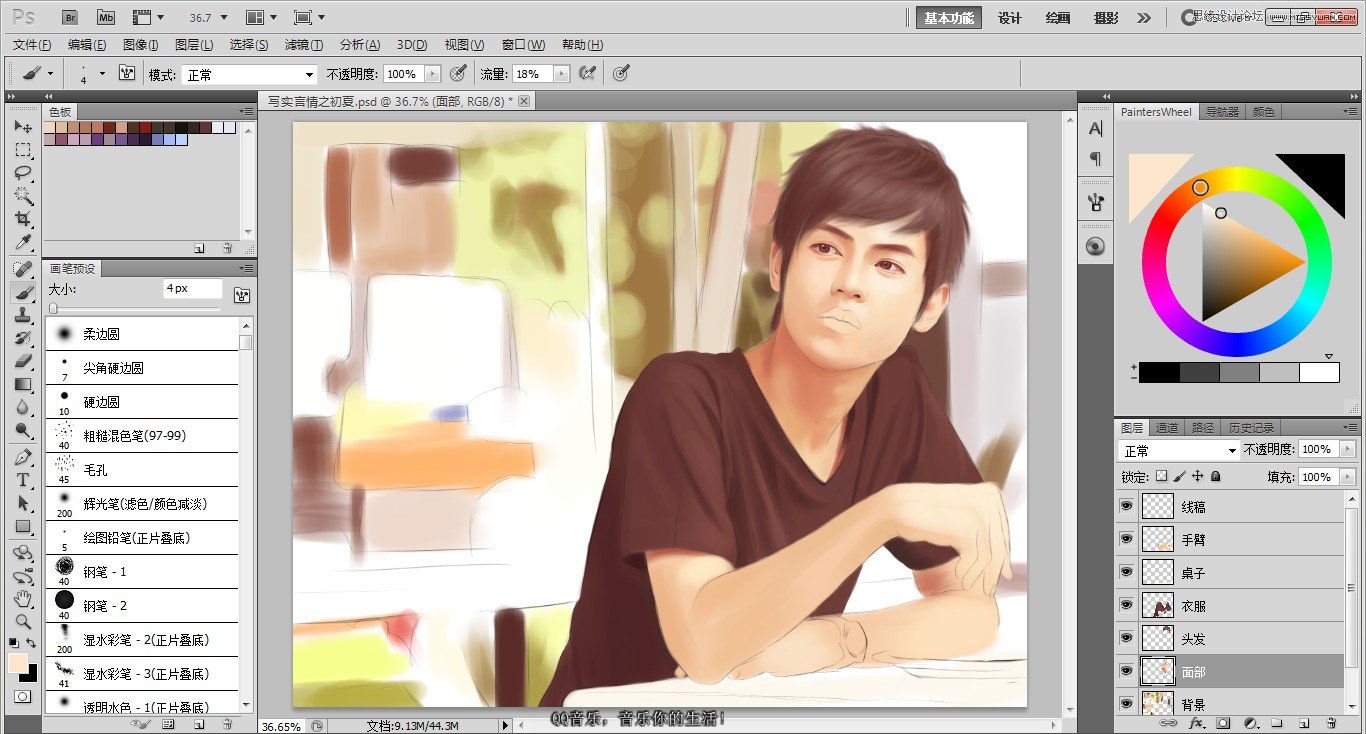
这里是嘴巴部分了。
男生,颜色千万别太浓了。先刷一层偏红的桔黄色铺底。
再用粉色刷边缘,重点在下嘴唇。
注意中间阴影线。你可以用深红色,绝不能是黑。
男生嘛,嘴巴让他厚一点吧。
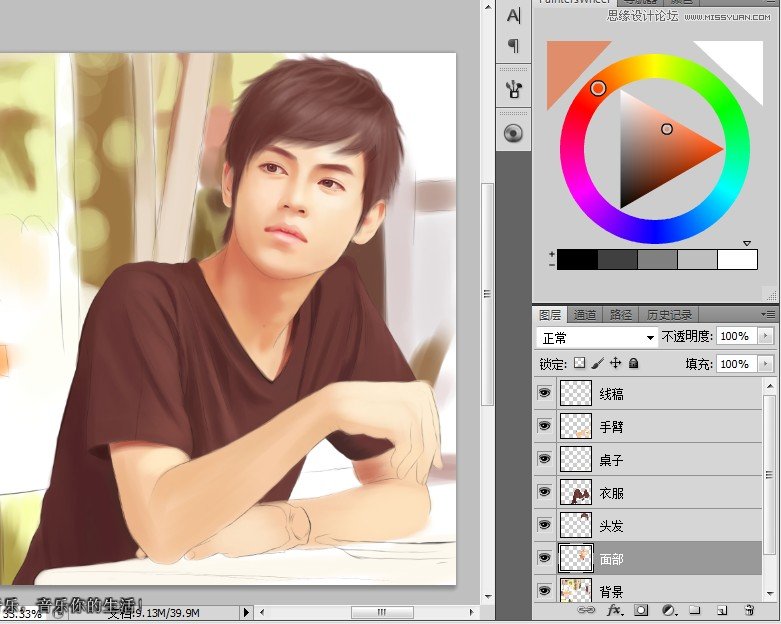
把画笔调软一点。差不多50%硬度。
把面部和脖子的皮肤再细调一下,过渡柔和一点儿。
中间不停的左右翻转画布,这样是为了克服视觉疲劳。
如果一幅图盯久了,你往往看不出来错误在哪。
有可能翻转一下会变得鼻歪眼斜。
然后,耳朵画了吧。
然后,截了张全图,看下效果先。
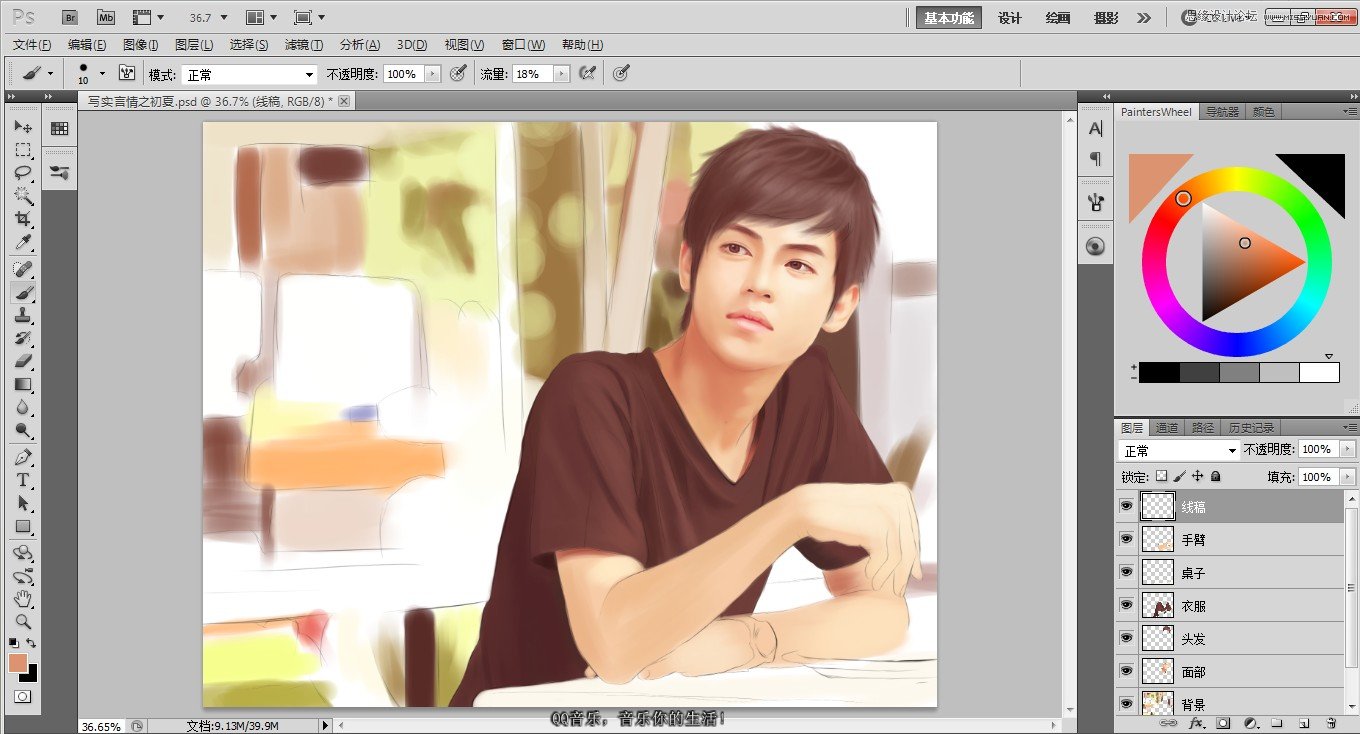
这里是衣服部分。刚刚第一步就已经处理好了喵。
现在只是强化细节。。把边角圆润化,毕竟这是布料不是钢片。
笔刷同上。
然后勒。……额,我去加杂色纹理去。
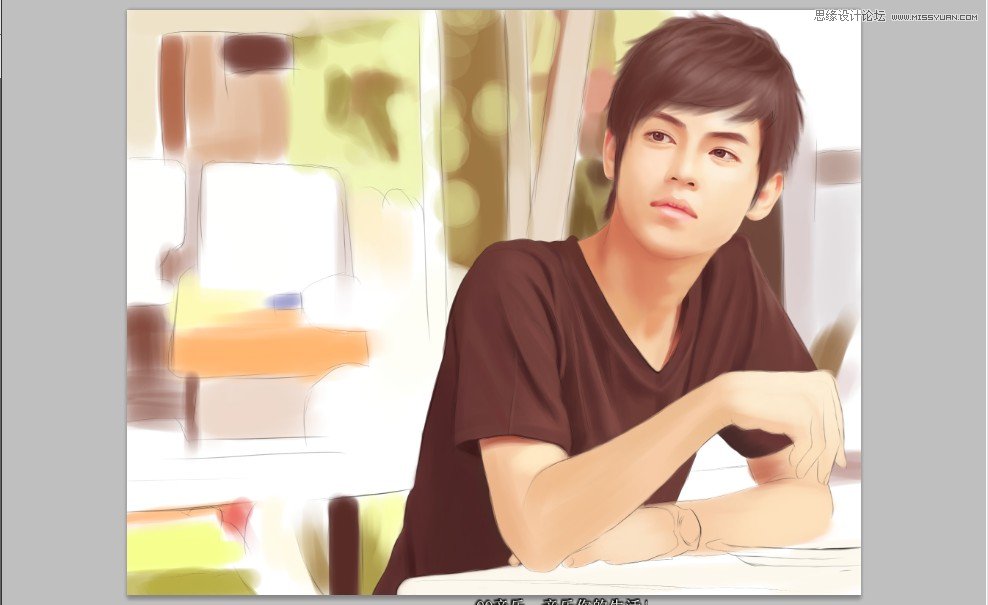
把衣服复制一层,执行 滤镜 艺术效果 水彩画纸 更改透明度为50%。
衣服质感完毕。
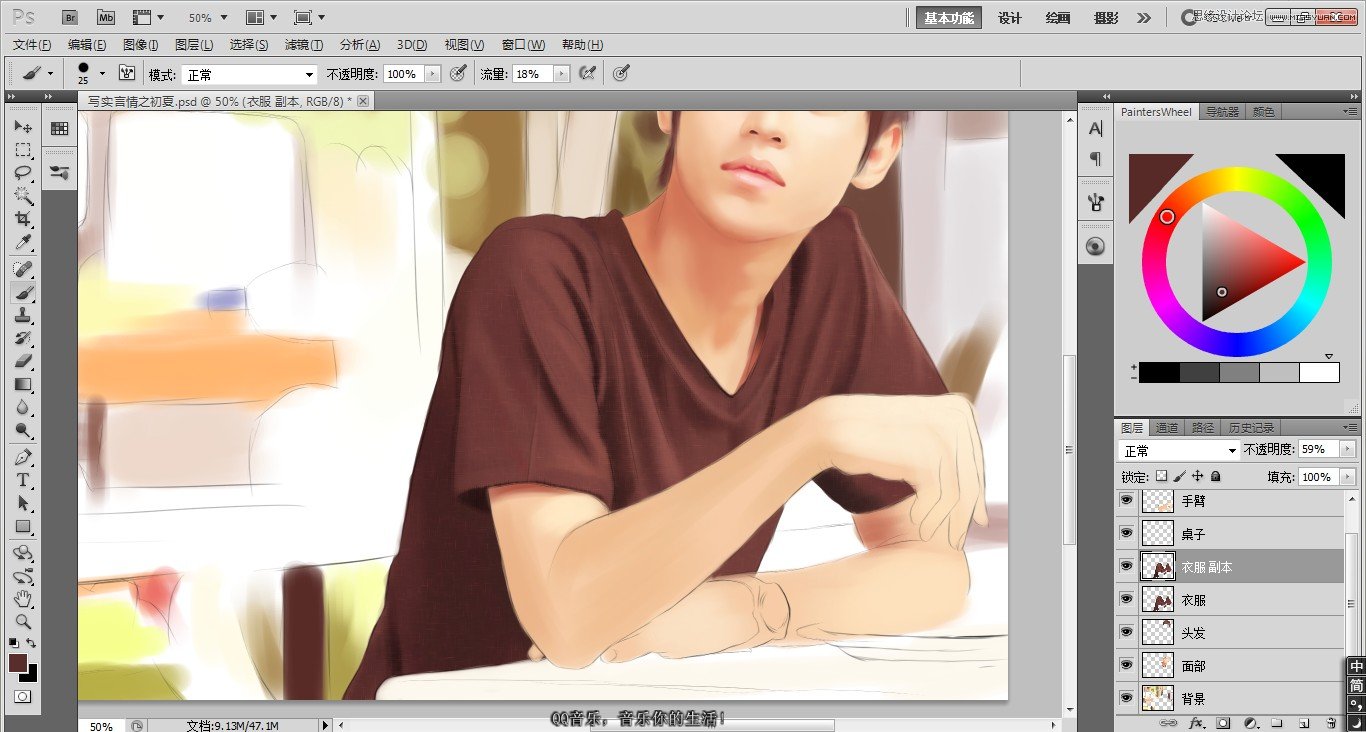
这里是细化的手和倒影。
然后我现在在纠结桌子上面要放什么东西,吃的还是喝的。
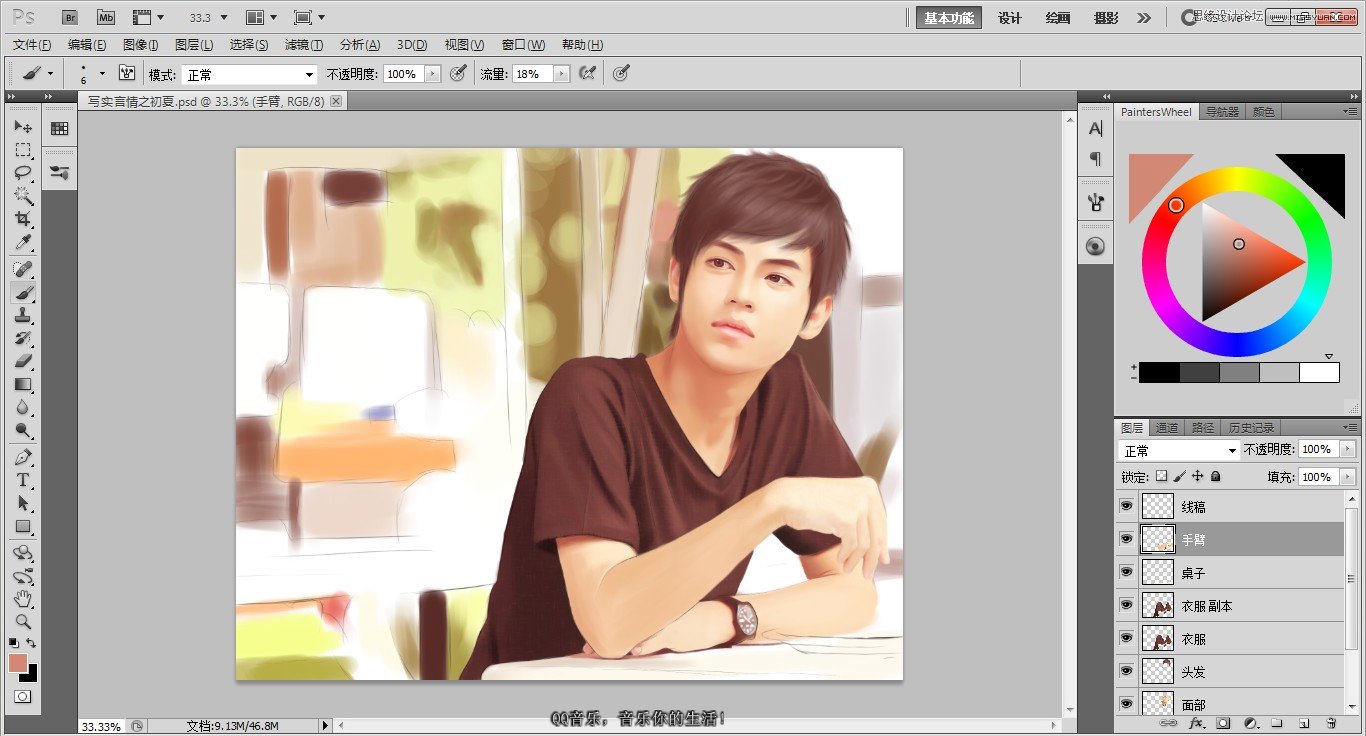
配件部分。
饮料和书本。然后本教程主要讲人物刻画。饮料就一笔带过吧。
在网上找类似的素材,勾出外型。再用硬边刷颜色,取的稍亮点,偏灰一点。
其实画玻璃很简单。灰色加白色就透明了。
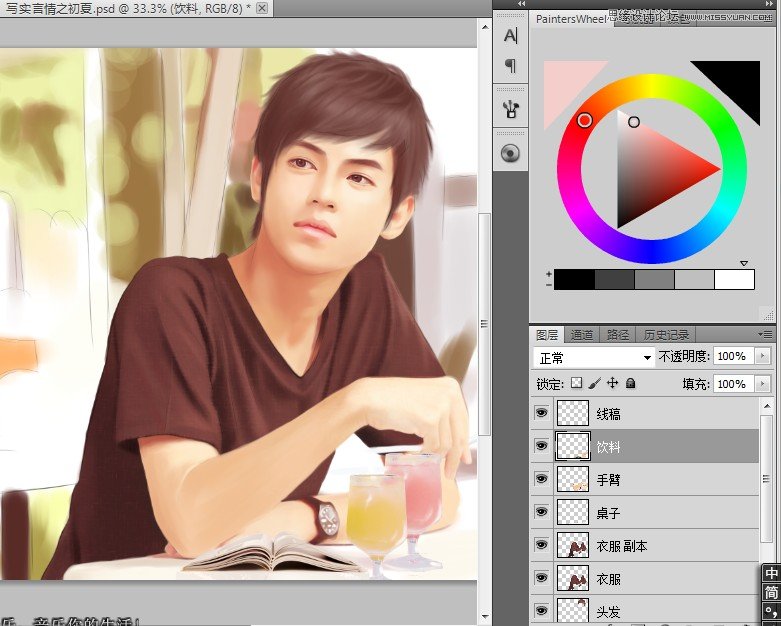
换了个发型。
前面的头发正如两位宝宝说的像流氓,不符合纯真主题。
于是果断换。
头发画笔设置成尖角。即:勾选传递,打开选项以后再次选择钢笔压力。
我有做过几次的头发教程,真的不想再赘述了。
中间间隔几个小时,然后发现前面画的五官有点鼻歪眼斜,
前面有讲,一幅图看久了,往往鼻歪眼斜了都不知道。
这里及时的调整。把脸上各部位进行液化。

背景,模拟单反的景深效果。
背景不能太清晰,不能面面俱到,必竟只是衬托主题而不是抢主题。
所以画笔大一点,柔一点。刷多点颜色,糊成一团就对了。
画完以后还得用高斯再模糊一遍。
这个,随便涂几下就好。
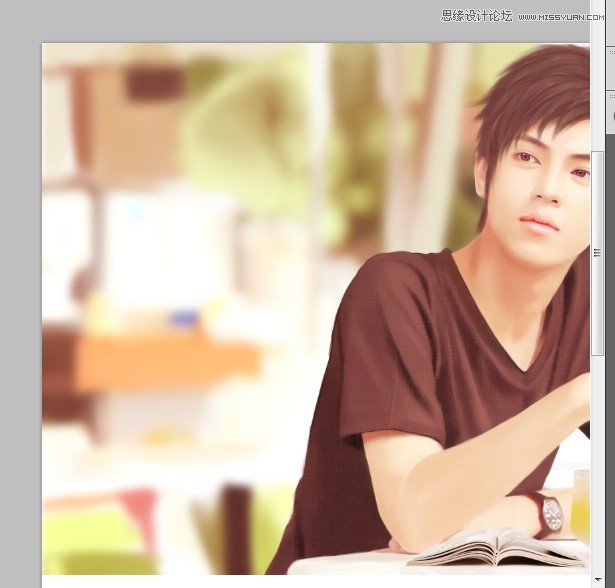
最终修改。。。命名签名。。。。
那啥,就这么地吧。没了。
然后写实言情无须叠加纸纹神马的。。

加载全部内容