UI图标:设计一个蓝色ICON按钮图标教程
抓丶毛毛 人气:0图标设计很简单,步骤讲解也很详细,适合UI新手学习,喜欢大家喜欢,一起学习吧。先看看效果:
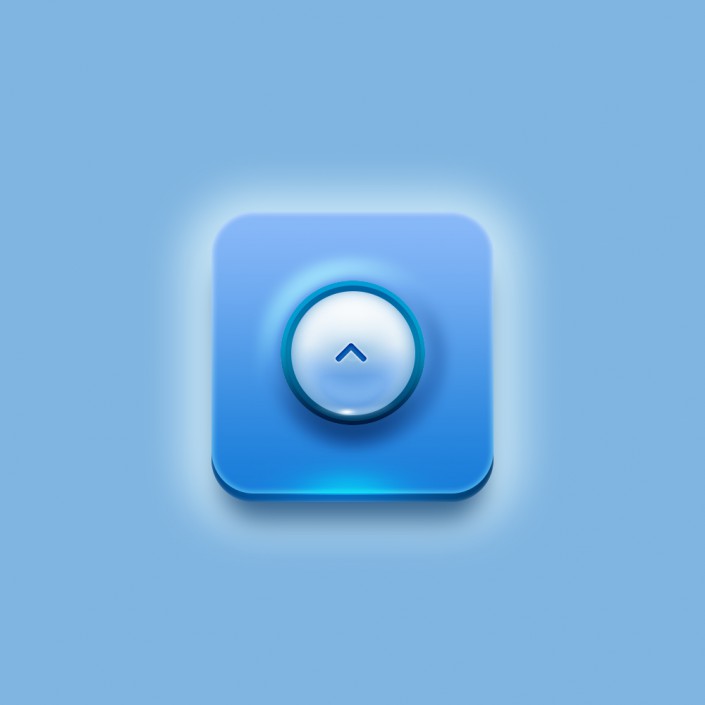
<点图片看大图>www.softyun.net/it/
我先新建一个画布1000X1000 填充背景色:#80b5e1
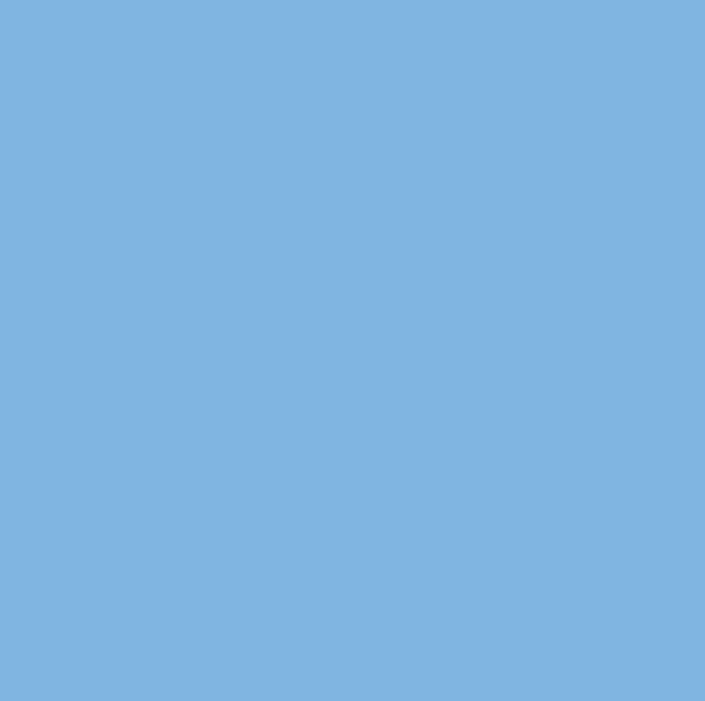
<点图片看大图>
选择圆角矩形工具 半径设置50 颜色我们就设置白色好了 填充改为:0 画一个合适大小 添加混合选项:投影 并命名为发光层
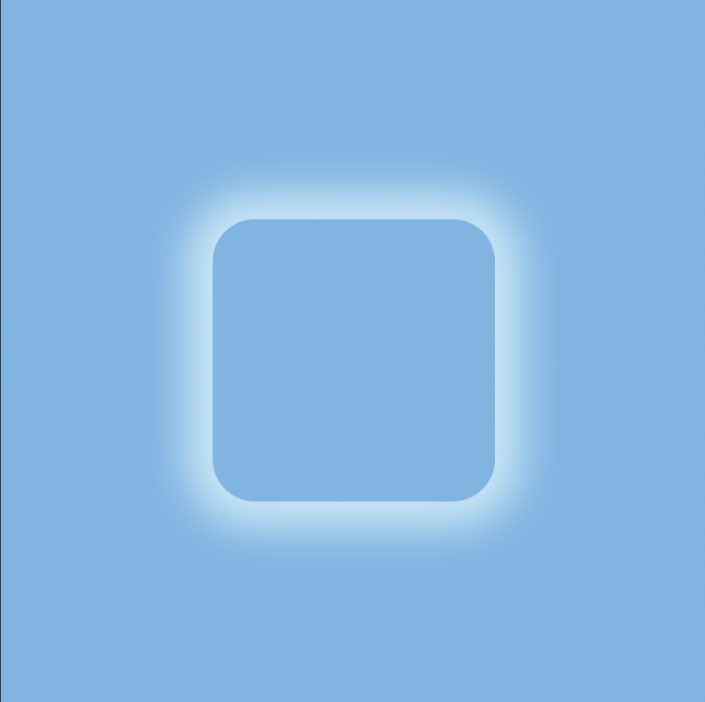
<点图片看大图>
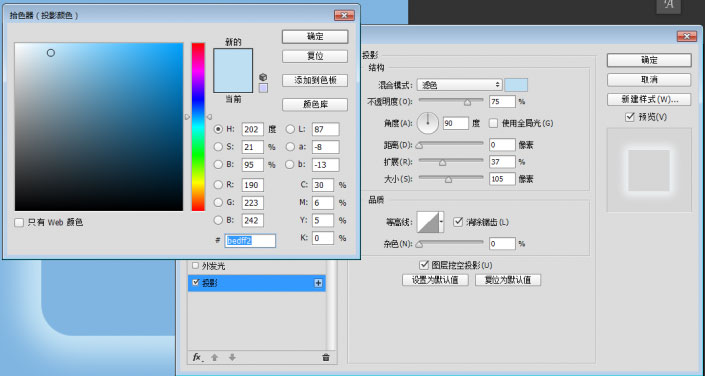
<点图片看大图>
我们复制一下发光层 清楚图层样式 在添加混合选项中的“内发光”“渐变叠加”“投影”并命名为厚度层
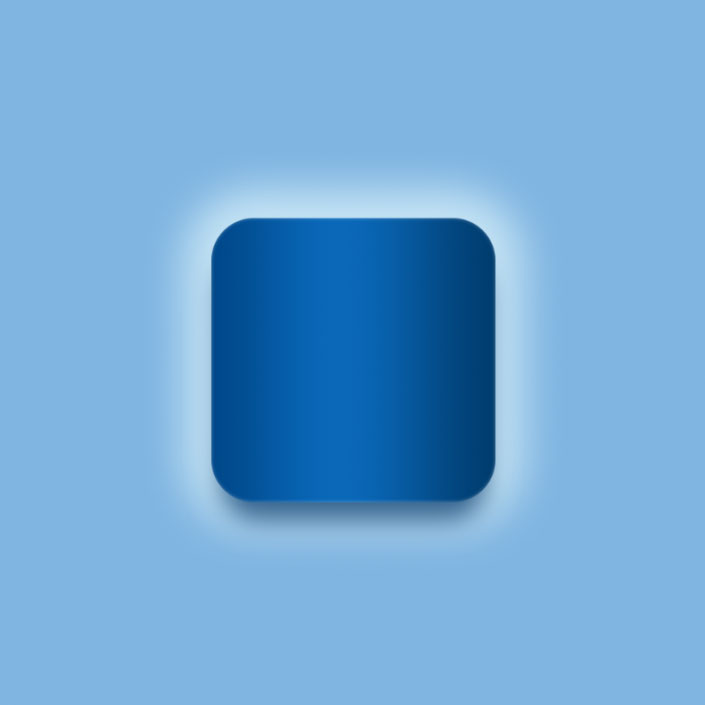
<点图片看大图>
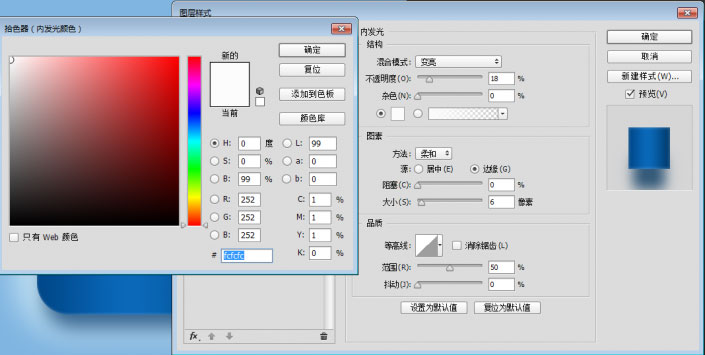
<点图片看大图>
复制一层厚度层 清除图层样式在添加混合选项中“内发光”“渐变叠加” 在自由变化往上拉一点
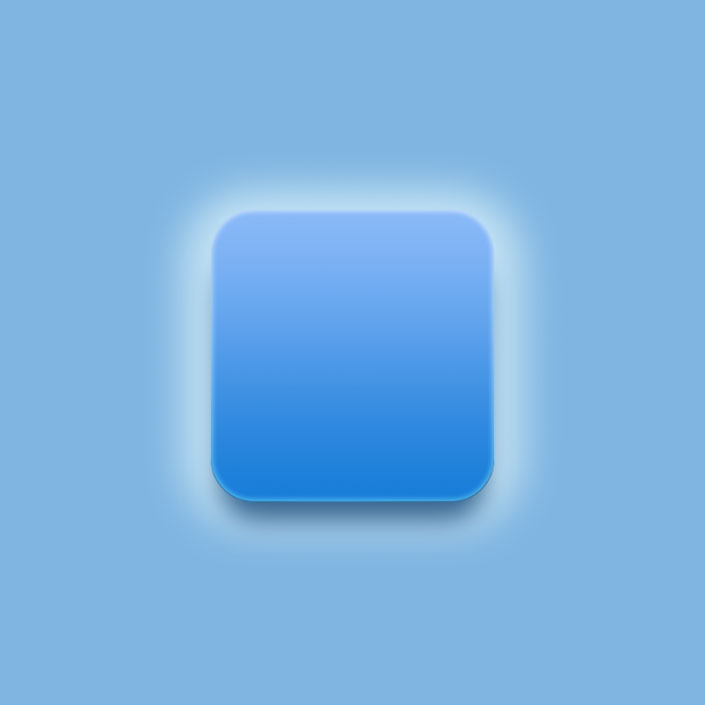
<点图片看大图>
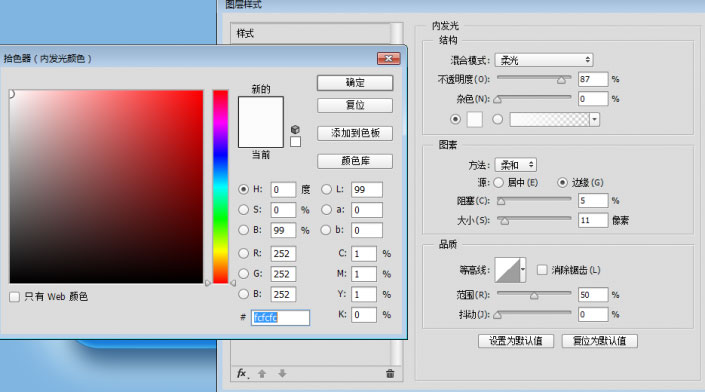
<点图片看大图>
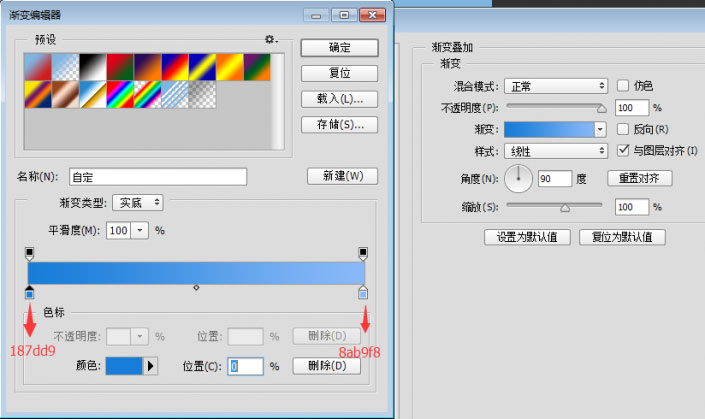
<点图片看大图>
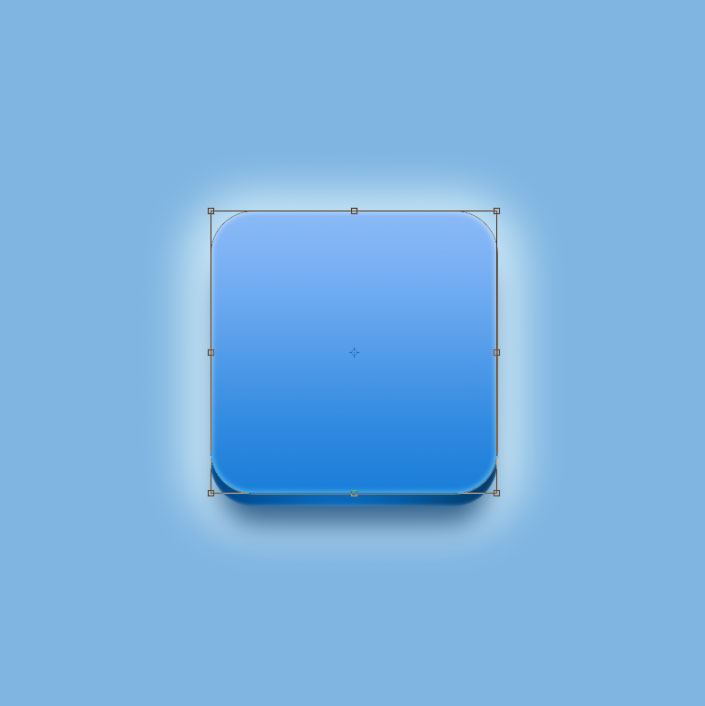
<点图片看大图>
现在我们做一层高光 命名为高光 选择画笔工具 选择柔性画笔 颜色为#4eb8fb 模式:变亮鼠标点一下 自由
变化 拉长剪去中间一半
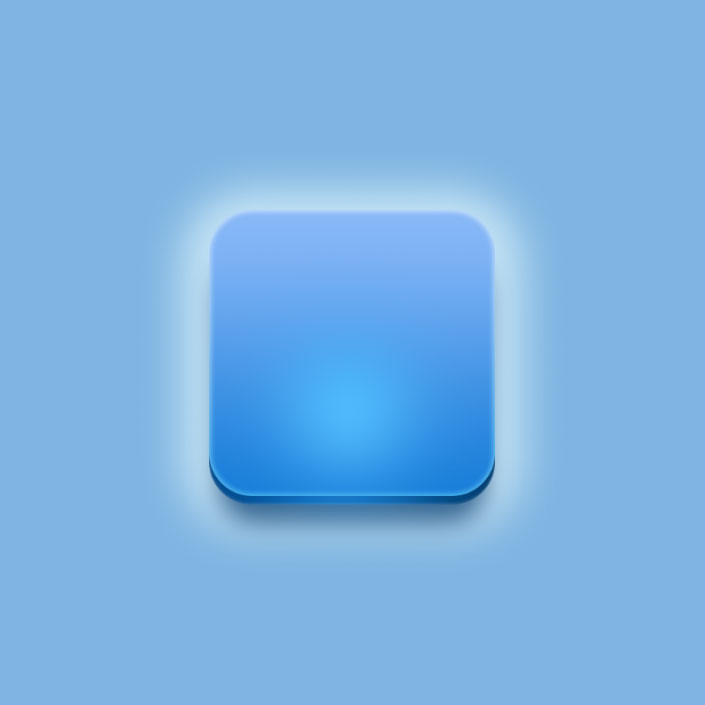
<点图片看大图>
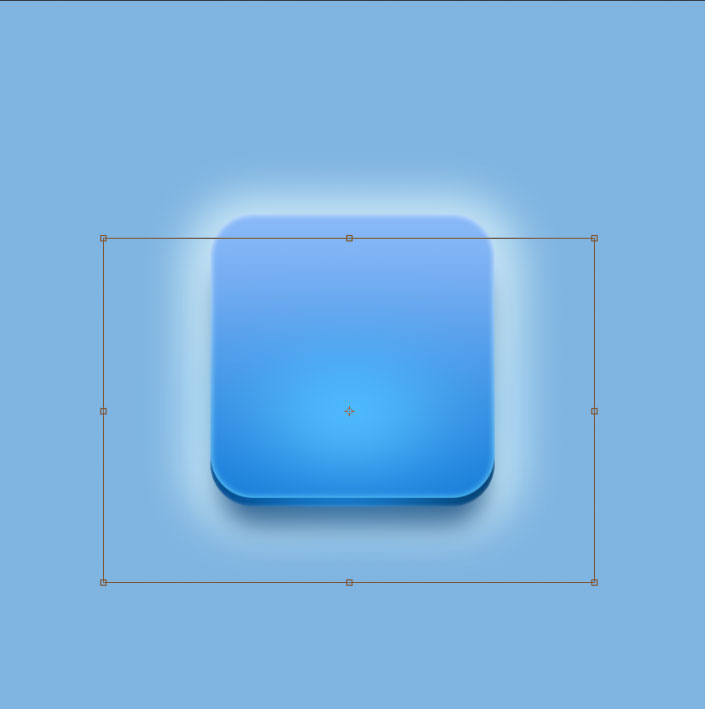
<点图片看大图>
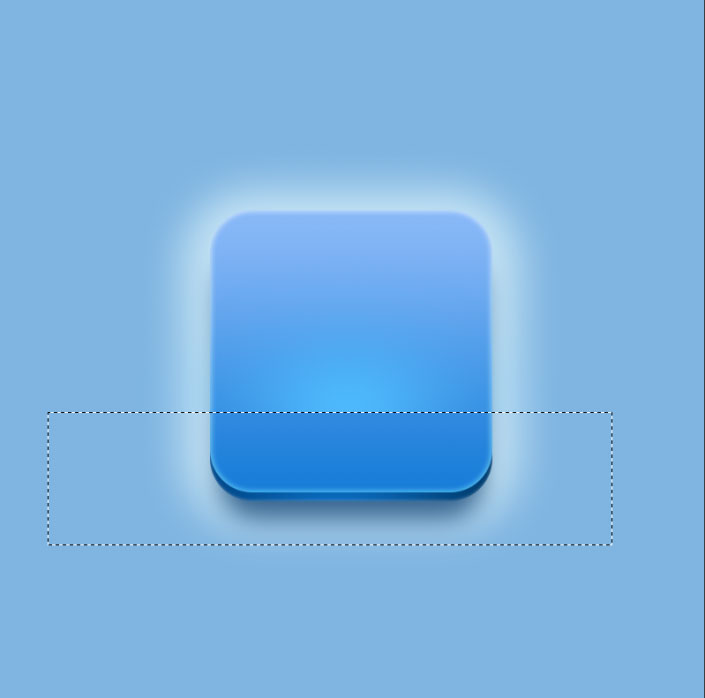
<点图片看大图>
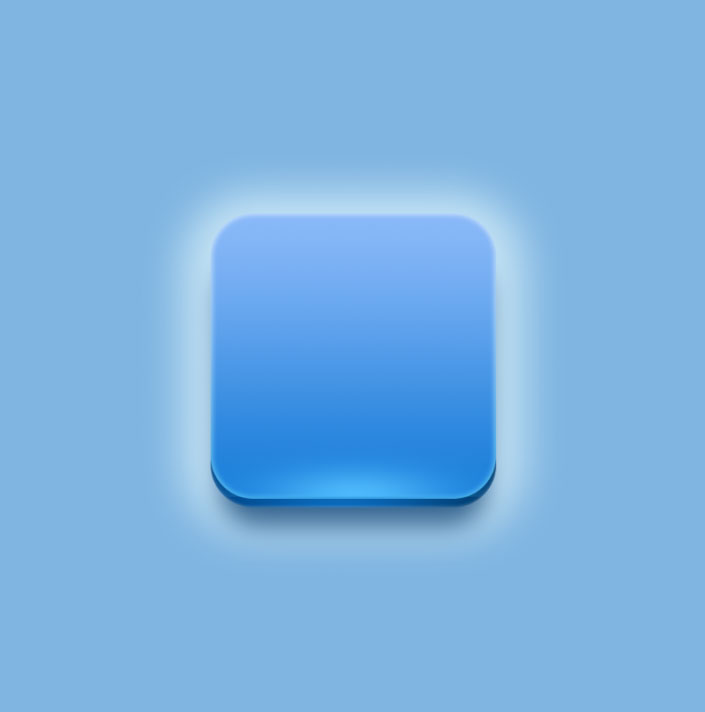
<点图片看大图>
我们画一个圆 颜色白色添加混合选项中“斜面和浮雕” 记住要设置等高线 并命名为凸起效果
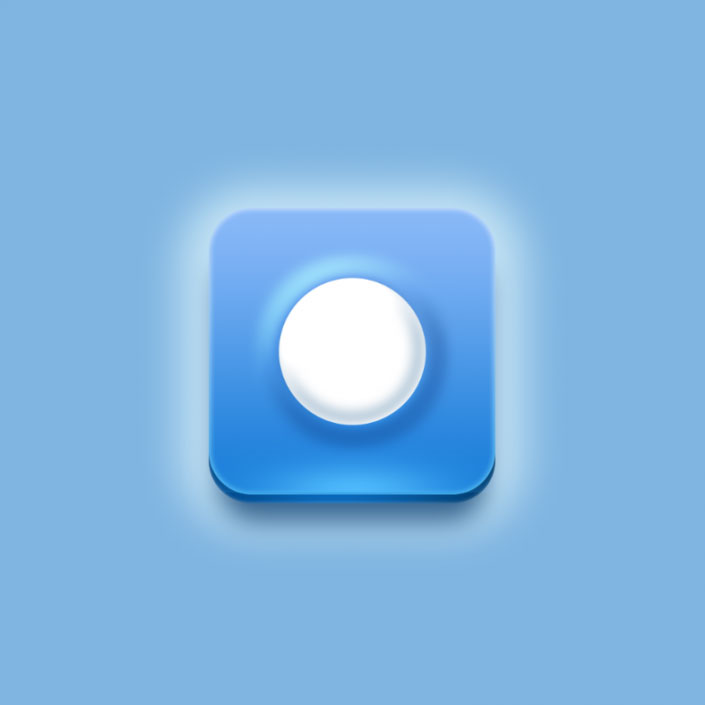
<点图片看大图>
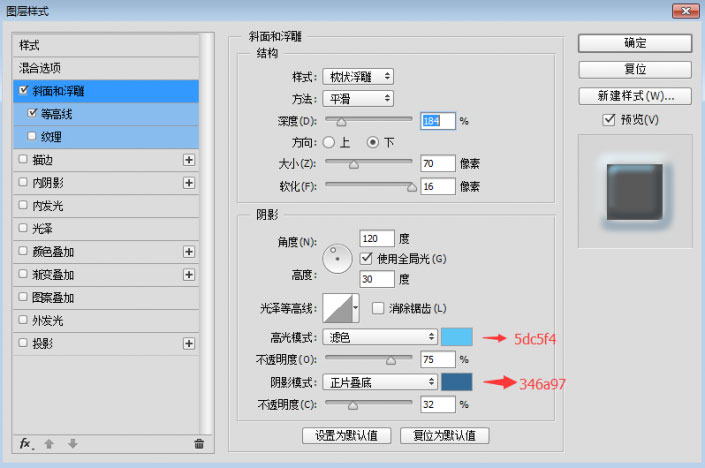
<点图片看大图>
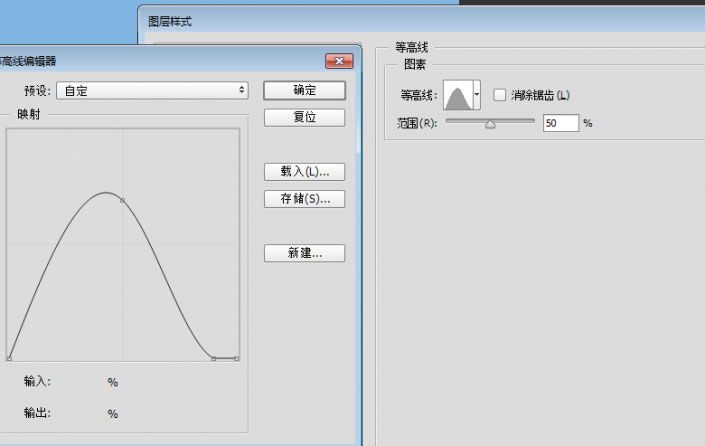
<点图片看大图>
然后在上面画一个圆刚好盖住颜色#80b5e1添加混合选项“内阴影” 并命名为平滑发光层
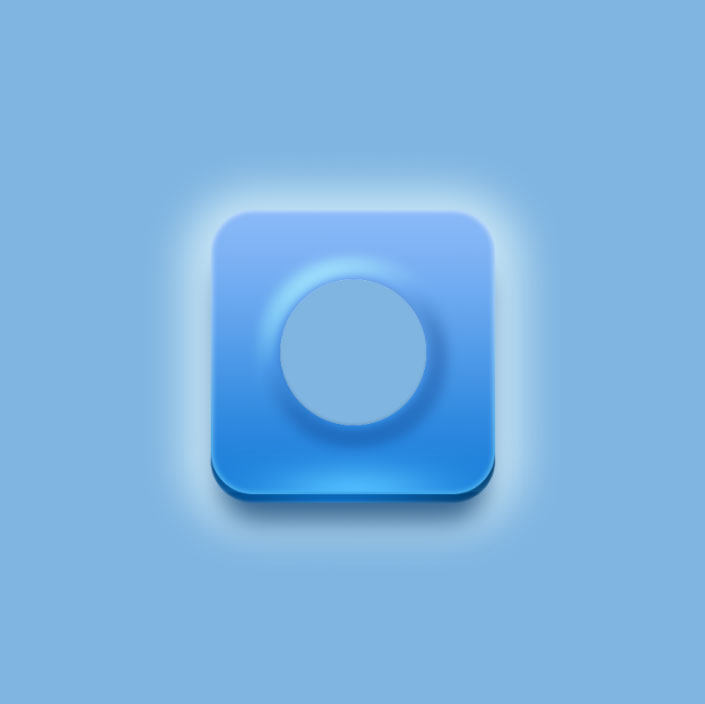
<点图片看大图>
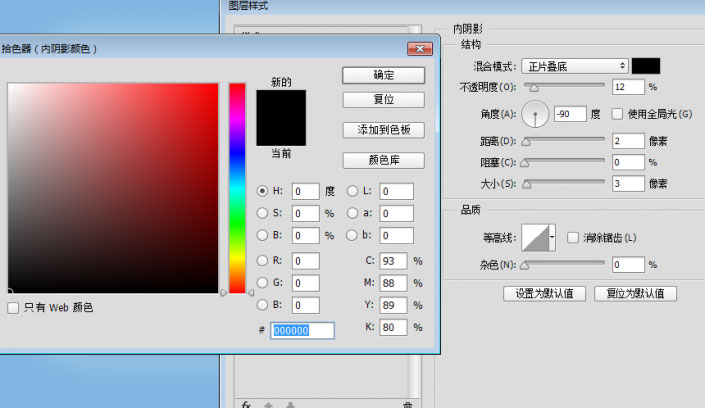
<点图片看大图>
我们再复制平滑发光层清楚图层样式 添加混合选项 “渐变叠加”“内阴影” 并命名为大渐变层
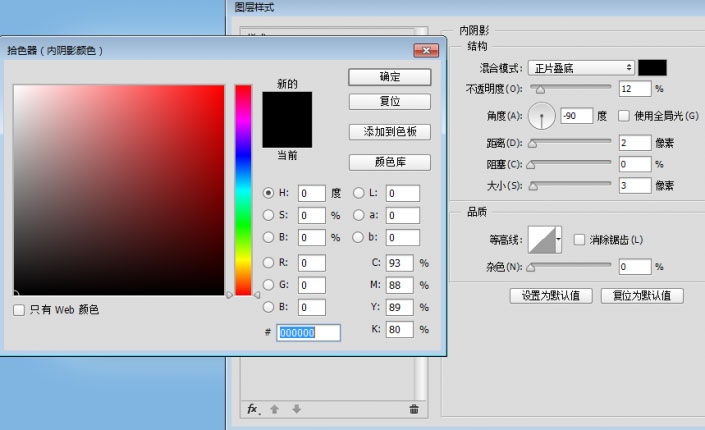
<点图片看大图>
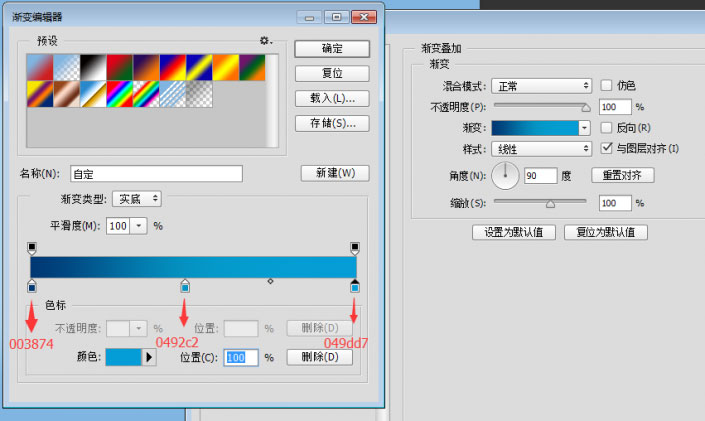
<点图片看大图>
复制一层大渐变层 清除图层样式添加混合选项“内阴影”“渐变叠加” 再自由变化缩小一点 并命名为 小渐
变层
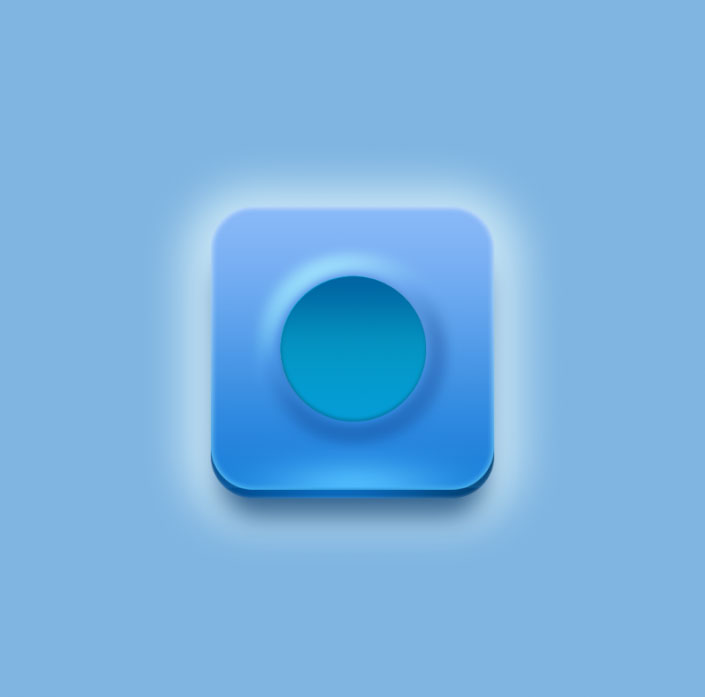
<点图片看大图>
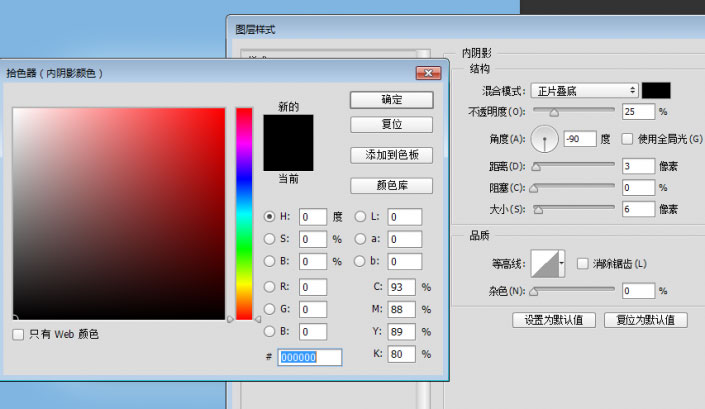
<点图片看大图>

<点图片看大图>
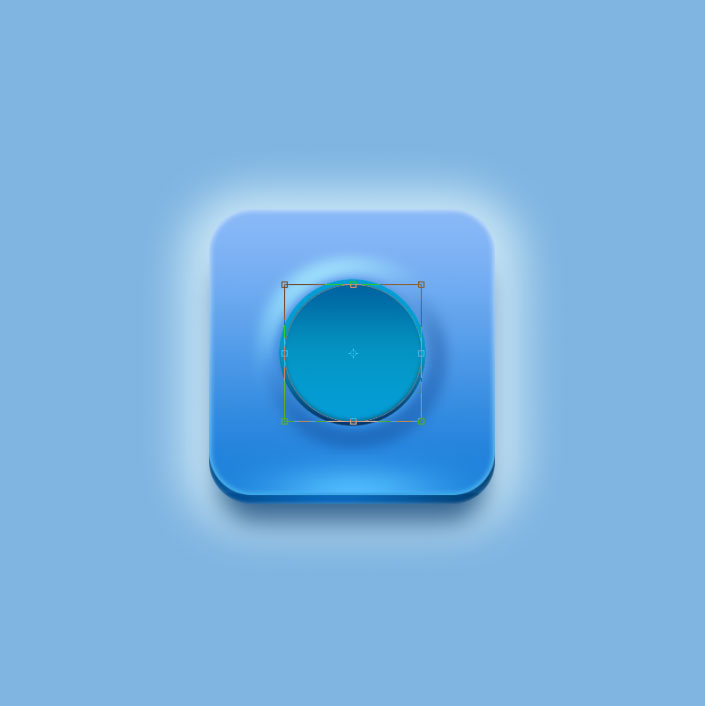
<点图片看大图>
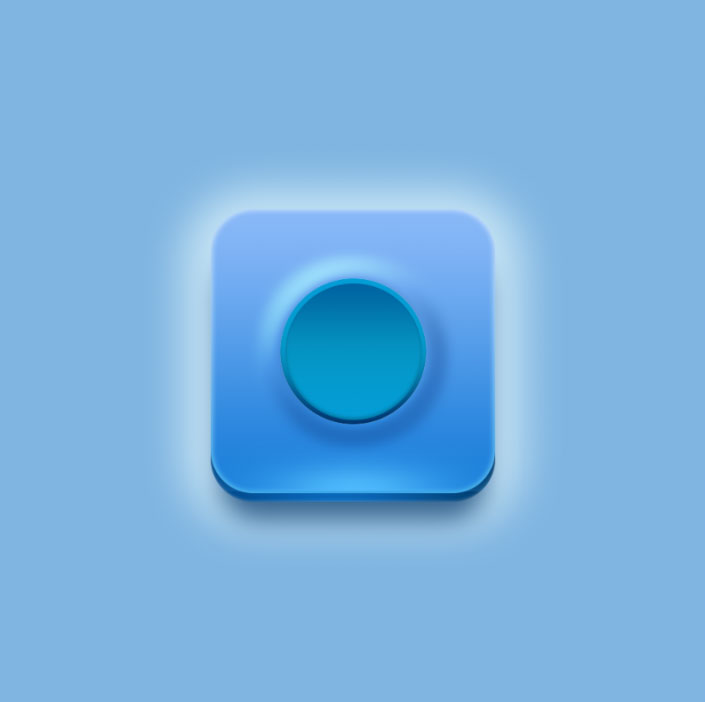
<点图片看大图>
下面要做球体了 比较麻烦了 大家跟紧 画一个圆比小渐变层小一点 颜色:#80b5e1添加混合选项“斜面和浮
雕”“内阴影”“内发光”“光泽”“渐变叠加”“外发光”“投影” 并命名为球体
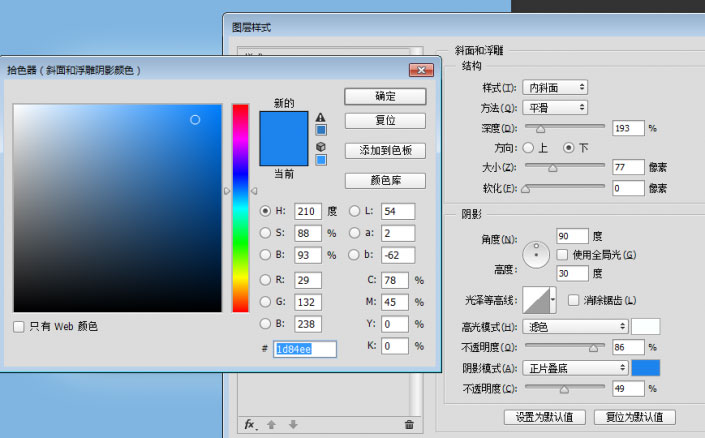
<点图片看大图>
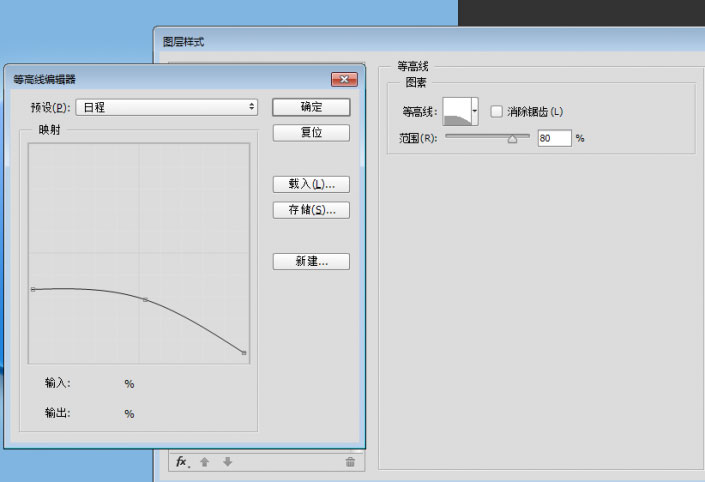
<点图片看大图>
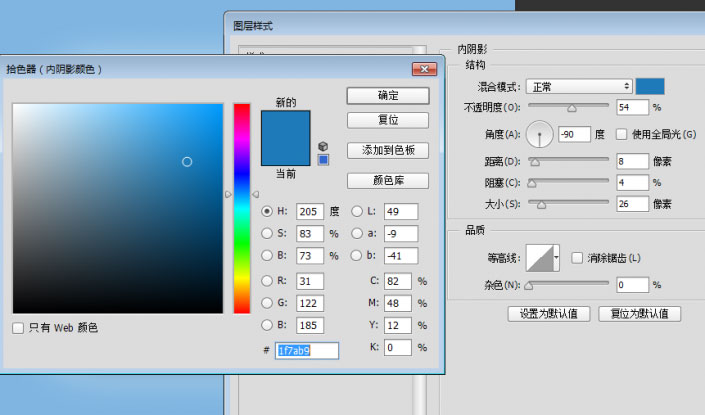
<点图片看大图>
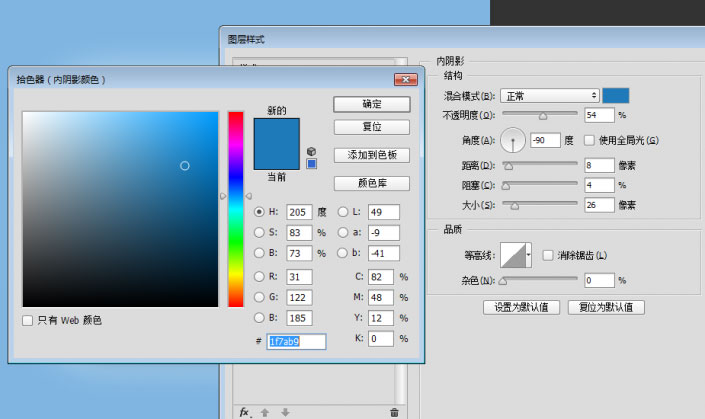
<点图片看大图>
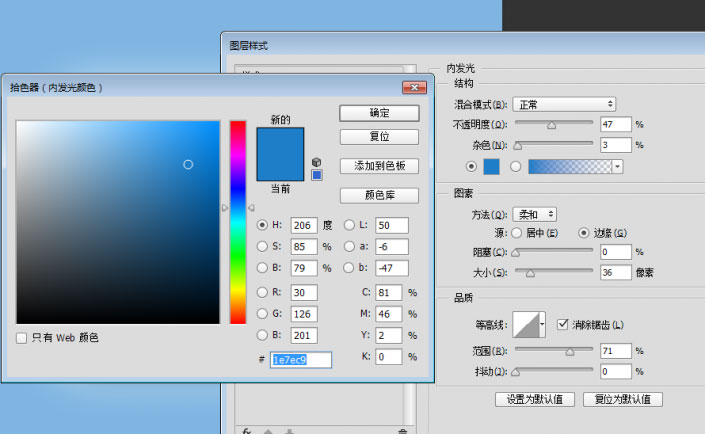
<点图片看大图>
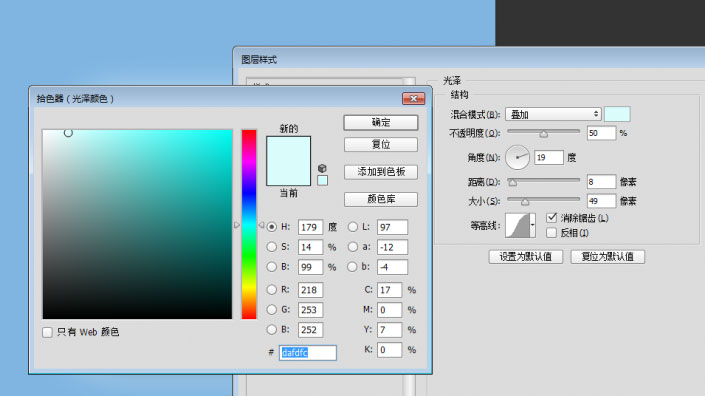
<点图片看大图>
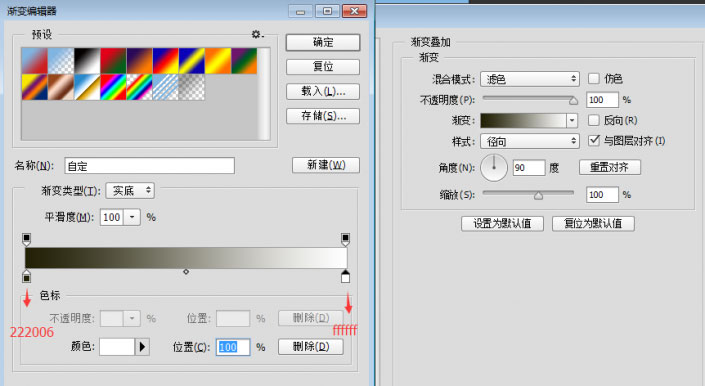
<点图片看大图>
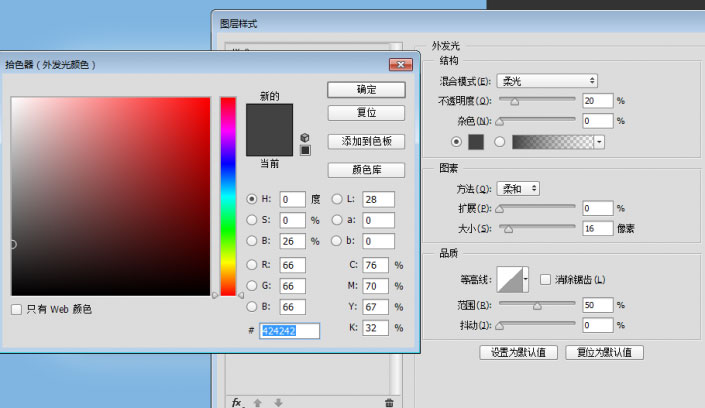
<点图片看大图>

<点图片看大图>
下面我们给球体底部加个高光 上面有讲到了 我就不再重复了 道理是一样的 直接看效果
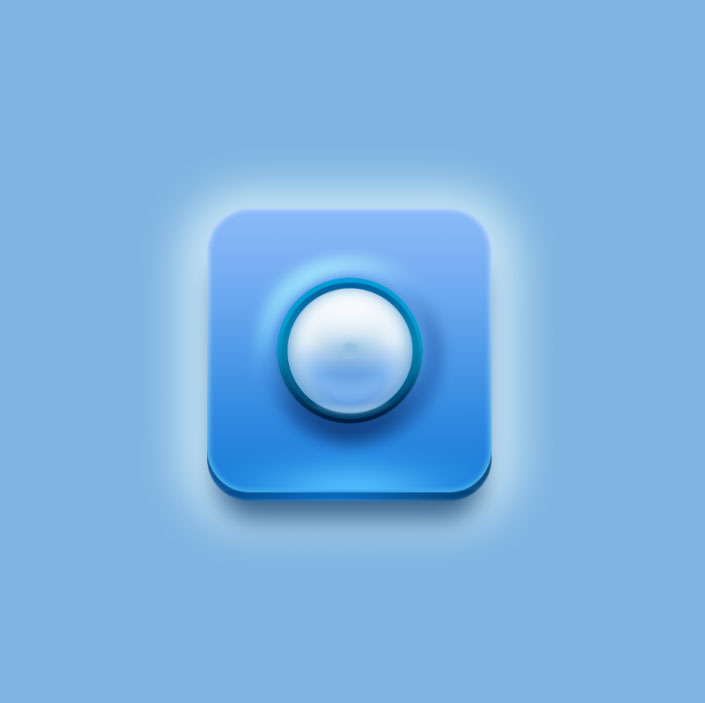
<点图片看大图>
最后一步了 好激动 我们画个图形 添加混合选项“内阴影”“渐变叠加”“外发光”
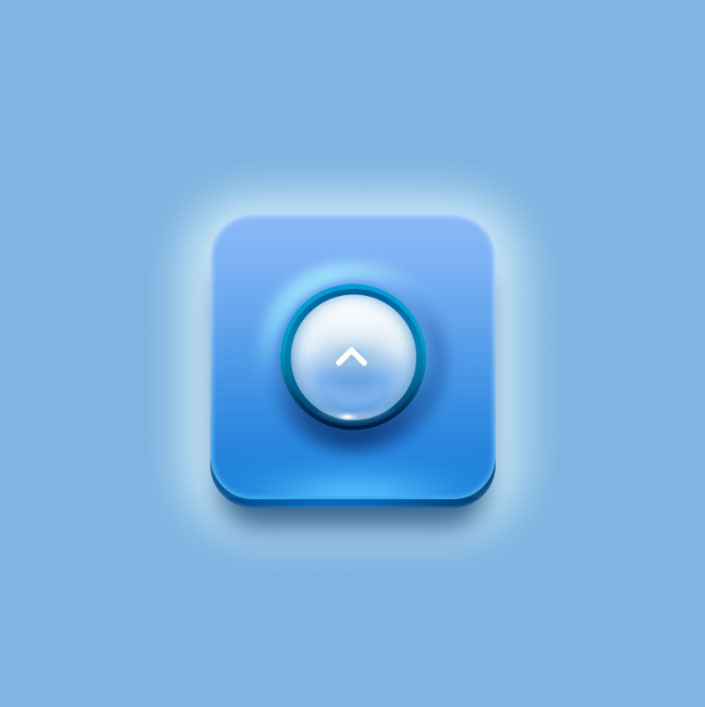
<点图片看大图>
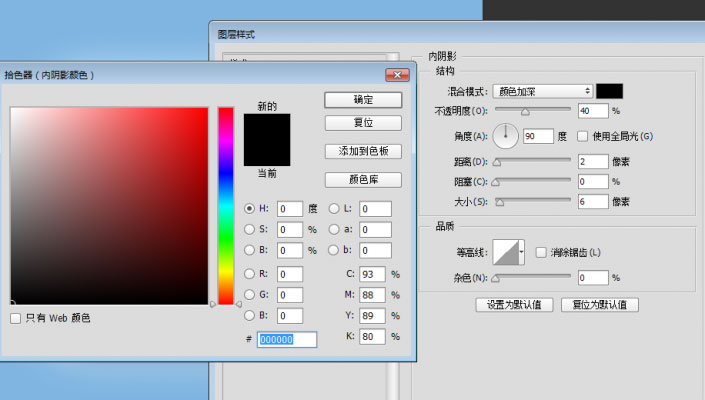
<点图片看大图>
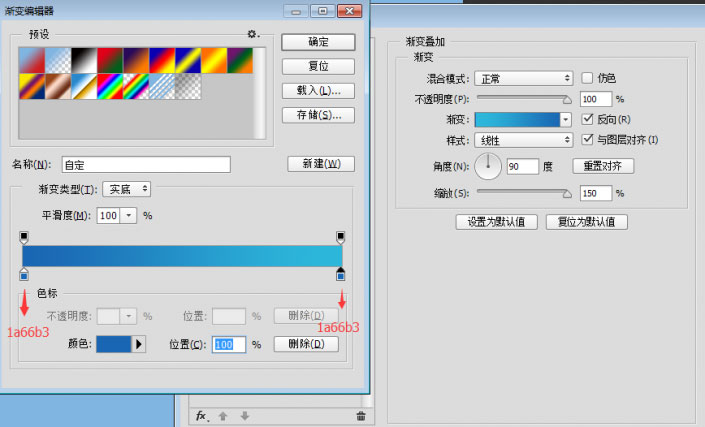
<点图片看大图>

<点图片看大图>
最终效果:
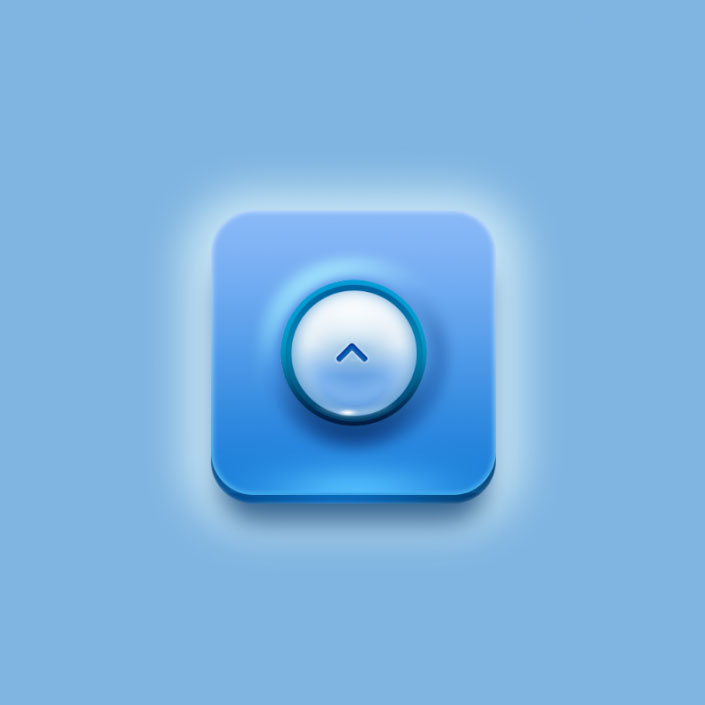
<点图片看大图>
加载全部内容