Photoshop博客用的水晶按钮
admin 人气:0最终效果图 教程
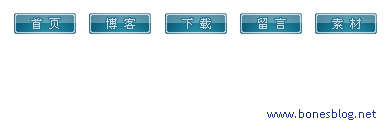
1、新建一个文件,在工具箱中选择圆角矩形工具,如下图所示设置:

2、新建一个图层后,在画布上拉出一个长方形,就得到这样的结果。(为了更好的给大家讲解,这个图放大了400%显示)

如果大家得到这样的结果。
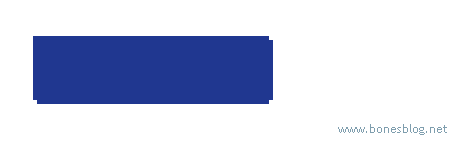
就需要将“对齐像素”的选项给勾上。

3、为这个图层添加图层样式。

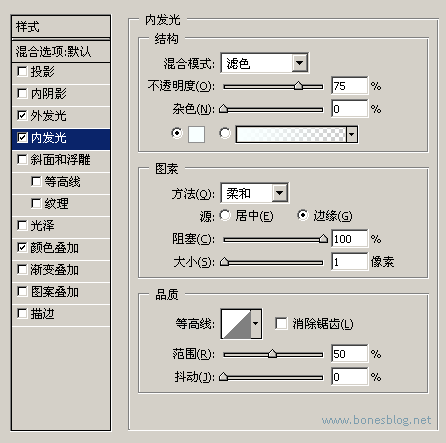

得到结果如图所示,顺便在样式调板中存储着这个样式。
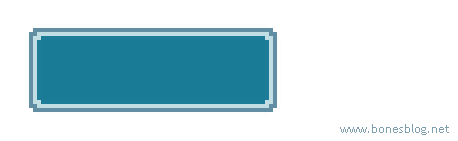
4、使用矩形选框工具,绘制出一个矩形的选区。
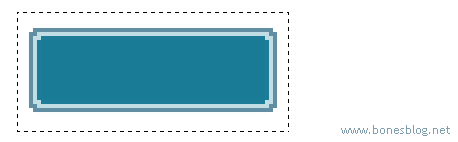
5、新建图层后,填充黑色到白色的径向渐变。
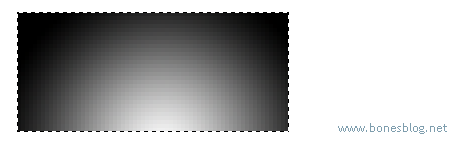
6、并将该图层的混合模式改为:柔光,不透明度:60%。
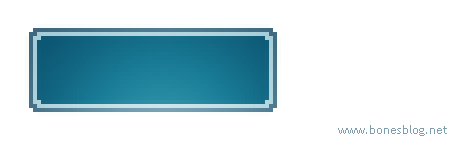
7、新建图层,再绘制出一个矩形选区。
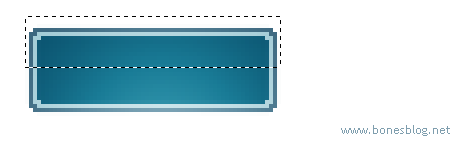
8、填充成白色。
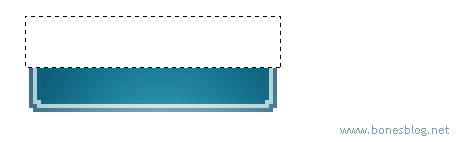
9、并将该图层的混合模式改为:线性减淡,不透明度:30%。
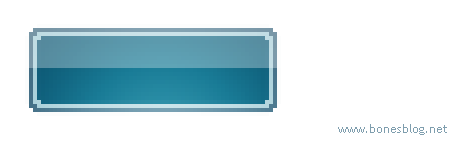
10、使用文字工具写上要的文字,注意在这里要将字体的边缘设置为:无。

11、之前我们创建过一个样式,还记得吗,给文字应用这个样式就可以了。
后面的工作就是换换颜色,改改文字就可以了。
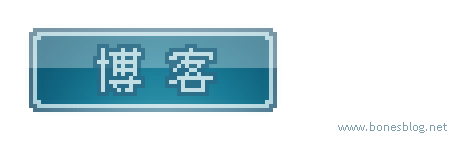
加载全部内容