Photoshop制作印章
古欲香萧 人气:0效果图:

应用效果:

1.新建文件

2.打字 颜色用红色

3.用圆角距形工具画一个圆角框,框住文字
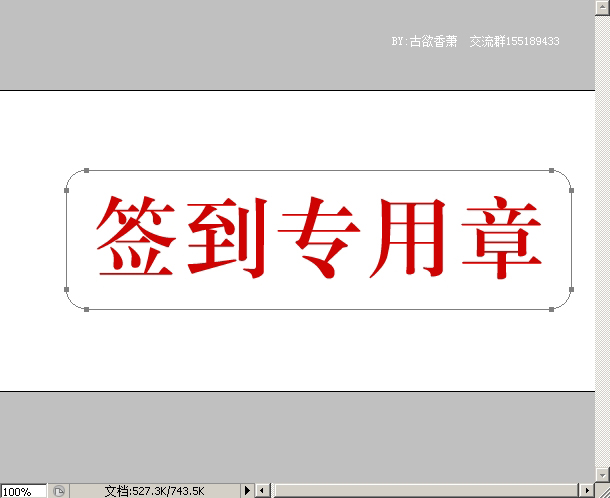
4.CTRL+回车,把圆角距形转换成选区
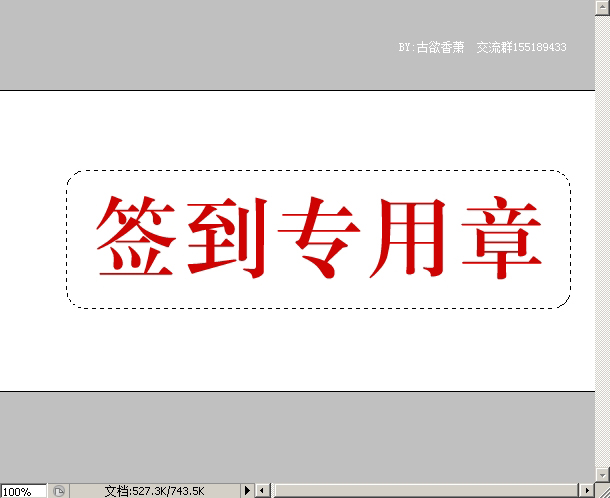
5.新建一层,编辑--描边
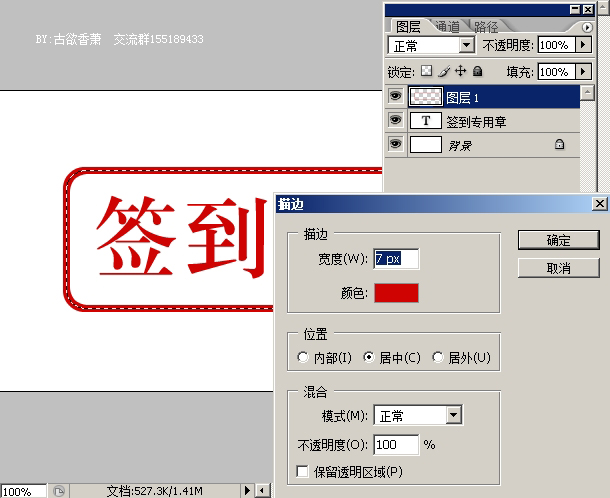
6.把图层1和文字图层合并

7. 执行滤镜--杂色--添加杂色
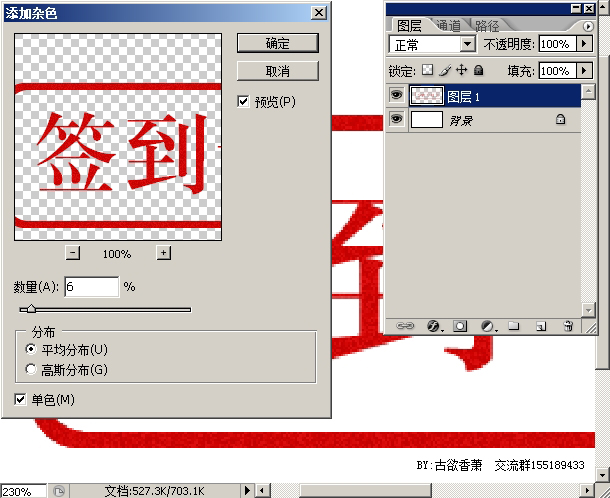
8.背景色设为浅红色
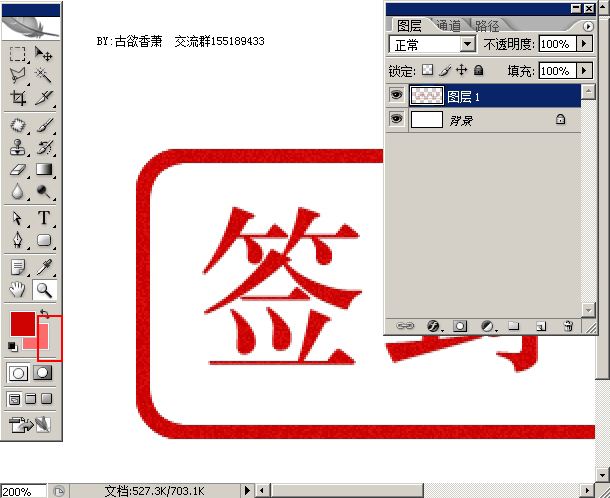
9.执行滤镜--画笔描边--喷溅
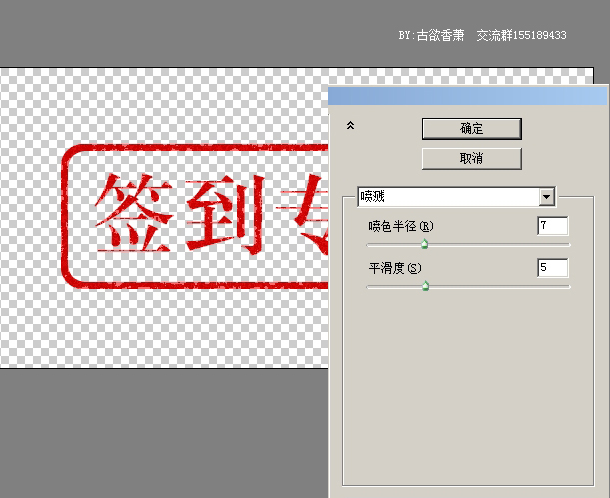
10.再把背景色改为更浅一点的红色

11.再次执行滤镜--画笔描边--喷溅
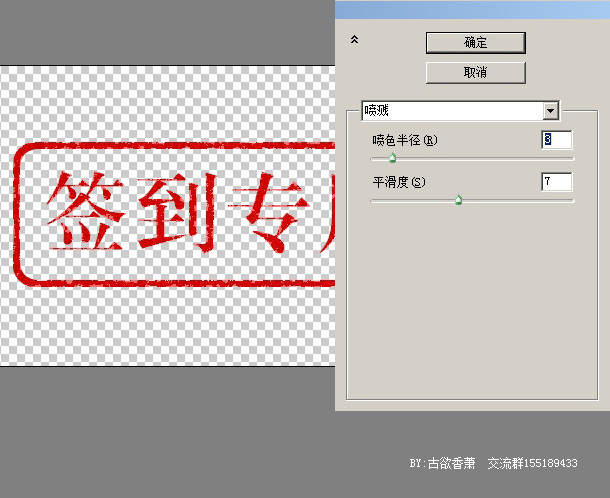
12. 效果
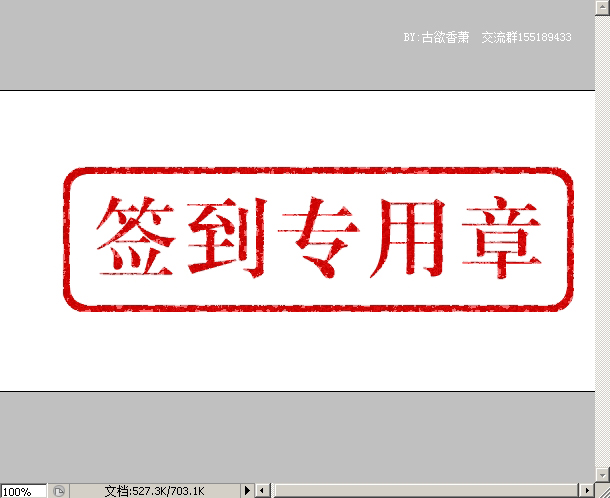
13.找一张背景图进来,把签到章图层模式改为正面叠底。
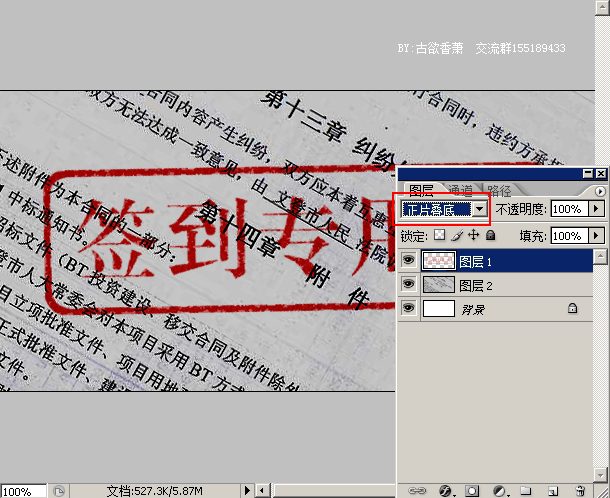
14.点橡皮擦工具,在画笔里选“干画笔尖浅描”,透明度45。

15.然后在章上轻轻扫几下,效果就出来了。

最终效果!

加载全部内容