Photoshop制作简单的浪漫情人节海报效果
李华仁 人气:0最终效果图

图00
1、选择“文件/新建”菜单,打开“新建”或者Ctrl+N对话框 名称为:情人节海报,预设为:自定,宽度:1024像素, 高度:768像素, “分辨率”为72 , “模式”为RGB颜色的文档,然后点击确定按钮,如图1所示。
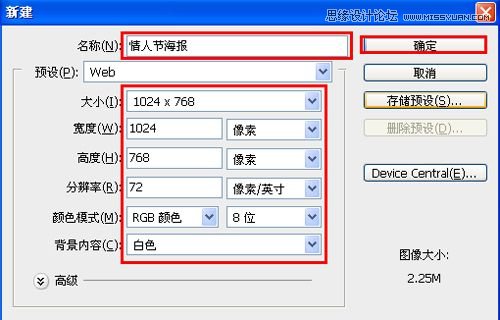
图1
2、在图层面板上单击创建新图层按钮 ,命名为心形,再用钢笔工具,画出一个心形的形状,在工具箱中选择设置前景色,设置前景色的颜色为粉红色,RGB值分别是245、166、169,填充给心形的形状,按键盘快捷键Ctrl+Enter转换为选区,接着按键盘快捷键Alt+Delete填充,按键盘快捷键Ctrl+D取消选区,如图2所示。
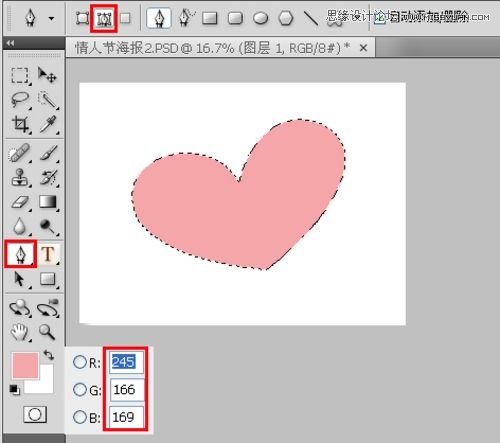
图2
3、在图层面板中 ,选中心形图形图层,在工具箱中选择移动工具 ,按住键盘的Alt键不放,按鼠标左键拖出一个“心形副本”,并按快捷键Ctrl+T调整大小与位置,然后按住键盘中的Ctrl键不放,按鼠标左键点心形副本图层转选区,接着设置前景色为红色,给心形副本填充,按键盘快捷键Alt+Delete填充,按键盘快捷键Ctrl+D取消选区,如图3所示。
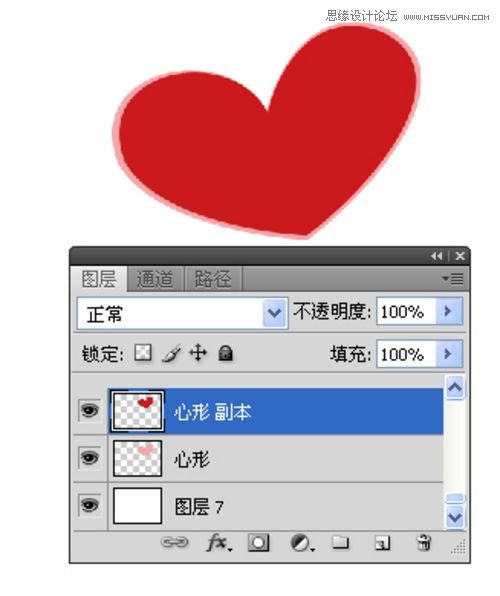
图3
4、在图层面板中 ,选中心形图形图层,在工具箱中选择移动工具 ,按住键盘的Alt键不放,按鼠标左键拖出一个“心形副本2”,并按快捷键Ctrl+T调整大小与位置,选择工具箱渐变工具(快捷键G),在工具选项栏中设置为线性渐变,然后点按可编辑渐变,弹出渐变编辑器。
双击如图4中的A处,设置色彩RGB分别为216、27、34。再双击图4中所示的B处,设置色彩RGB分别为242、138、143。单击确定按钮,接着按键盘Shift不放结合鼠标从上到下拉下,给渐变效果,按键盘快捷键Ctrl+D取消选区,如图4所示。
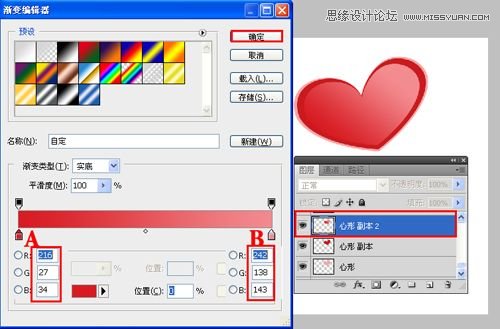
图4
2制作心形气球与情侣图案
5、在图层面板上单击创建新图层按钮 ,命名为高光,再用钢笔工具,画出一个无规则的形状,在工具箱中选择设置前景色,设置前景色的颜色为白色,填充给高光的无规则形状,按键盘快捷键Ctrl+Enter转换为选区,接着按按键盘快捷键Alt+Delete填充,按键盘快捷键Ctrl+D取消选区,并在工具箱中选择移动工具 ,按住键盘的Alt键不放,分别选择心形所以图层与高光图层合并,按鼠标左键拖出一个2个心形图层,并按快捷键Ctrl+T调整大小与位置,如图5所示。效果图如图6所示。
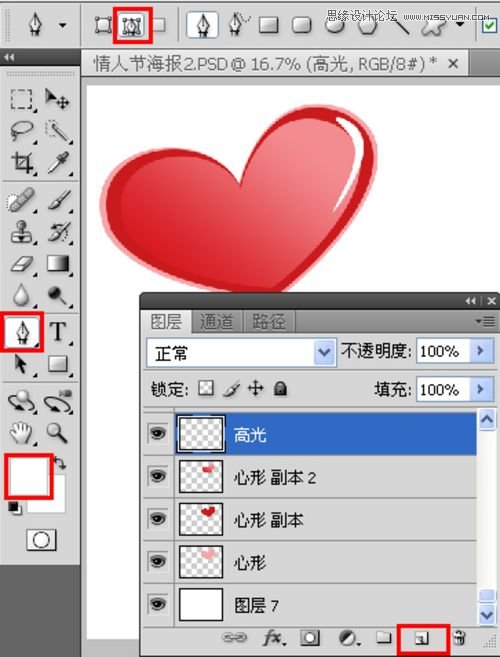
图5

图6
6、图层面板上单击创建新图层按钮 ,命名为线,再用钢笔工具,画出一条曲线的形状,设置画笔为9像素,颜色为红色,接着选择钢笔工具,然后点击鼠标右键弹出右键菜单,选择描边路径,如图7所示。效果图如图8所示。

图7

图8
7、同步骤6一样,并调整位置与距离,如图9、10所示。

图9

图10
8、在图层面板上单击创建新图层按钮 ,命名为人物剪影,再用钢笔工具,画出一个人物形状,在工具箱中选择设置前景色,设置前景色的颜色为深红色,填充给人物剪影,按键盘快捷键Ctrl+Enter转换为选区,接着按按键盘快捷键Alt+Delete填充,按键盘快捷键Ctrl+D取消选区,并按快捷键Ctrl+T调整大小与位置,如图11所示。
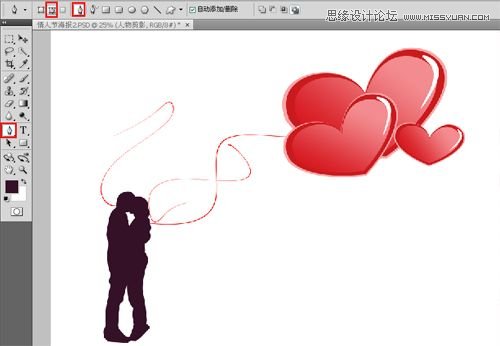
图11
9、在图层面板上,单击创建新图层按钮 ,命名为心,再用钢笔工具,画出一个心的形状,在工具箱中选择设置前景色,设置前景色的颜色为红色,填充给心的形状,按键盘快捷键Ctrl+Enter转换为选区,接着按按键盘快捷键Alt+Delete填充,按键盘快捷键Ctrl+D取消选区,并按快捷键Ctrl+T调整大小与位置,如图12所示。
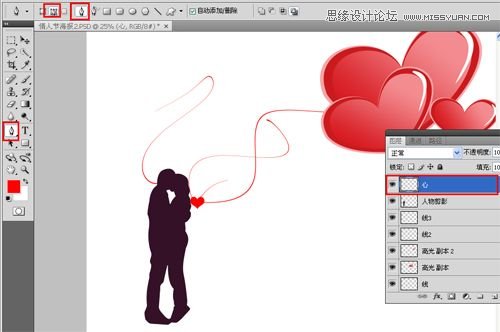
图12
3设计海报文字
10、选择心图层按住键盘的Alt键不放,按鼠标左键拖出多个“心形副本”,并按快捷键Ctrl+T调整大小与位置,如图13所示。

图13
11、执行菜单:“文件”/“导入”,导入文字素材,调整其到适合的位置及大小,如图14所示。

图14
12、选择文字素材图层按住键盘的Alt键不放,按鼠标左键拖出一个“文字素材副本”,并添加一个蒙板给素材副本,在工具箱中选择渐变工具,给素材副本添加一个渐变,如图15所示。调整后的效果图如图16所示。

图15

图16
13、在工具箱中选择横排文字工具 ,在画面中用鼠标单击后,出现一个输入文字光标,在光标后分别输入“HAPPY Valentine's DAY!”,在工具选项栏中设置字体为“恅隋湮梓冼潠翷”,设置字体大小为“153点”,设置消除锯齿为“锐利”,设置字体颜色为红色,同时用相同的方法输入其他英文字,如图17所示。调整后的最终效果图如图18所示。
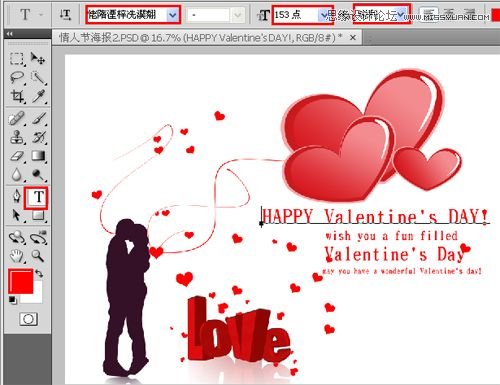
图17

图18
加载全部内容