photoshop CS3怎样用滤镜修补曝光不足的照片
┆死┆ 人气:0
朋友们在拍摄的时候经常会遇到曝光无法准确的问题,因而照片会呈现一片灰灰的感觉。不用担心,你的机器没问题,
你的人品更是没问题,其实也就是没准确曝光罢了,俺们都是新手,曝光不正常乃大正常事件之一。
摄影前期的靠功力,靠积累,大概每个相机的显示屏都是一个狡猾的显示屏,很难让它说真话,所以把照片拍回家之后,
就要看各位的后期了。要充分发挥后期的功力,首先就是使用RAW格式来拍照,如果有不懂RAW是啥,请直觉查找谷歌
了解相关知识。
本次photoshop教程就指导大家如何使用 RAW格式的相片来调整一张照片的细节。
先来看看对比图
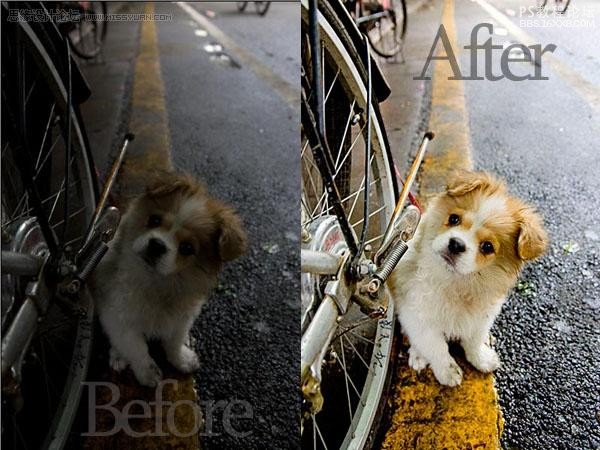
能够处理Raw照片的软件很多,但个人认为Adobe Camera Raw(简称ACR)最适合初学者,软件界面如图1。
ACR的优点在于它是个插件,photoshopCS3以上版本都自带,而且和photoshop无缝结合。简洁的操作界面和合理的功能区
划分使得ACR更加容易上手,在满足专业玩家对图片处理质量的高要求的同时也适合入门级玩家对图片处理简单快速的要求
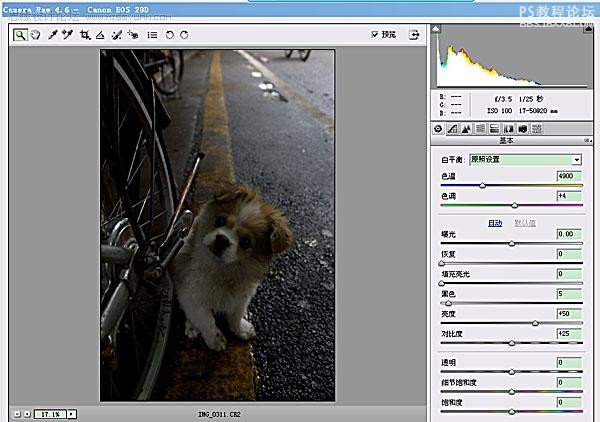
下面我们通过一个典型的案例来介绍用ACR处理Raw图片的基本技法。下图是一幅编辑街边随拍的Raw格式图片。
这张照片主要存在以下几个问题:
●曝光不足,存在较大片黑色块
●对比度不足
●色彩平淡
不用担心,这些问题,ACR可以轻松解决,一起来吧

1、调整“曝光”、“恢复”和,保证低光部分充分曝光,高光部肯定会过曝,我用“恢复”功能尽量补救,再适当调整
“饱和”和“对比”,让图片颜色饱满。然后导出jpg格式图片

2、由于第一次导出的图片高光部细节损失较大,于是我们再调整一遍,主要通过降低曝光选项,将高光部的细节保留,
然后导出jpg格式图片
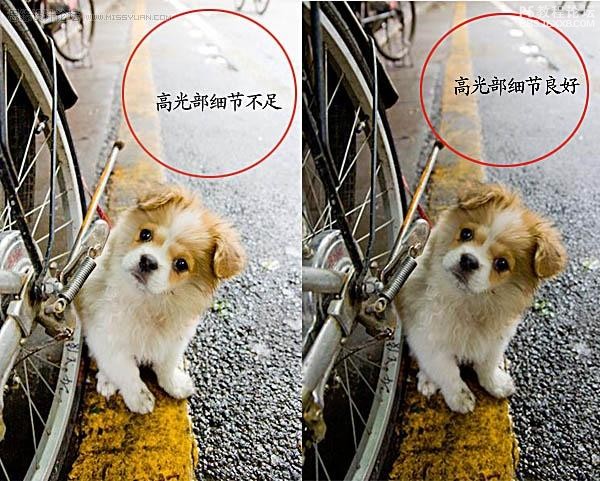
3、接着在PS里面将两幅图片合成,先把右图覆盖左图
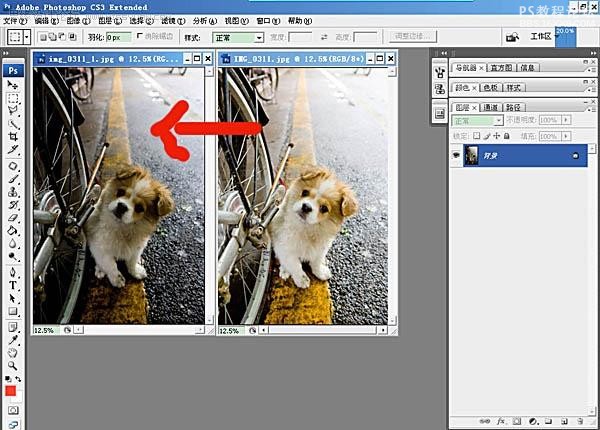
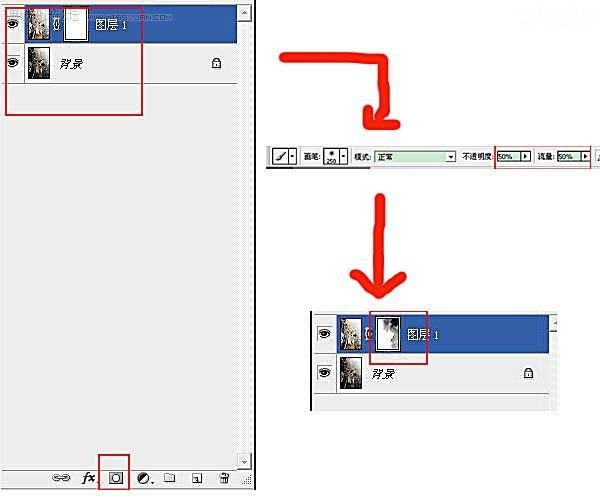
接着使用蒙板工具,接着用画笔,把不透明度和流量都调制50%,接着在蒙板上面刷出高光部的细节,尽量细致,然后
眼睛盯着,有任何不自然的地方马上取消上一步重新来过,这样能够保证出品。(磨呀磨……经过许久时间),终于让
可爱的狗狗重见天日!!请看完成图

你的人品更是没问题,其实也就是没准确曝光罢了,俺们都是新手,曝光不正常乃大正常事件之一。
摄影前期的靠功力,靠积累,大概每个相机的显示屏都是一个狡猾的显示屏,很难让它说真话,所以把照片拍回家之后,
就要看各位的后期了。要充分发挥后期的功力,首先就是使用RAW格式来拍照,如果有不懂RAW是啥,请直觉查找谷歌
了解相关知识。
本次photoshop教程就指导大家如何使用 RAW格式的相片来调整一张照片的细节。
先来看看对比图
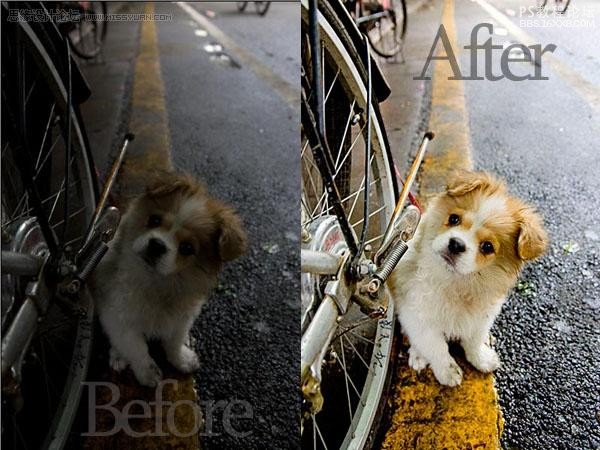
能够处理Raw照片的软件很多,但个人认为Adobe Camera Raw(简称ACR)最适合初学者,软件界面如图1。
ACR的优点在于它是个插件,photoshopCS3以上版本都自带,而且和photoshop无缝结合。简洁的操作界面和合理的功能区
划分使得ACR更加容易上手,在满足专业玩家对图片处理质量的高要求的同时也适合入门级玩家对图片处理简单快速的要求
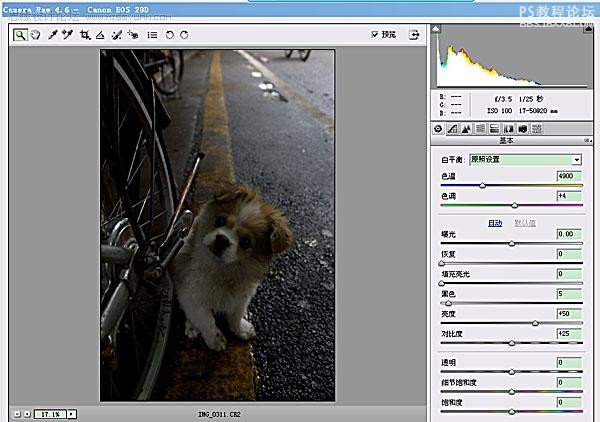
下面我们通过一个典型的案例来介绍用ACR处理Raw图片的基本技法。下图是一幅编辑街边随拍的Raw格式图片。
这张照片主要存在以下几个问题:
●曝光不足,存在较大片黑色块
●对比度不足
●色彩平淡
不用担心,这些问题,ACR可以轻松解决,一起来吧

1、调整“曝光”、“恢复”和,保证低光部分充分曝光,高光部肯定会过曝,我用“恢复”功能尽量补救,再适当调整
“饱和”和“对比”,让图片颜色饱满。然后导出jpg格式图片

2、由于第一次导出的图片高光部细节损失较大,于是我们再调整一遍,主要通过降低曝光选项,将高光部的细节保留,
然后导出jpg格式图片
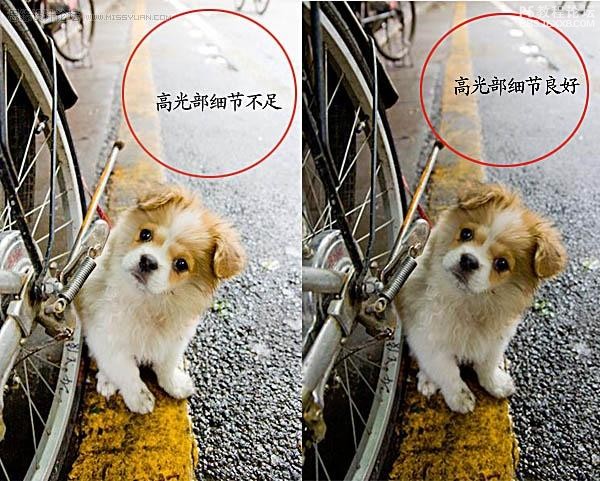
3、接着在PS里面将两幅图片合成,先把右图覆盖左图
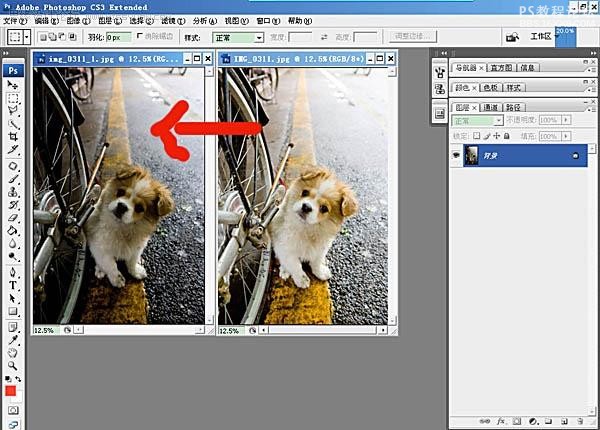
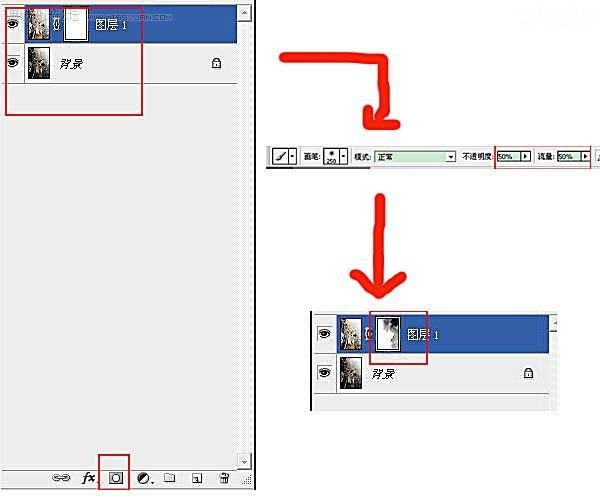
接着使用蒙板工具,接着用画笔,把不透明度和流量都调制50%,接着在蒙板上面刷出高光部的细节,尽量细致,然后
眼睛盯着,有任何不自然的地方马上取消上一步重新来过,这样能够保证出品。(磨呀磨……经过许久时间),终于让
可爱的狗狗重见天日!!请看完成图

加载全部内容