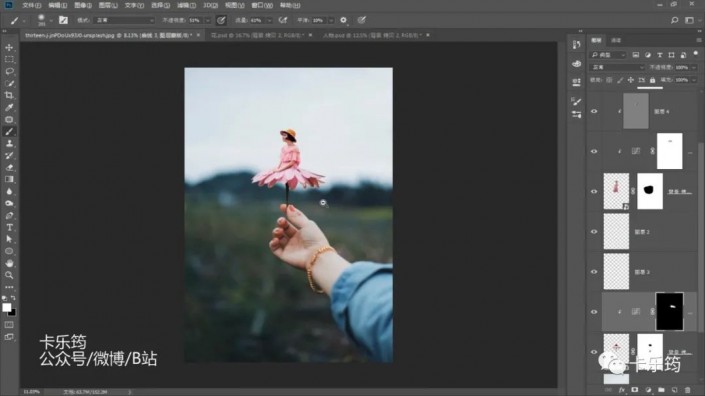@卡乐筠:
遇到假期难免不会想着出去玩,看看祖国大好河山,美景鲜花。学会这个技能,给自己的赏花照片增加创意,让你在一众平平的旅游照片中脱颖而出,制作起来有一定的难度,但是同学们只要肯跟着视频和图文练习,还是可以学会的,创意的图片很多,同学们要敢于想象,去创作更多优秀的PS作品。
效果图:

视频:
教程素材:http://bbs.16xx8.com/thread-195673-1-1.html
操作步骤:
1.把背景移动进来,是一个手持鲜花的图片。

2.将花朵的部分去掉:
Ctrl+J将背景图层复制一层,使用套索工具将花朵的部分选择出来;
Shift+F5填充使用内容识别填充。

内容识别后的效果:
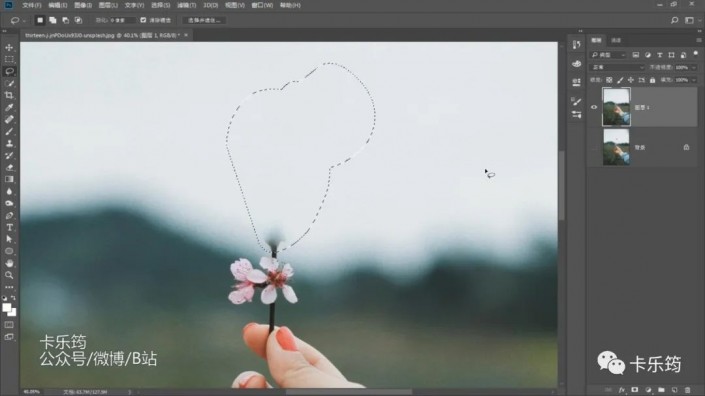
3.上下花朵的背景是不一样的,要分开进行填充识别。
下面这朵花的部分也是同样Shift+F5的调整。
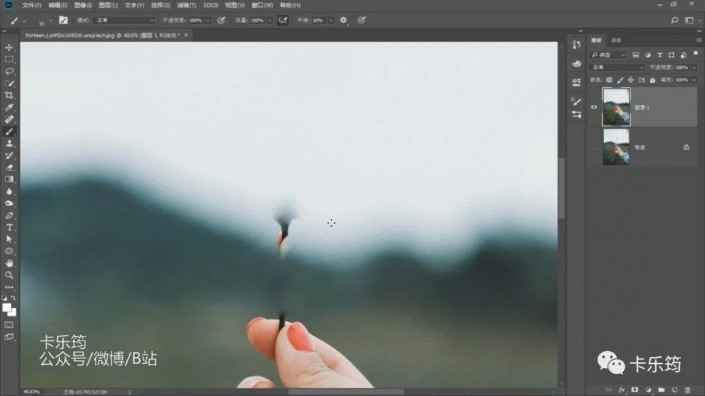
4.没有抠好的部分,使用污点修复画笔工具和修补工具修补掉。

5.画面的边缘部分也有一些杂色,也使用修补工具修补掉。

6.抠好的花朵的素材打开,花朵已经提前使用通道抠好了。
将花的图层Ctrl+J复制出来一层,右键转为
智能对象。
移动到主文档中。
Ctrl+T调整一下大小和位置。

7.给花朵图层添加一个
蒙版。
使用画笔工具选择黑色将花朵与手的部分进行融合。

8.抠好的人物的素材打开,Ctrl+J复制出来一层,右键转为智能对象。
移动到主文档中。
降低一下人物的不透明度观察人物与花朵的位置。

9.Ctrl+T调整一下人物的大小与位置。

10.人物图层添加蒙版。
使用套索工具先将不需要的区域选择出来,蒙版上Alt+Delete填充前景色黑色。

12.将人物的不透明度进行还原。
再Ctrl+T调整一下人物的大小和位置。

13.使用钢笔工具将人物的衣服与右手接触的部分扣取出来;
Ctrl+Enter键创建选区,蒙版上Alt+Delete填充前景色黑色。

15.曲线调整图层创建
剪贴蒙版。
提升人物衣服的亮度,将人物与花朵的颜色亮度进行融合。

16.人物的面部有些太亮了,所以在蒙版上使用黑色的画笔将人物的面部擦除出来。

17.花朵图层的上方新建一个图层,给人物添加手臂在花瓣上面的投影。
直接吸取人物在衣服上的投影颜色即可。
顺着人物手臂的边缘部分添加一层比较深比较细的投影。
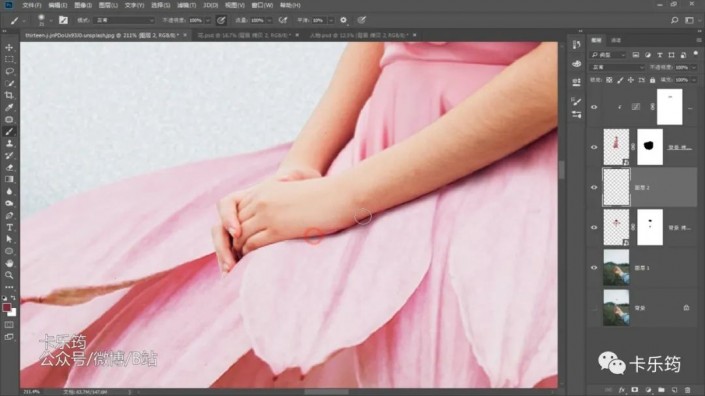
18.再新建一层,添加一层比较虚比较浅的投影。
第二层投影的不透明度稍微降低一些。

19.基本的合成完成之后,开始给画面整体进行调色。
色彩平衡调整图层。中间调加青加蓝高光加洋红。

20.曲线调整图层。增加一些画面的对比度。

21.人物身上光影对比不太明显,使用Ctrl+Shift+N新建图层的命令。新建一个
中性灰叠加图层,并创建剪贴蒙版。

23.花朵的部分:
新建一个曲线调整图层,将花朵的部分进行压暗。

24.Ctrl+I将蒙版反相成黑色,创建剪贴蒙版。
使用柔边画笔,选择白色,将花瓣的部分处于人物遮挡的部分压暗一些。
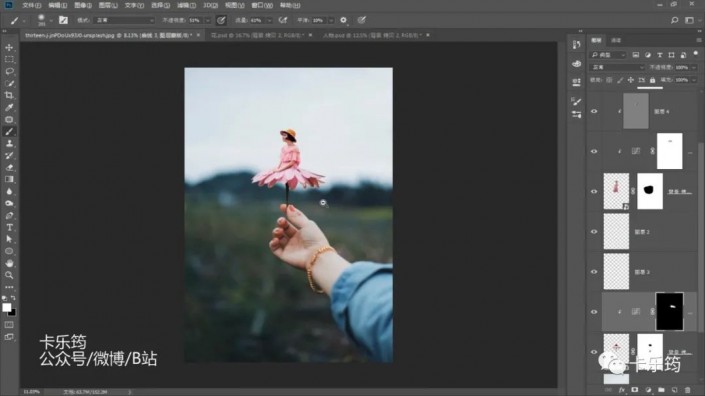
25.裁剪工具裁剪一下,裁剪成1:1的比例即可。

看一下最终的效果

是不是很漂亮又具有创意呢?同学们跟着教程来学习制作一下吧,相信你可以制作的更好。



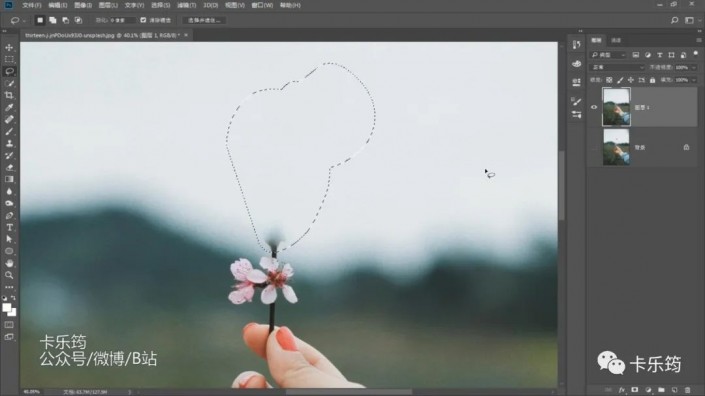
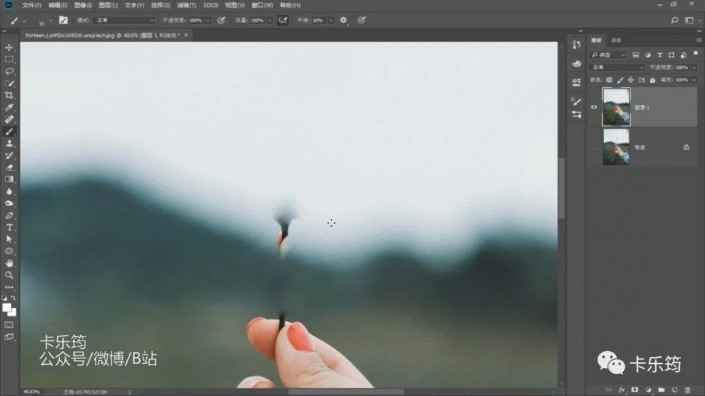






 12.将人物的不透明度进行还原。
再Ctrl+T调整一下人物的大小和位置。
12.将人物的不透明度进行还原。
再Ctrl+T调整一下人物的大小和位置。

 15.曲线调整图层创建剪贴蒙版。
提升人物衣服的亮度,将人物与花朵的颜色亮度进行融合。
15.曲线调整图层创建剪贴蒙版。
提升人物衣服的亮度,将人物与花朵的颜色亮度进行融合。


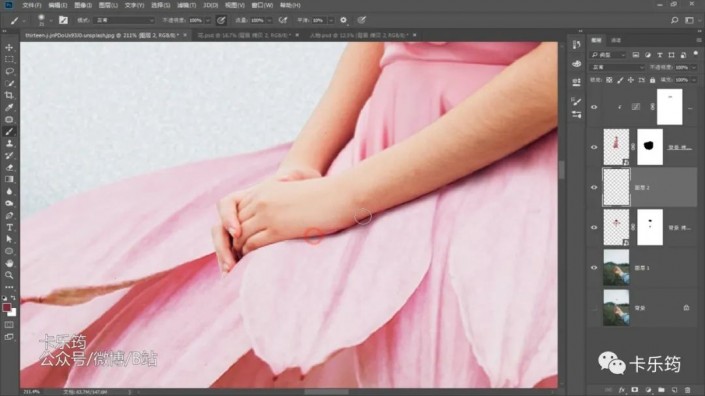



 23.花朵的部分:
新建一个曲线调整图层,将花朵的部分进行压暗。
23.花朵的部分:
新建一个曲线调整图层,将花朵的部分进行压暗。