场景合成:用Photoshop把邓超放进硬币中
野鹿志 人气:0@野鹿志: 本篇教程通过PS把人物放进硬币中,整个教程为合成,比较有趣,同学们可以发挥想象力,制作出更有趣的场景,合成图片一般都不难,只要把所需素材高度契合就可以达到效果,具体我们还是通过教程一起来学习下吧。
效果图:

素材:


操作步骤:
首先准备好这样一张空白的硬币素材:
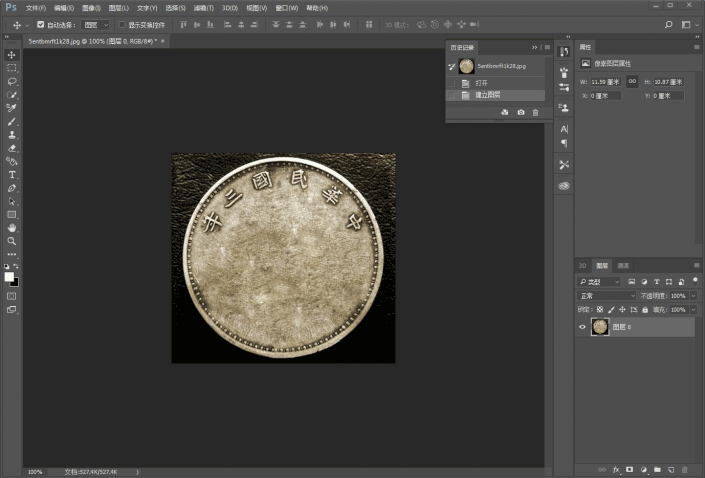
www.softyun.net/it/
把超哥拖进PS里:
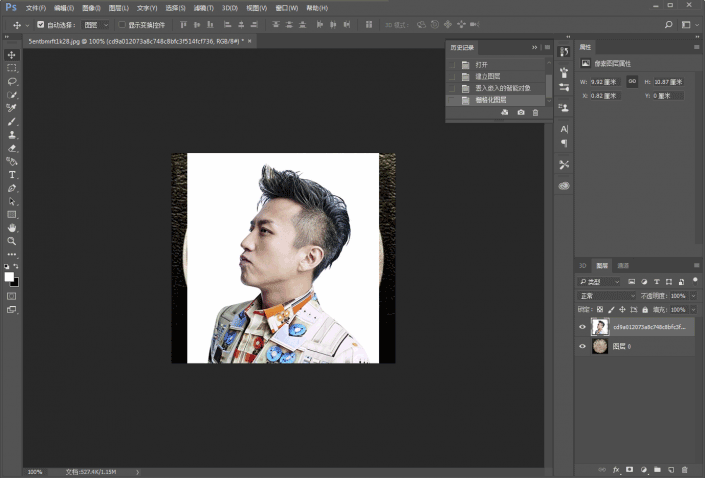
抠出来,我用的是通道的方法,选择一个头发颜色与背景差异最大的通道,我这里是绿色,然后复制绿色通道:
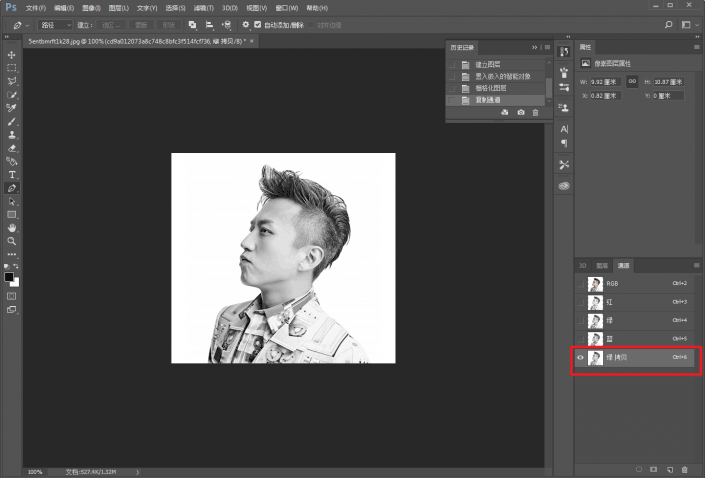
ctrl+l调出色阶,让人物与背景区别更加鲜明:
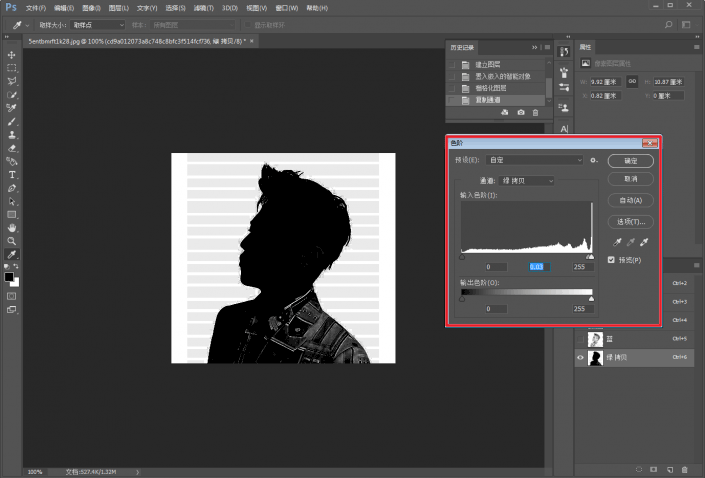
再用钢笔工具把人物内部的浅色部分套住:
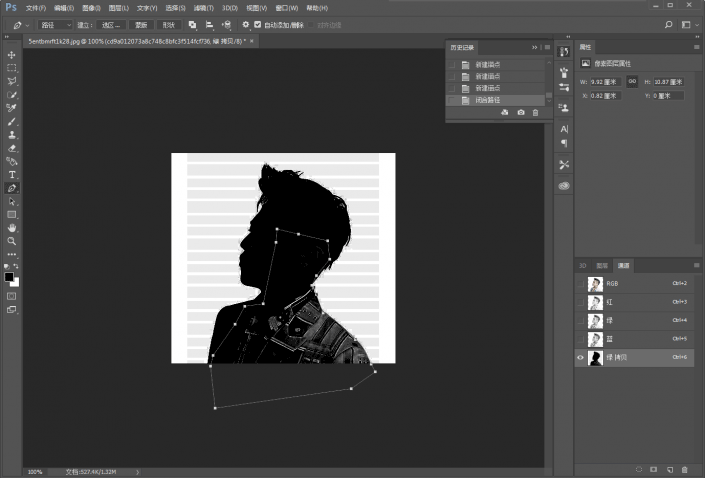
建立选区以后,填充成绝对的黑色:
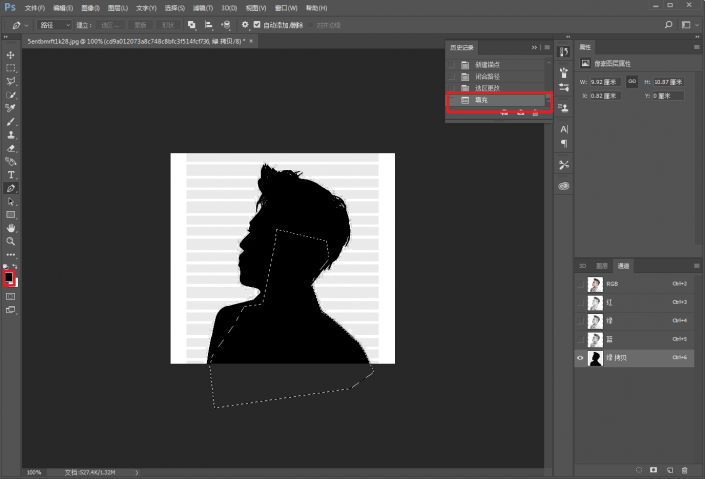
然后按住ctrl鼠标点击拷贝通道图层载入选区:
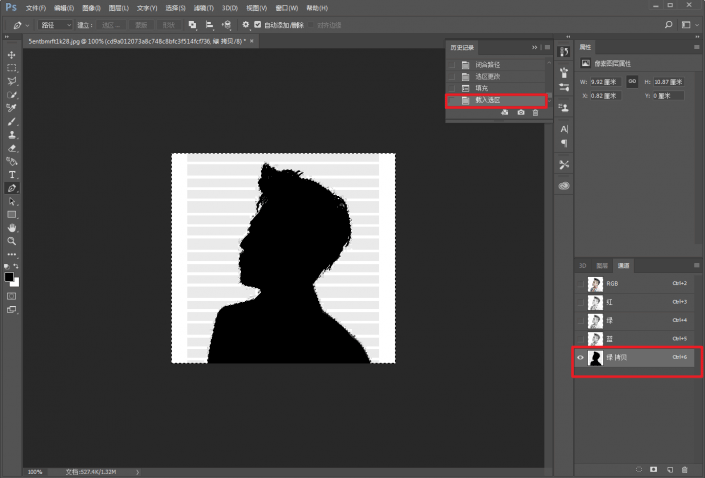
回到图层以后,反选一下:
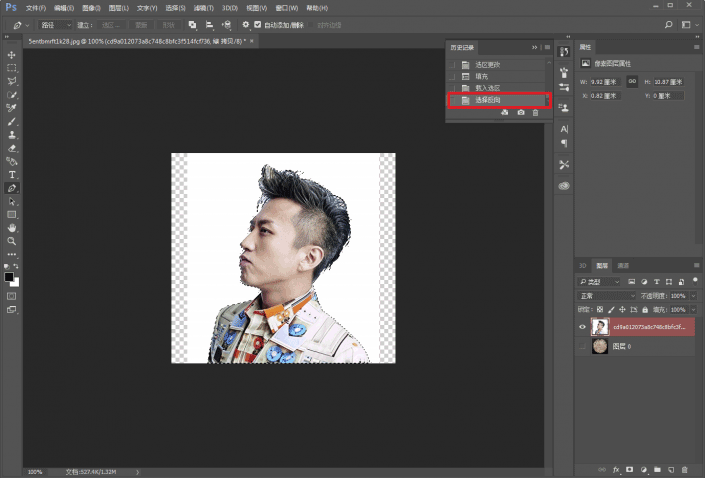
然后再点击选择并遮住,进行细节的调整:
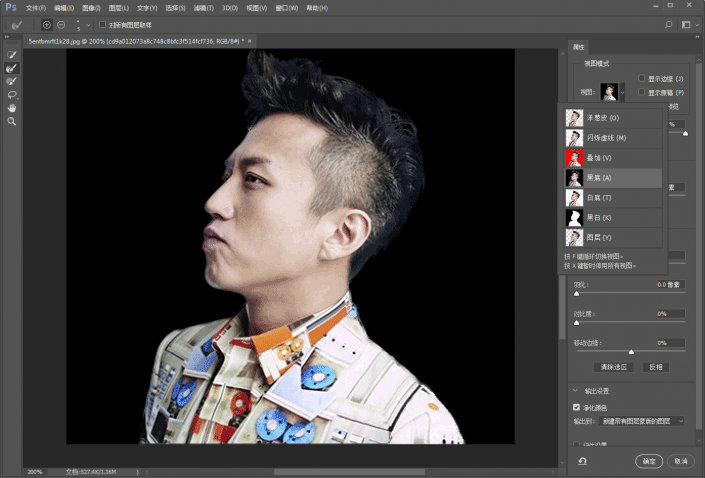
ctrl+t将人物调整硬币合适的大小:
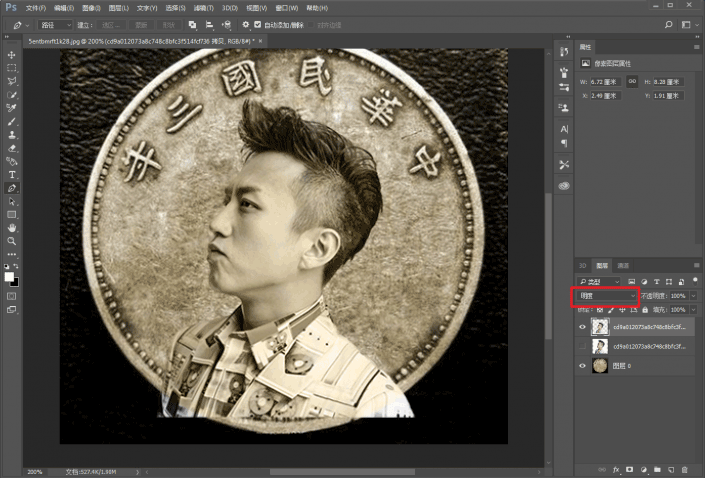
添加蒙板,用画笔把多余的部分擦掉:
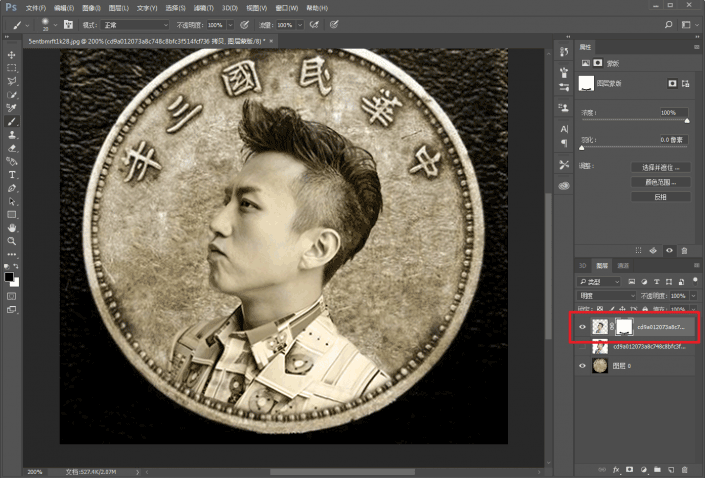
再给人物图层添加图层样式,参数如下:
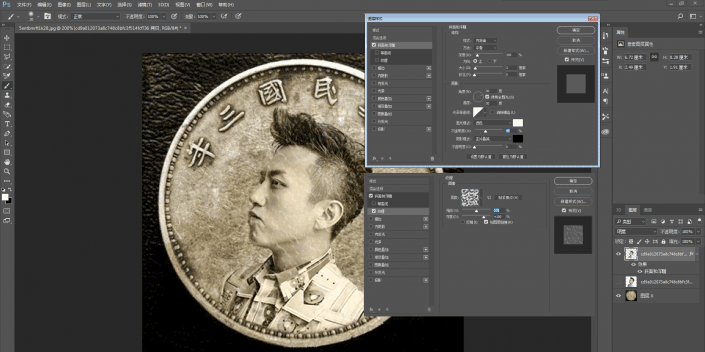
接着滤镜-锐化-USM锐化,参数自行设定,总之是让人看起来有点浮雕的感觉:
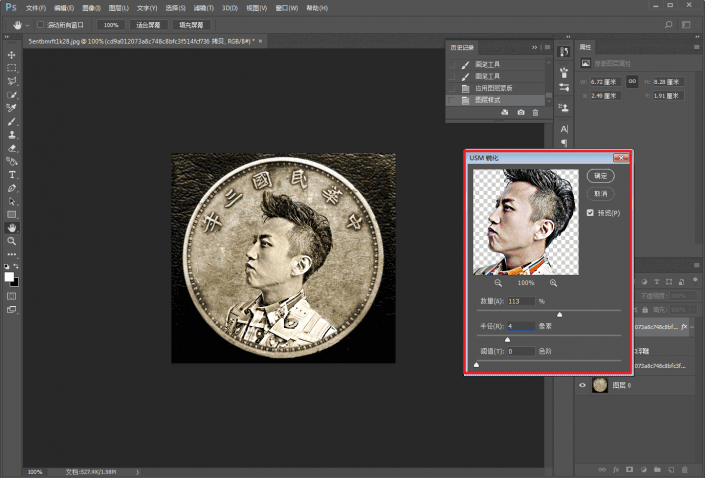
最后再调整一下透明度,让人物与背景更加融合:
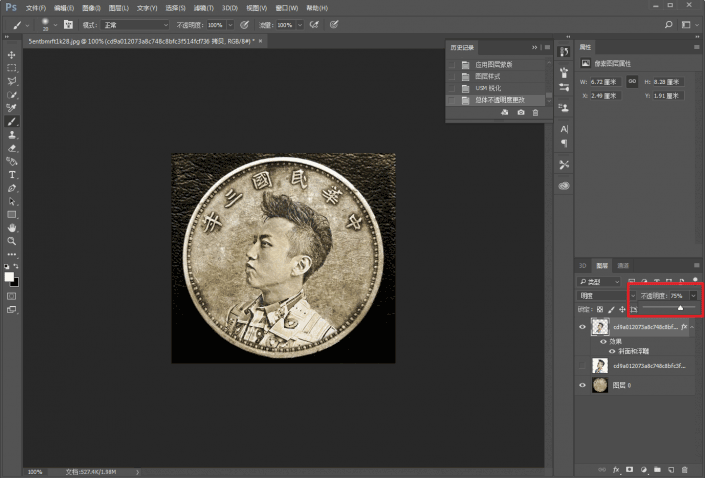
搞定啦,看看对比图吧:


素材同学们可以选择自己喜欢的进行放置,想要学会还是来练习试试吧。
加载全部内容