抠雕塑:用Photoshop的魔棒工具抠出艺术感雕塑
小申羊 人气:0抠图是学习PS一定会接触的一门技术,学习PS,抠图是必须要会掌握的,本篇教程通过PS中的魔棒工具来进行抠图,整体来说还是比较简单的,再加上雕塑本身和背景反差较大,背景不是那么复杂,所以在操作起来,相对来说简单点,主要考验的是同学们对于魔棒工具的操作,具体通过教程来学习一下吧。
效果图:

换个背景来看,也相当不错:

原图:

操作步骤:
以这个案例为引,讲解一下魔棒工具的使用方法。
魔棒工具
(1)快捷键:W
【注意】:如果你按下w后,出来的不是魔棒工具,而是快速选择工具,此时可以再按:Shift+W,就可以顺利切换为魔棒工具了。
(2)功能概述
魔棒工具能够基于图像的颜色和色调来建立选区。其使用方法非常简单,只需在图像上单击,PS就会选择与单击点颜色和色调相似的像素。
当背景颜色的变化不大,需要选取的对象轮廓清楚、与背景色之间也有一定的差异时,使用魔棒工具可以快速选择对象。
(3)参数解读
![]()
a)【容差】
容差是影响魔棒工具性能的一个重要选项,它的数值大小决定了什么样的像素能够与选定的色调相似。
当该值较低时,只选择与鼠标单击点像素非常相似的少数颜色。该值越高,对像素相似程度的要求就越低,因此,可以选择的颜色范围就越广。
容差的范围是0~255,0表示只能选择一个色调,255表示可以选择所有的色调,在实际应用中,应该根据选取的效果多次调整容差的值。
容差为10的选区:

容差为20的选区:

b)【消除锯齿】
这个选项默认打勾,保持默认即可,勾选它可以使边缘更加柔和;
c)【连续】
使用该选项时,可选择与单击点连接的符合要求的像素。
取消勾选后,将选择整个图像范围内所有符合要求的像素,包括没有与单击点链接的区域内的像素。
勾选【连续】的选区

可以直观地看到,选区是一个连续封闭的边界;
不勾选【连续】的选区

可以看到,凡是与单击点像素颜色相同的区域,都被选中了;
d)【取样大小】
选择“取样点”后,可以拾取鼠标单击点像素的精确值;
选择“3*3平均”后,可拾取单击点3*3像素区域内的9个像素颜色的平均值;
选择“5*5平均”后,可拾取单击点5*5像素区域内的25人像素颜色的平均值;
【注意】:对于拾取颜色来讲,“3*3平均”是最理想的设置,它既可以防止出现由于单击点太精确而出现杂边的问题,又可以防止出现5*5选取面积过大导致不精确的问题。
实战演练
理论就讲到这里,接下来进行一波抠图实战。
首先是原图:

(1)分析
a)天空呈淡蓝色,甚至有些偏灰,而雕塑主体则是更深的灰色、黑色;
b)难抠的部分主要是马的尾巴部分,细节比较多,要尽可能地保留下来;
c)废话不多说,直接上视频。效果非常棒,大家一定记得点开看一下;
d)考虑到背景非常“干净”,有大面积的蓝白渐变,因此决定使用【魔棒工具】;
(2)粗略抠图
a)使用魔棒工具,可以先选择一个较小的容差数值,在背景上点击,观察选区的状况;
b)如果选区太小,可以适当增大容差值;容差为32时,得到如下选区:

c)可以看到,马尾处选区较好,但是马背处的选区明显已经渗透到了马内部,这是不允许的;
另外,我们只想选取背景,但是经魔棒工具这么一选,雕塑内的部分区域也被选择上了;
其实使用一个工具往往很难一步就创建出理想的选区,因此对于本案例,可以借助【快速选择工具】对这个选区进行二次加工;
d)按下Shift+W键,切换到快速选择工具,此时的模式是“添加到选区”(有一个+号),如果按下Alt键,就会变成“从选区中减去”(有一个减号);
使用该工具对选区进行二次编辑,使之达到一个较为理想的效果:

e)保持选区的选中状态,创建一个蒙版;

f)可以看到,在马尾附近还是有一部分残留的背景,此时可以再次使用魔棒工具创建选区,将该背景删除;

g)此时在透明背景下,好像抠的比较干净,但是还是要换一个对比度大的纯色背景来观察;
将背景换成红色,观察抠图效果:

可以看到,在红色背景的映衬下,一些杂边就非常明显了,而且主体雕塑还出现了一些“漏洞”,所以还得进一步微调,使效果更加细腻;
(3)微调选区
a)载入选区,按下组合键:Ctrl+Alt+R,进入【选择并遮住】命令面板,将智能半径打开,设置为1px,可能看到,杂边明显减小了;
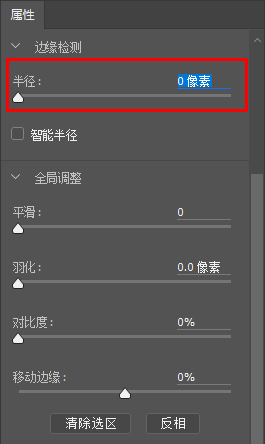
b)如果还需要调整,可以借助于蒙版等工具再次微调;

整体来说还是比较长简单的,同学们一起来学习制作一下吧。
加载全部内容