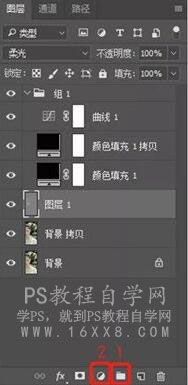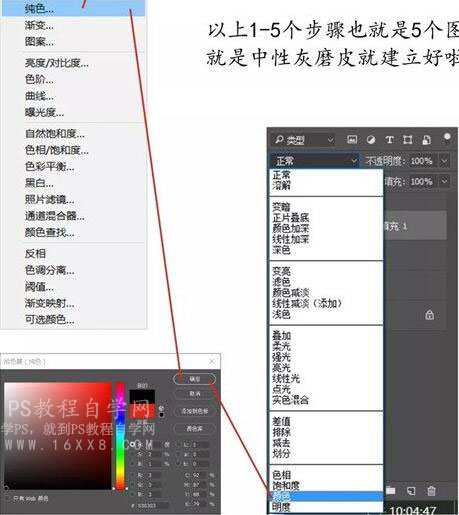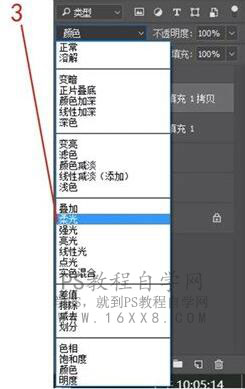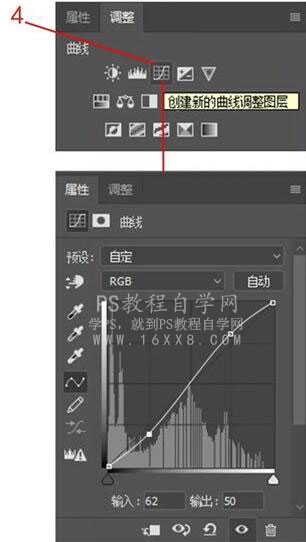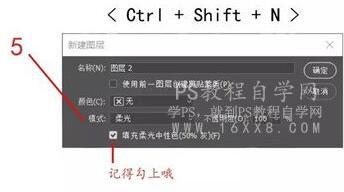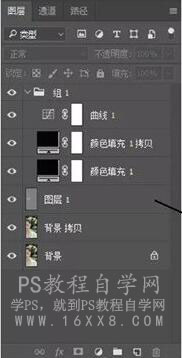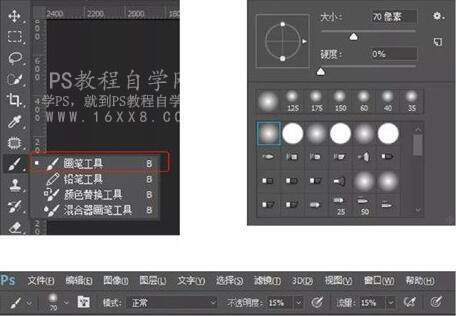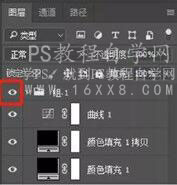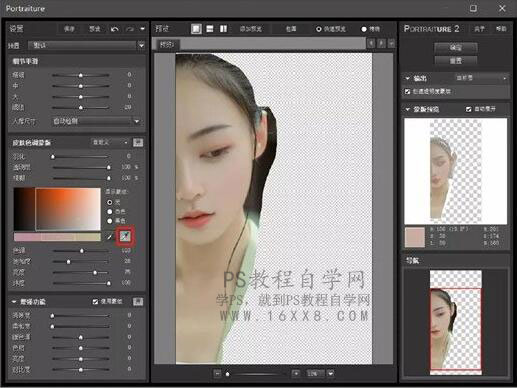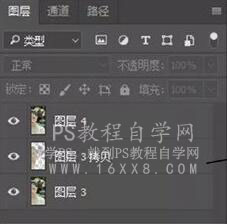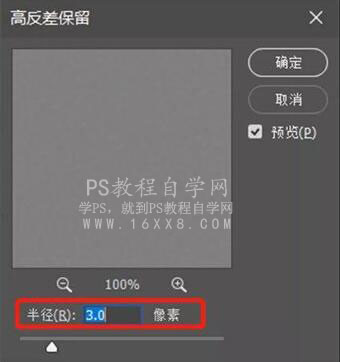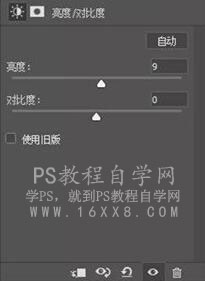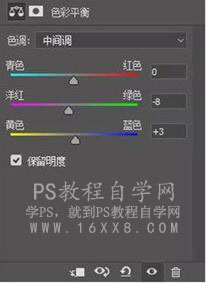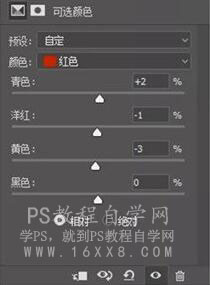本篇教程通过PS把拍摄的古装人像调出通透感,原片比较灰,明暗对比比较差,显得整个画面会有点脏脏的,和我们预想的后期不太一样,我们会先在LR中进行调色,使整个画面感干净起来,LR的调整之后我们要在PS中进行修图,期间我们会用到中性灰磨皮,中性灰可以说是画光影,效果超级赞,这样整个调整下来,基本就完成了,画面也会特别干净和通透,可谓整个画面是“两弯似蹙非蹙烟眉,一双似喜非喜含情目”,具体通过教程来学习一下吧。
效果图:

操作步骤:
由于拍摄时的是阴天脸上就会显得很脏
拍摄建议大家尽量选择艳阳天环境色彩皮肤都会好很多
来看下对比图:



原片问题:
1.皮肤脏、暗淡
2.画面偏暗、不够通透

第一步我们打开LR进行调色
使肤色画面整体干净起来
强调降清晰度的原因是让画面更加柔和


LR处理之后是不是就干净了很多~
人的肤色主要是由红色和橙色来控制
用红框圈起来的地方是要强调的
让皮肤透白就要调明亮度里的红橙
模特/客人要想要白一些
就可以将明亮度一橙色加一些
适度就好啦~

LR部分完成进入PS
脸上的小殖痘我们用
<污点修复画笔工具>
圈起来再拖到旁边
痘痘就没有啦

图解数字代表步骤几
线段告诉你们每一步不要错啦
接下来我们开始中性灰处理皮肤:
步骤1.创一个组称之为<观察层>
步骤2.建立一个纯色
蒙版图层颜色为黑
模式“正常”改为“颜色”
步骤3.复制上个掌版图层模式改
“柔光”or“叠加”
步骤4.再加一个曲线,调成s型,
便于我们观察
步骤5.创建一个中性灰图层
(Ctrl+Shift+N)
模式为“柔光”
模式下面的小方框勾上
确定
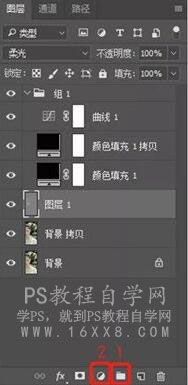
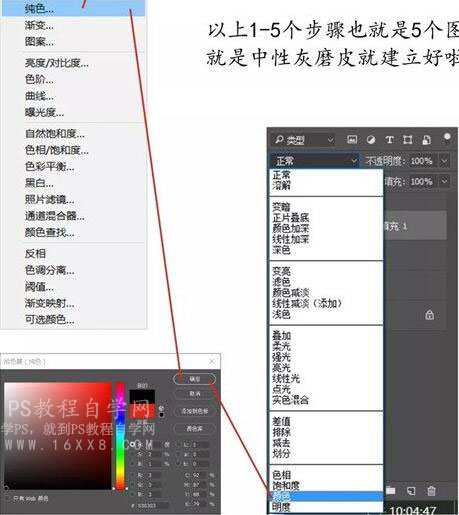
以上1-5个步骤也就是5个图层
就是中性灰磨皮就建立好啦
中性灰图层步骤图解
数字代表步骤几线段是指下一步
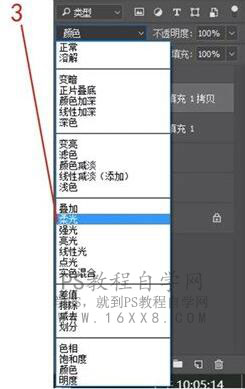
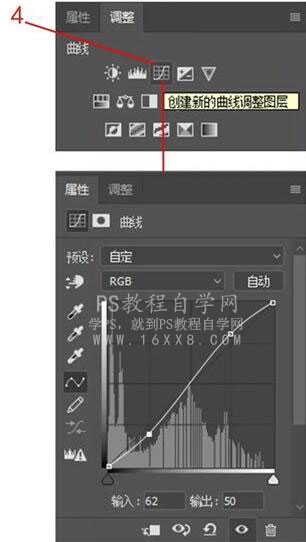
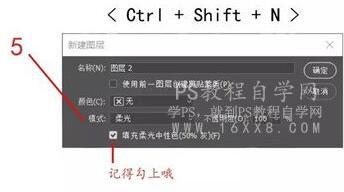
中性灰磨皮图层
建立好就是右图这样啦
开始用<画笔>工具
在中性灰图层(步骤5)画
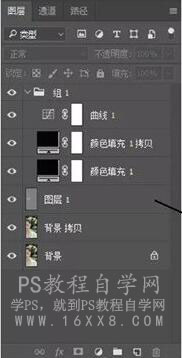
我们打开画笔选择柔角画笔
画笔的〈不透明度》和<流量》调至10%-15%
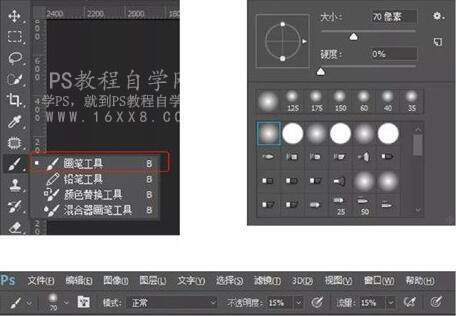
可能会有一些小可爱不明白创建这个组的意义何在
“既然是在中性灰图层画,那为什么还要创组创几个图层?”
解释:
组又称为观察层,便于我们更直观的观察皮肤。
中性灰图层用黑白画笔画干净就好了,
但要控制好力度,画太过,皮肤很平就不好看了。
那我们就要借助<观察层》时时观察是否得当。
所以我们在中性灰磨皮过程中
时时可以关闭红圈的小眼睛
(右图所示)
观察一下皮肤状况
哪里需要更改
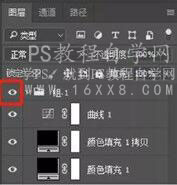
以下是中性灰图层画皮肤对比图

中性灰磨皮可以说是画光影
其实和女生化妆很像
鼻梁画高光两翼打阴影鼻子就会瞬间高很多
这个也一样白色画笔好比高光黑色画笔好比阴影
脸颊打阴影那脸上还有“黑块”可以理解为瑕疵
那就用遮瑕膏=白色画笔
刚开始使用画不干净很正常慢慢来多练习每天都要
那些逆天的化按效果也不是一天达成的
加油哦

画干净后皮肤瞬间就干净了很多
到了这一步完成70%啦鼓掌,jpg
一般情况下我会用磨皮插件再简单过一下让皮肤过泼自然
<lmagenomic
Portraiture>磨皮插件强烈推荐!
虽说是一键磨皮但还是有一些小窍门
开始:画好皮肤后盖印(Shift+Ctrl+ Alt+E)
再拷贝(Ctrl+J)
1.用套索工具将皮肤图出来

2.打开Port磨皮工具
用左边的第二个小吸管
点击皮肤确定就可以啦
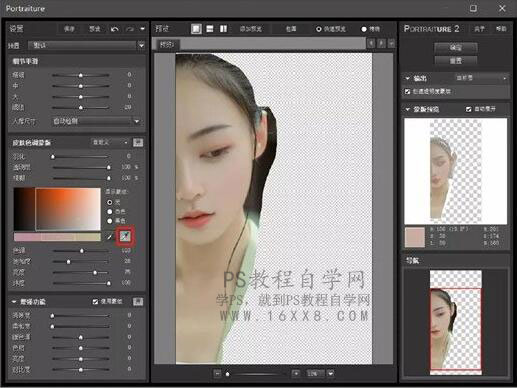
3.就会得到一个肤色的图
再盖印一下就OK
(这个小技能在哪都受用
但是记住不要磨太过!
不要太过!)
过度房皮会使得皮肤太平,
会丧失皮肤原有质感
我们要学会把握力度
经常练习多着片子就好啦
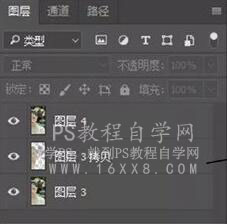
我们可以通过调
<不透明度》改括件磨皮力度
(改这一层再盖印就好)
保留质感-高反差保留
步骤
滤镜
其他
高反差保留
半径2.0-4.0之间都可以(半径越大保留越清晰)
点击确定
混合模式更改为柔光or叠加
(柔光柔和一些/叠加更加清晰)
盖印即可
<半径》和《混合模式》的选择
在于图片本身是要柔和还是更锐更清晰
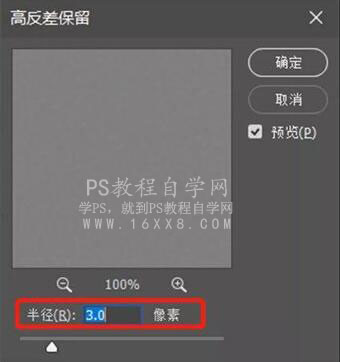
经过前面的调整后
我们会发现皮肤
虽然感觉干净了很多
但还是偏暗黄
也不够粉嫩
首先我们加一点〈亮度》

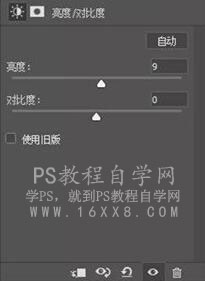
第二步我们要解决
画面暗黄脸上无血色
<色彩平衡》
偏洋红-8蓝色+3
使皮肤发红显得粉嫩

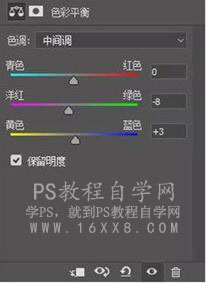
第三步<可选颜色〉
红色中青色+2
洋红-1黄色-3
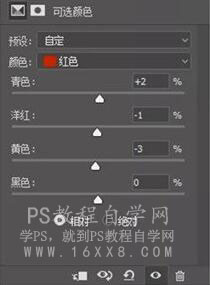
完成:

作者:@叶里isle
出镜:@-隔壁大Wang-
转载请注明出处