清新色调:Photoshop调出淡淡的绿色清新风格图片
Sener 人气:0最终效果

原图

1、打开素材图片,创建可选颜色调整图层,对红、绿、青进行调整,参数设置如图1- 3,效果如图4。这一步把图片中的青色转为绿色,并把绿色调淡一点。
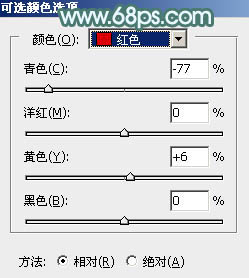
<图1>
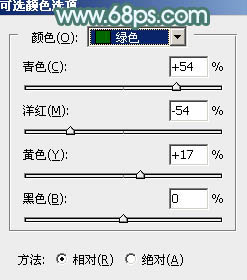
<图2>
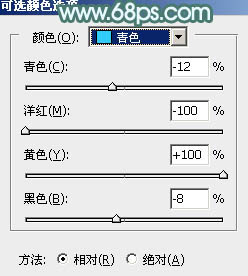
<图3>

<图4>
2、创建可选颜色调整图层,对红、黄、绿、白进行调整,参数设置如图5- 8,效果如图9。这一步主要把图片中的黄绿色调淡,高光部分增加淡青色。
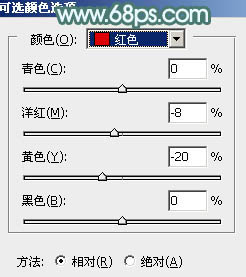
<图5>
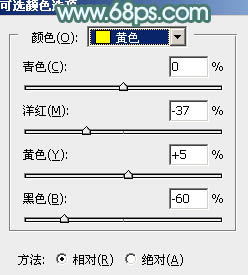
<图6>
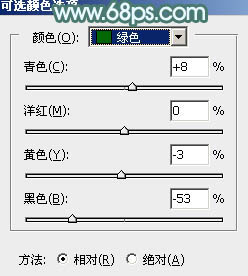
<图7>
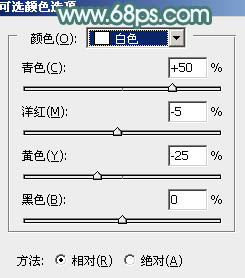
<图8>

<图9>
3、创建曲线调整图层,对绿,蓝通道进行调整,参数及效果如下图。这一步主要给高光部分增加青蓝色。
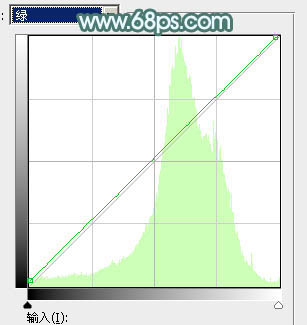
<图10>
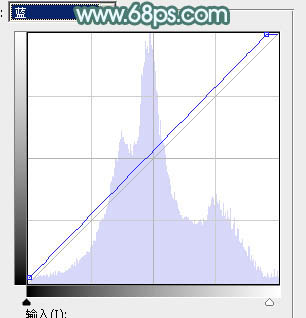
<图11>

<图12>
4、按Ctrl+ J 把当前曲线调整图层复制一层,效果如下图。

<图13>
5、创建可选颜色调整图层,对黄、绿、青、白进行调整,参数设置如图14- 17,效果如图18。这一步同样把图片中的黄绿色调淡一点,并加强高光部分的颜色。
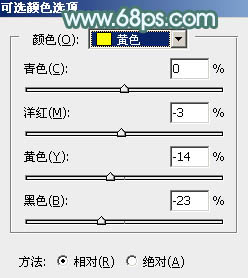
<图14>
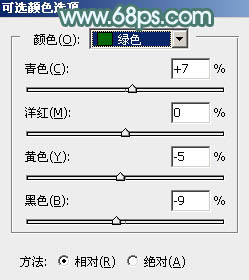
<图15>
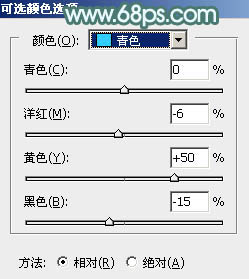
<图16>
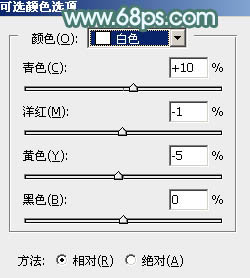
<图17>

<图18>
6、创建色相/饱和度调整图层,对红色进行调整,增加饱和度和明度,如图19。确定后把蒙版填充黑色,用白色画笔把图20所示的区域擦出来。这一步给图片局部增加红色。
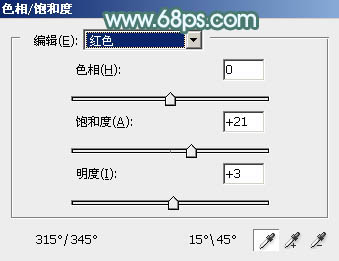
<图19>
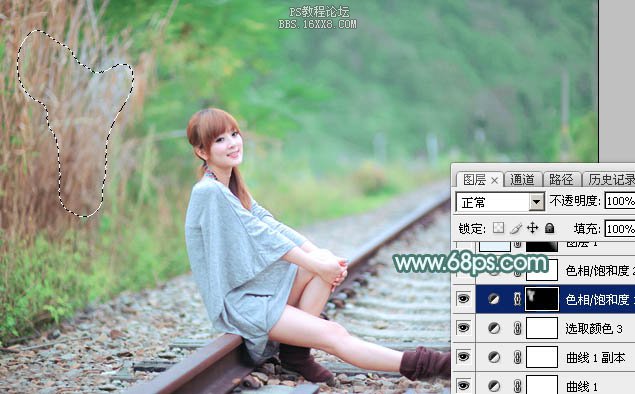
<图20>
7、创建色相/饱和度调整图层,对黄色,绿色进行调整,参数及效果如下图。这一步把图片中的黄绿色稍微调淡一点。
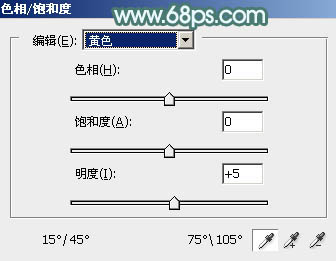
<图21>
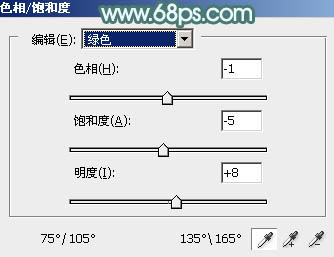
<图22>

<图23>
8、创建纯色调整图层,颜色设置为淡蓝色:#E5F3FE,确定后把蒙版填充黑色,用白色画笔把右上角部分擦出来,效果如下图。

<图24>
9、按Ctrl+ J 把当前纯色调整图层复制一层,再把蒙版填充黑色,用白色画笔把右上角顶部区域擦出来,效果如下图。这一步给图片右上角增加淡蓝色高光。

<图25>
10、根据喜好,再给图片高光部分增加一点淡蓝色,然后新建一个图层,按Ctrl+ Alt + Shift + E 盖印图层,用模糊工具把图片右侧背景模糊处理,效果如下图。

<图26>
11、新建一个图层,盖印图层。选择菜单:滤镜> 模糊 > 动感模糊,角度设置为45度,距离设置为150,确定后把混合模式改为“柔光”,不透明度改为:20%,如下图。

<图27>
12、用套索工具选取下图所示的选区,羽化80个像素后按Ctrl+ J 把选区部分的图像复制到新的图层,混合模式改为“柔光”,不透明度改为:50%,效果如下图。这一步给图片右上角增加柔和度。

<图28>
13、创建曲线调整图层,对RGB,蓝色通道进行调整,参数设置如图29,30,效果如图31。这一步给图片增加一点蓝色。
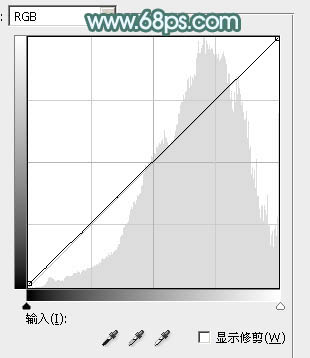
<图29>
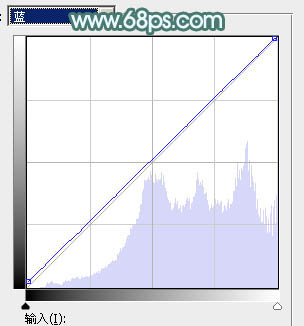
<图30>

<图31>
14、创建可选颜色调整图层,对黄、绿、青进行调整,参数设置如图32- 34,确定后把图层不透明度改为:50%,效果如图35。这一步把背景颜色稍微调淡一点。
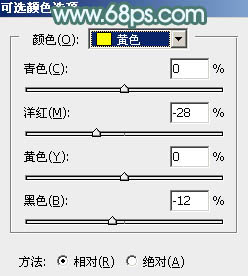
<图32>
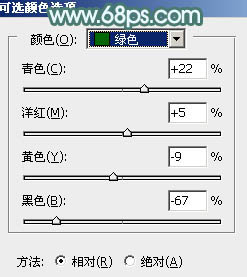
<图33>
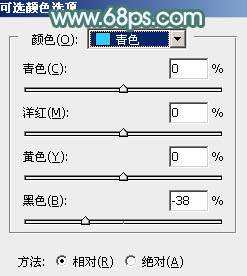
<图34>

<图35>
最后微调一下颜色,简单美化一下人物部分,完成最终效果。

加载全部内容