曲线工具,给新手讲解曲线的原理
意匠id 人气:0曲线工具在后期处理中十分常用,是很重要的一个工具,今天就跟大家用通俗易懂的方式跟大家讲解一下这个重要的调色工具。
经常使用PS的同学应该很熟悉曲线工具,我简单介绍下,原理很简单,一学就会。
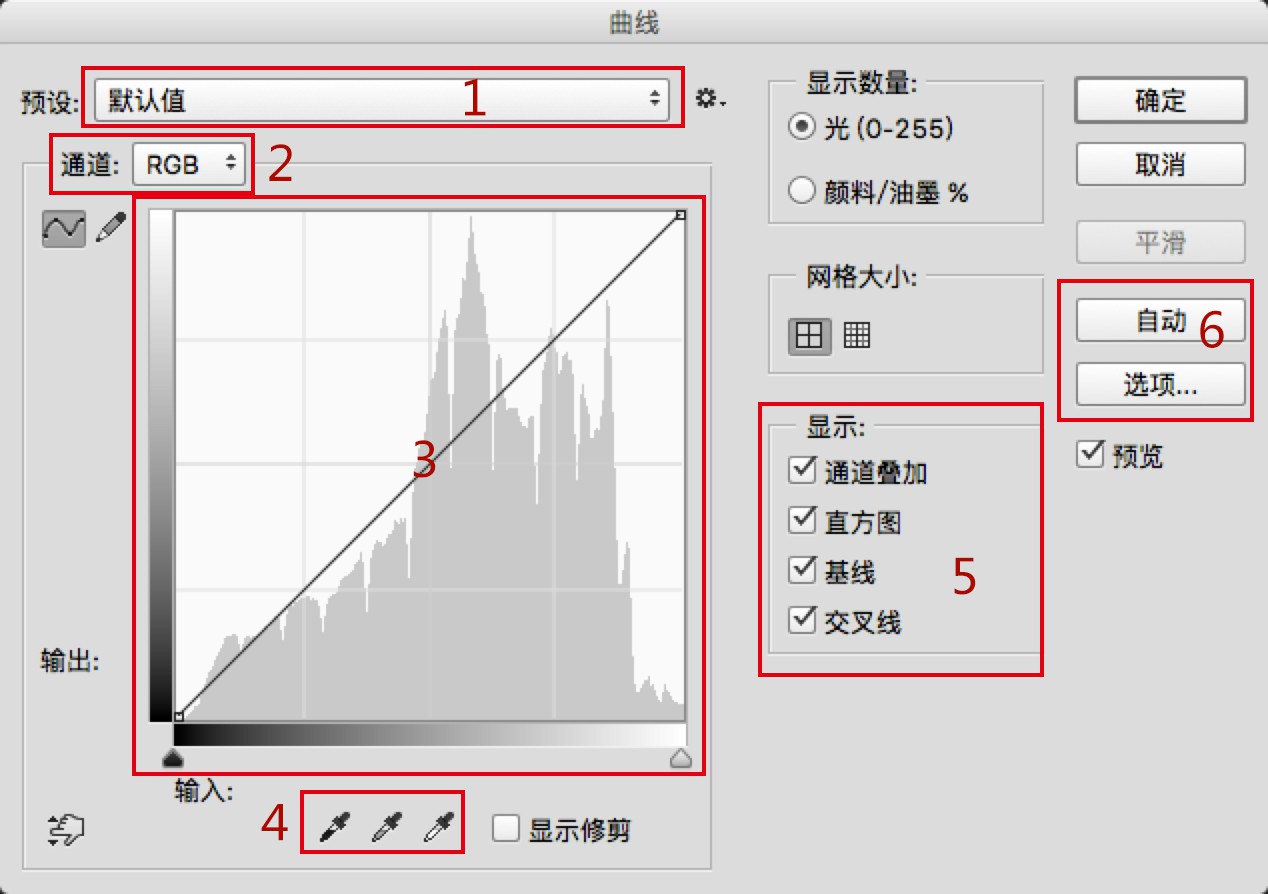
这是PS中曲线的功能卡(ctrl+M),
我们通常会使用图中所标的6个功能区:
1,预设选择,PS软件本身为我们提供了一些常用的效果曲线,方便我们快速修片;
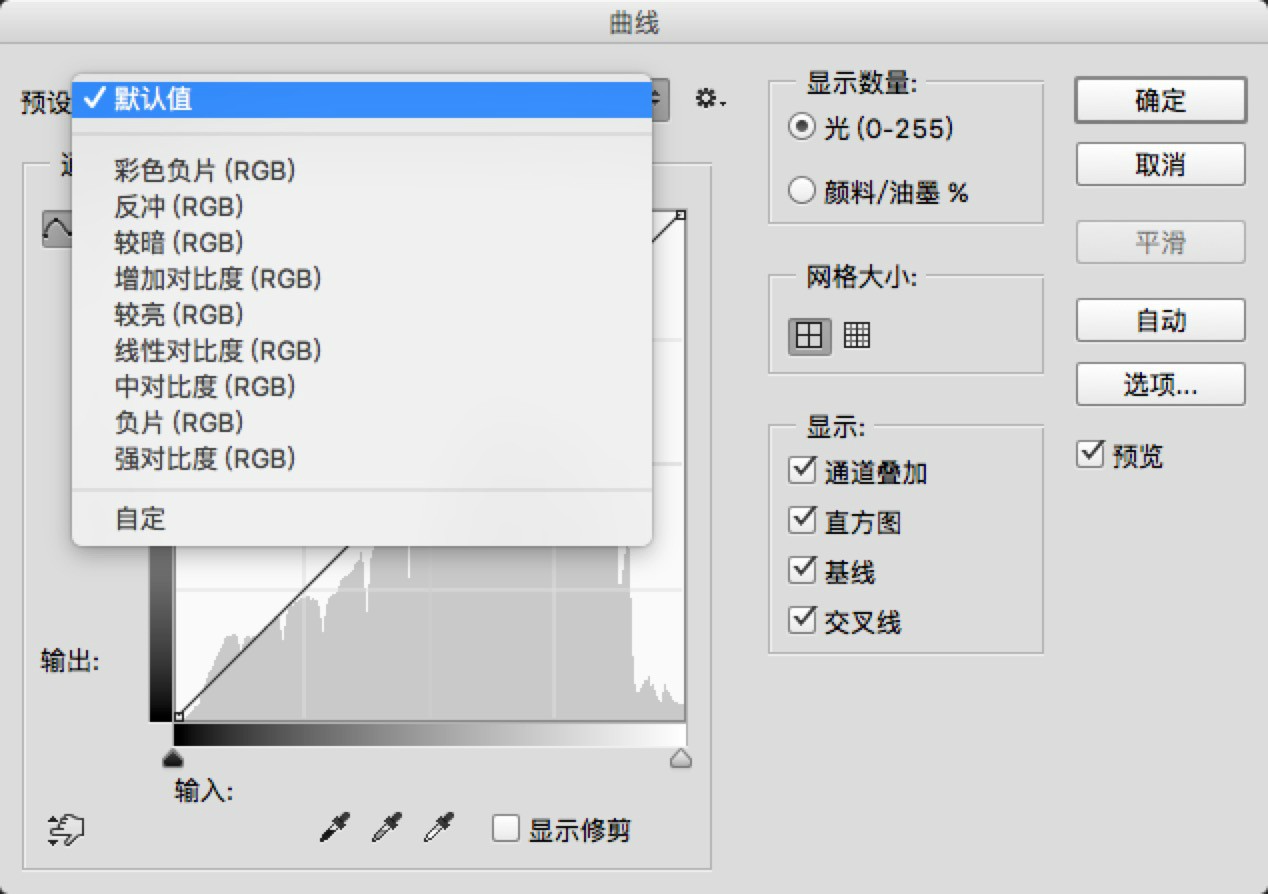
其中负片,反冲等等效果,在接下来我要讲的APP修图中也有体现的。
2,通道选择,可以选择在RGB模式下调整,也可以单独调整R,G,B通道,这一点稍后在APP的使用中我也会单独说到;
3,主功能区,是我们调整或绘制曲线的主要操作区;
4,“在图像中选样已设置黑场/灰场/白场”,可以借此来纠正偏色,调整对比度等,此功能用得比较少,在此不做介绍;
5,显示区,可以显示/隐藏相应的参考系;
6,自动调整,可以一键调整画面曲线,也可以选择不同的算法。
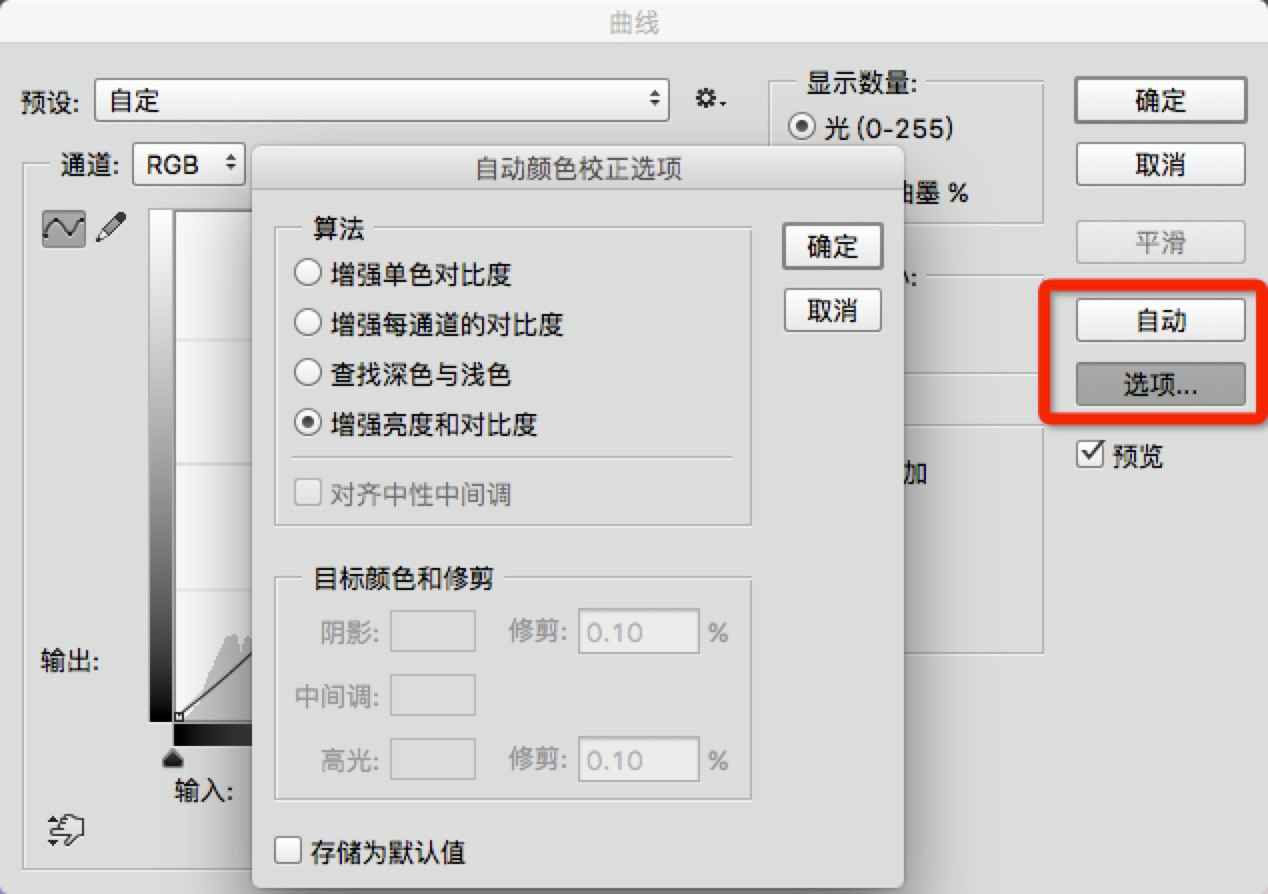
了解了曲线菜单的基本功能,下面着重介绍下主功能区的含义和操作方法:
以昨天的照片为例,我们来看看曲线中不同调整对照片效果的影响:
原片样式:
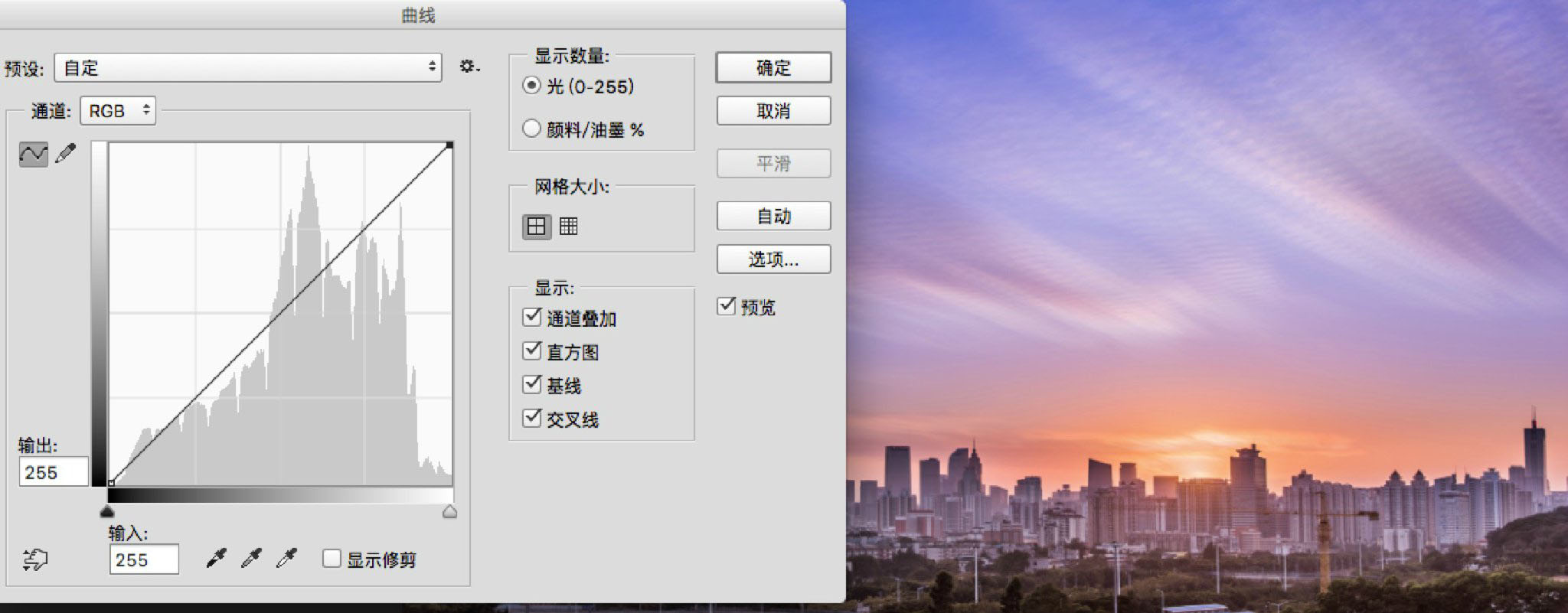
曲线左下角的锚点控制暗部,右上角的锚点控制亮部,
我极端一点举例:
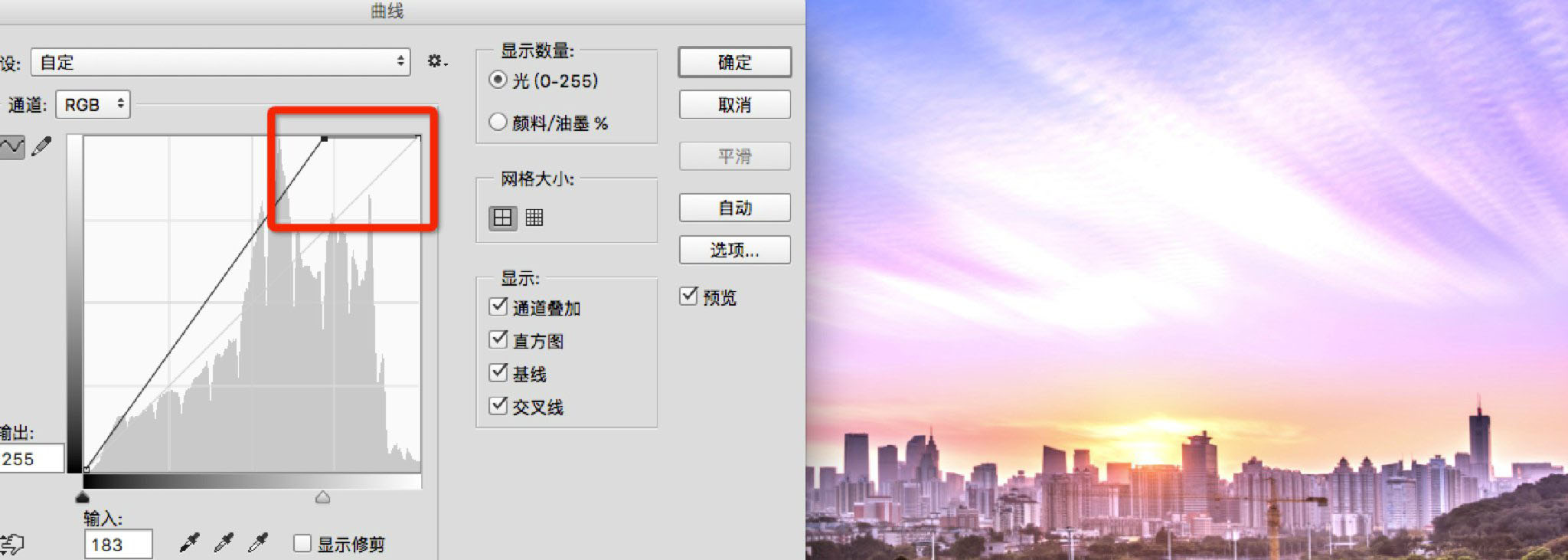
画面亮部明显变亮;
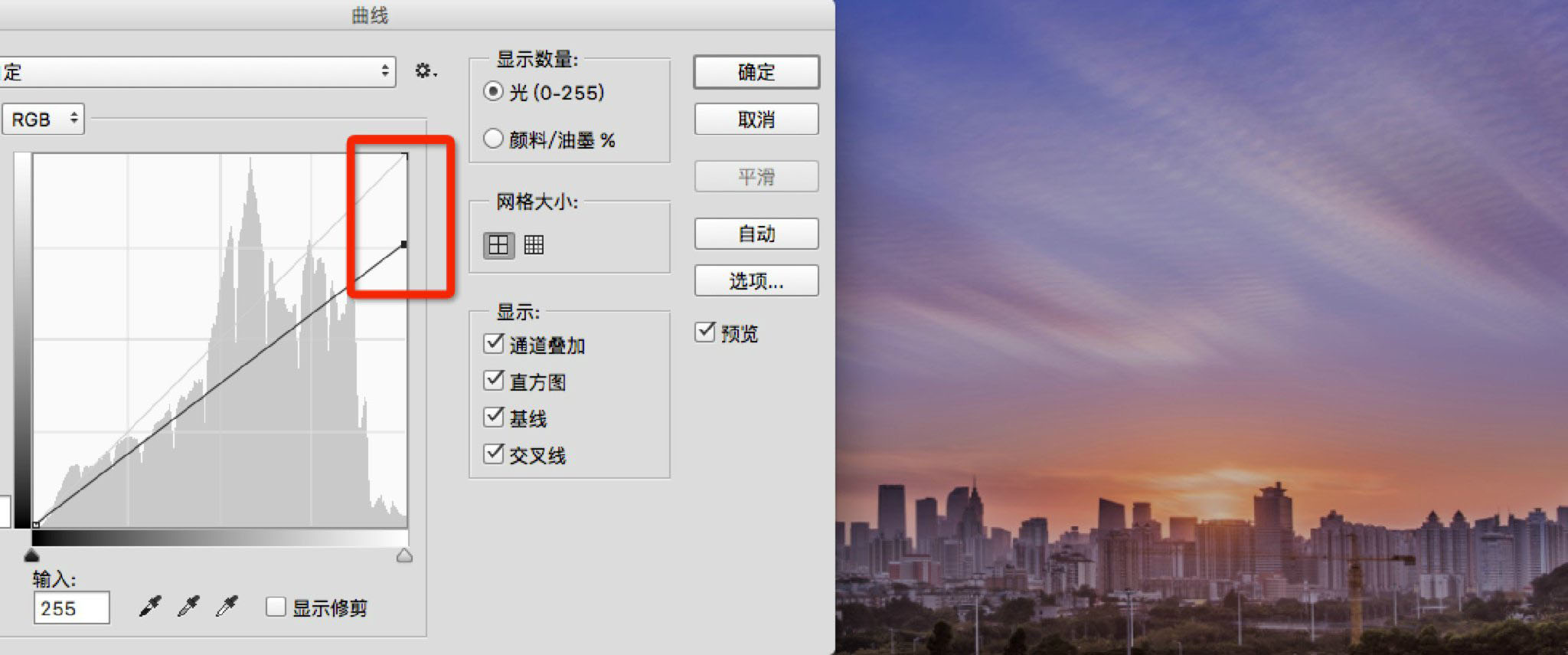
画面亮部明显变暗;
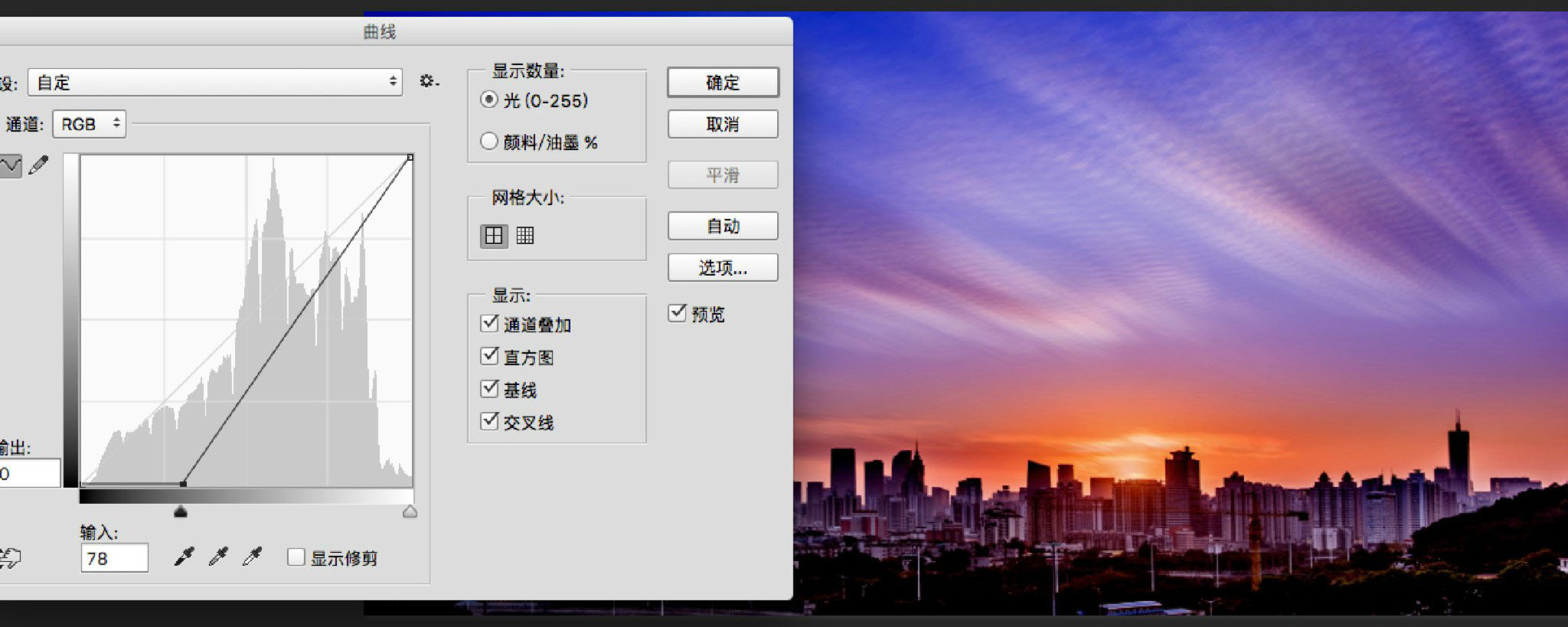
画面暗部明显变暗;
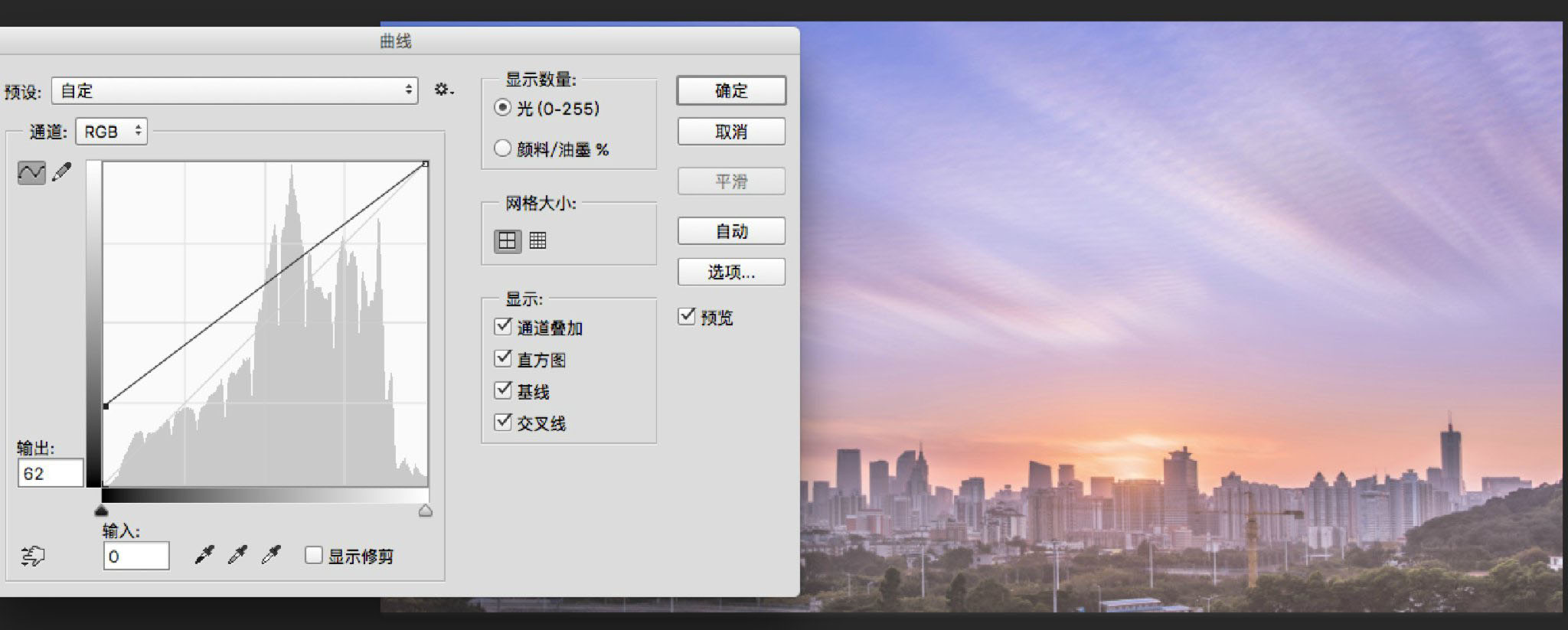
画面暗部明显变亮,导致画面发灰,这种曲线也是调出日系风格常用的形式,当然,我这个处理的是比较极端的数值。
通过以上对比,我们就可以类推,如果我把亮部变亮,暗部变暗是不是就相当于增加画面的对比度了呢?
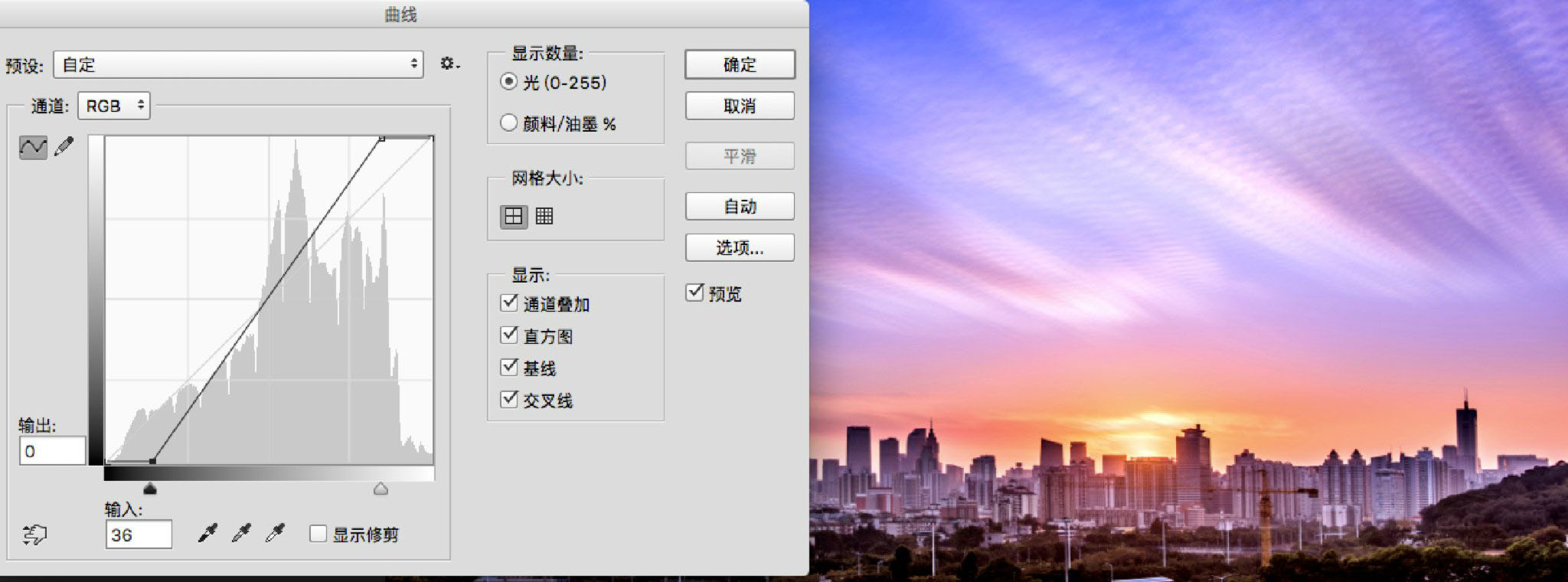
没错,是这样的,不过只在最亮和最暗锚点处进行调整,画面有可能出现过曝或死黑的情况,那么在调整曲线的时候就需要我们合理选择调色区间了,曲线操作中,点击曲线上的某一点后便可以将该点设置为锚点(锚点可添加多个),相当于固定了一个数值,然后再调整曲线其他部分就可以得到比较均衡的效果了,比如我们常用到的增加对比度的“S”曲线;
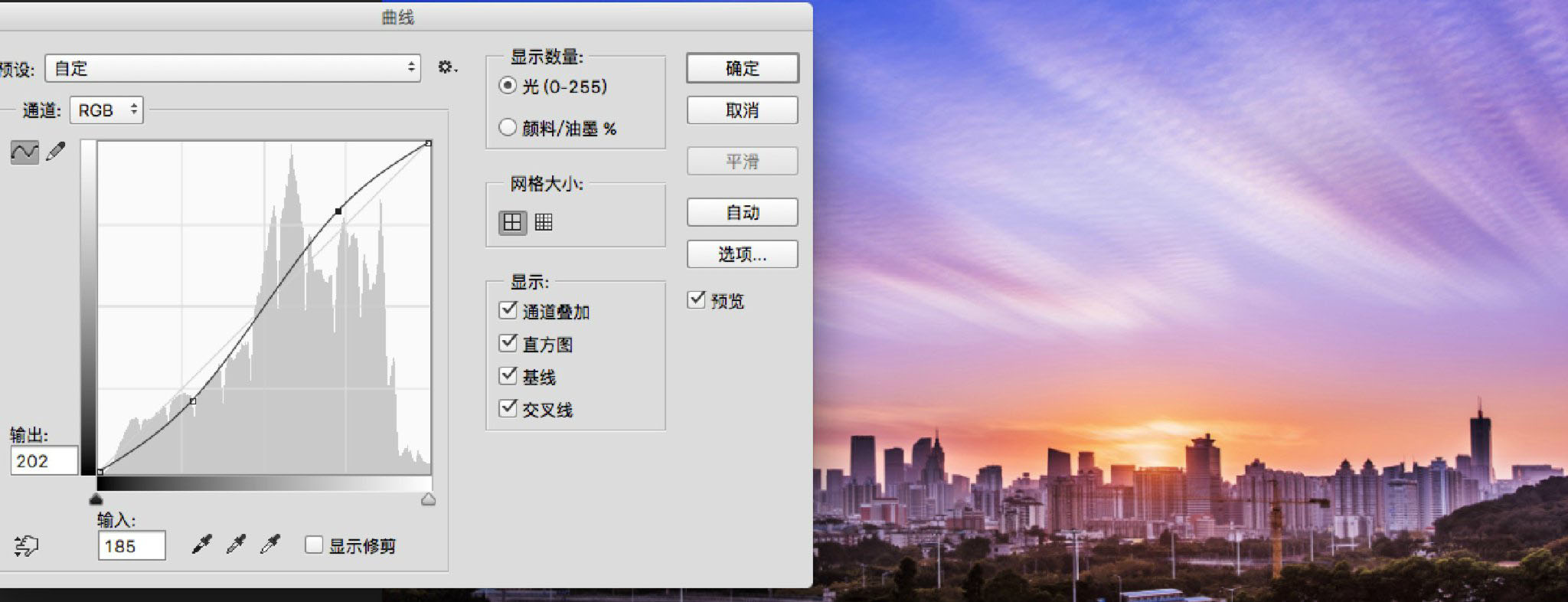
效果就比上图更加理想了。
说到这里,相信大家对曲线有了一定的了解了。
加载全部内容