泛黄颓废非主流色彩照片的Photoshop教程
软件云 人气:0本教程介绍暖色非主流效果的制作方法。思路:先把照片简单的磨皮及加好纹理效果,为了突出效果,不能单纯使用一种色彩,需要用渐变色来调和,然后再整体调色和细节!原图

最终效果

一、打开原图,新建一个图层填充颜色:#050D6E,然后把图层混合模式改为“滤色”,效果如图1。

二、新建一个图层,按PS快捷键Ctrl + Alt + Shift + E盖印图层,确定后执行菜单:滤镜 > 画笔描边 > 喷色描边,参数设置如图2。确定后加上图层蒙版,用黑色画笔把人物部分擦出来,效果如图3。


三、创建渐变映射调整图层,颜色设置如图4,确定后把图层混合模式改为“叠加”,效果如图5。
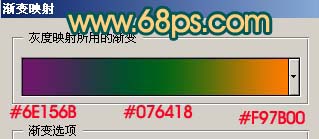

四、新建一个图层,按Ctrl + Alt + Shift + E盖印图层,执行菜单:滤镜 > 模糊 > 高斯模糊,数值为3,确定后把图层混合模式改为“滤色”,图层不透明度改为:50%,效果如图6。

五、新建一个图层,按Ctrl + Alt + ~调出高光选区,填充颜色:#FFCF7B,确定后把图层混合模式改为“正片叠底”,效果如图7。

六、新建一个图层,按Ctrl + Alt + Shift + E盖印图层,执行菜单:滤镜 > 模糊 > 高斯模糊,数值为5,确定后按Ctrl + B调色彩平衡,调红一点,然后把图层混合模式改为“柔光”,效果如图8。

七、新建一个图层,选择渐变工具,颜色设置为黑白渐变,然后绘制径向渐变,确定后把图层混合模式改为“正片叠底”,图层不透明度改为67%,再加上图层蒙版把人物部分擦出来。图层参数及效果如图9。

八、新建一个图层,盖印图层,适当的把图片锐化一下,效果如图10。

九、整体把照片调亮一点,再修饰下细节,完成最终效果。

加载全部内容