Photoshop怎样制作质感冷色城市街景照片
软件云 人气:0很多朋友在拍了一张城市照片之后就没有了调色思路,或者看到一些INS上冷淡风高质感的城市照片想模仿。这篇文章就极详细的带来后期调色思路。
先看看效果图:

内容提要:①统一色调 ②着色 ③营造氛围
首先看一下原图

这张照片拍摄于杭州湖滨银泰,下午5点左右。建筑的光面有夕阳照射的橙色。白平衡正常,曝光略显不足,整体画面很平没有层次。
一:统一色调
导入LR
拍摄的时候有点歪,首先剪裁调整一下
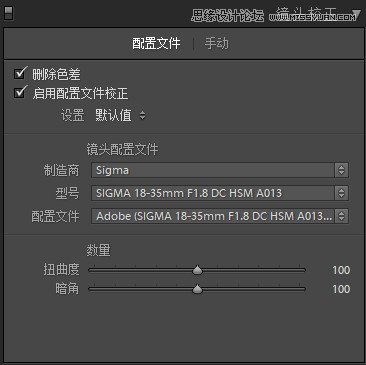
在镜头校正中勾选“删除色差”、“启动配置文件矫正”。修正一下镜头畸变和暗角。
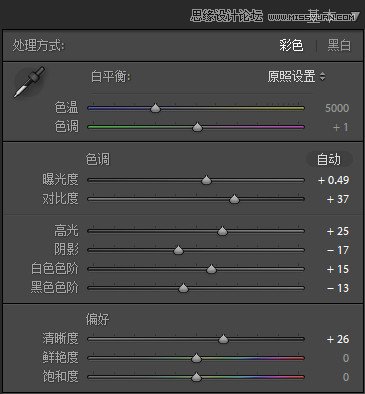
在基本界面中,因为原图白平衡正常,色温便不做调整。原图曝光不足,于是提高一点曝光度。因为曝光提高了,画面中的细节很丰富,为了增加画面层出,提高高光和白色色阶,降低阴影和黑色色阶并且提高对比度。这里降低阴影和黑色色阶的下限是让画面中暗部细节尽量保留。增加一点清晰度,因为是想要性冷淡的建筑,所以清晰度的增加可以让建筑更加的凌厉,会有高冷的感觉。
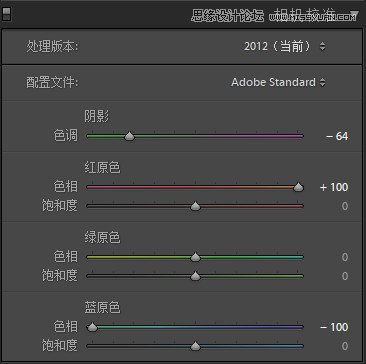
直接来到相机校准,将红原色色相移动到右边,即黄色的地方,将蓝原色色相移动到左边,即青色的地方。
这时候效果是这样的
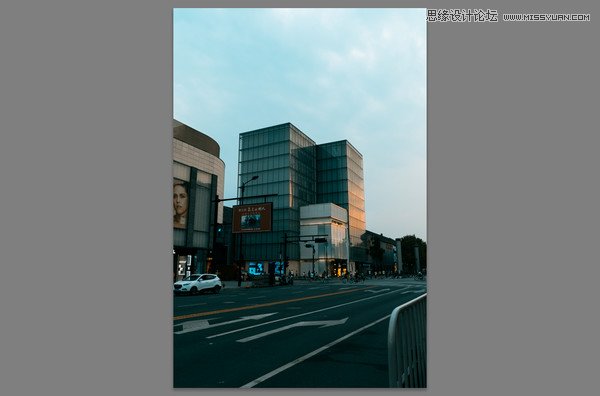
不用担心画面会变得很花,因为我们会在HSL中再对颜色进行调整。
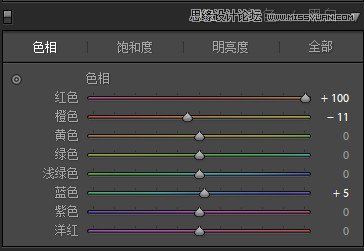
在HSL的色相中,因为在街道左侧有一个红色的招牌,想让画面颜色更加的一致,所以让红色全部向橙色方向移动,将橙色稍微向红色方向移动一点。将蓝色向紫蓝方向移动一点点,目的是让天空的青色更加的蓝,同时可以让呈绿蓝的阴影部分更加的深邃。

在HSL的饱和度中,稍微降低一点红色的饱和度,因为想要营造的是有一点黑金风格的感觉,所以降低了其他所有颜色的饱和度,因为画面中没有明显的绿色,所以绿色就不动了。

在HSL的明亮度中,因为橙色是夕阳照过来的,所以提亮一点橙色。降低阴影和天空的蓝色的明亮度,因为颜色的主角还是橙色。
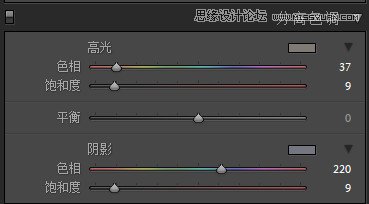
在分离色调中,想让高光呈暖色,阴影呈蓝色偏绿,所以做了这样的调整。
这时候的效果是这样的
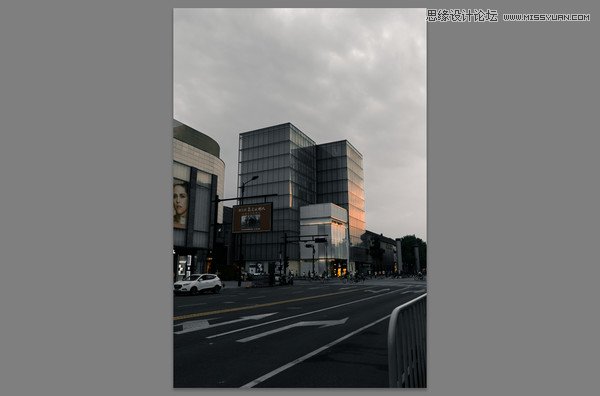
二:着色
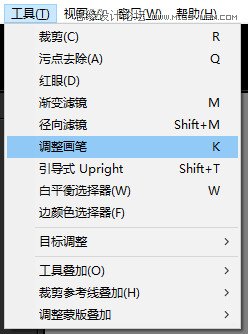
打开工具—调整画笔
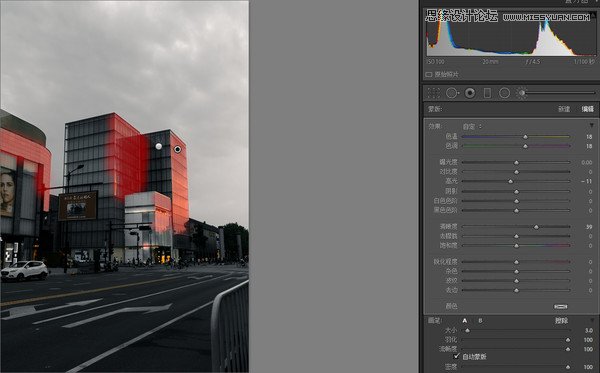
对画面中被夕阳照到的地方进行涂抹,范围如截图中红色范围所示,参数放大给手机用户看。
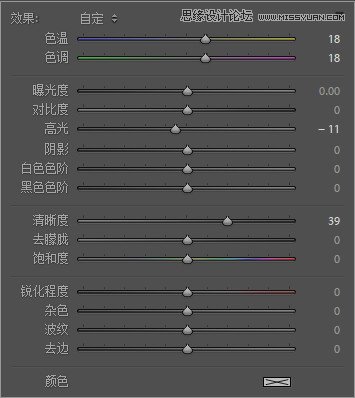
提高色温并将色调想右移动一点,让颜色更加符合夕阳的感觉。降低一点高光,让亮处不那么刺眼。增加清晰度,目的与基础面板中的一样,让建筑更加的锐利。
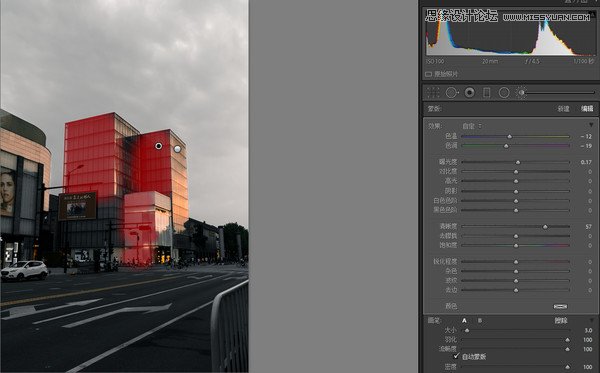
对建筑中的背光部分进行调整,范围如截图中红色范围所示,参数放大给手机用户看。
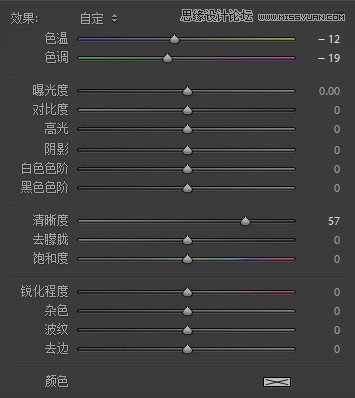
降低色温并将色调向左移动一点,目的是想让建筑的阴影偏冷,使得建筑的冷暖对比更加明显,更加的立体。提高一点清晰度。
这时候的效果是这样的
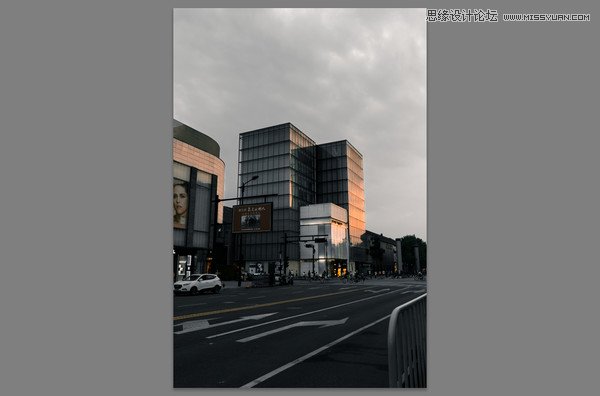
三:营造氛围
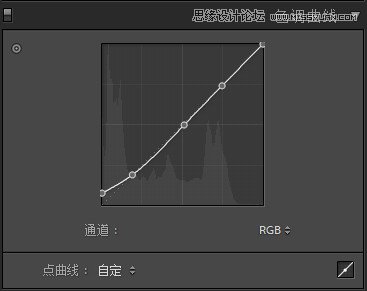
在色调曲线中,将三等分点固定在对角线上,提高一点阴影部分的控制点。
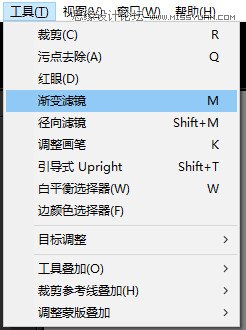
选择工具—渐变滤镜
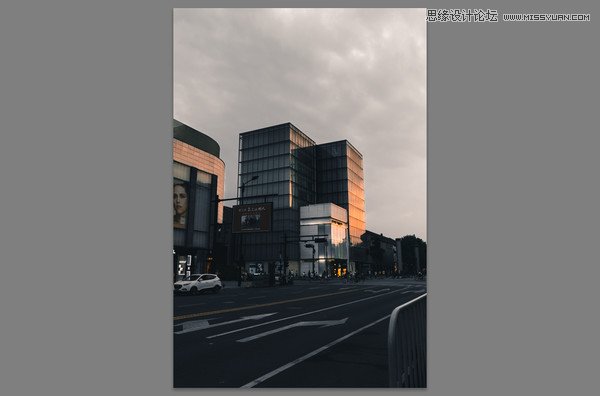
对天空进行压低,降低曝光度,提高对比度。
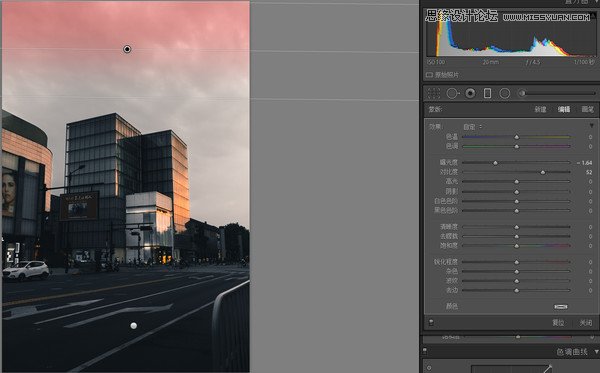
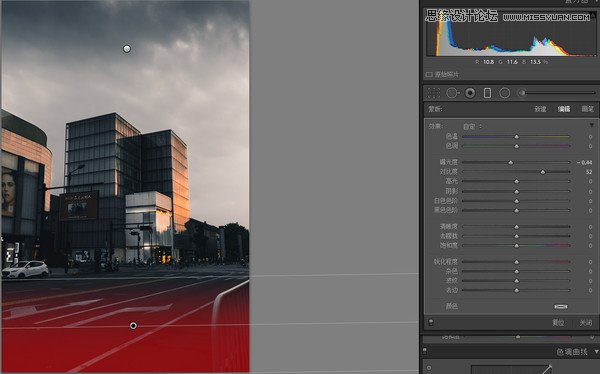
对地面进行压低,降低曝光度,提高对比度。
原则上是天空的亮度不要低于地面,虽然数值设定上天空的曝光降低更多,可是实际效果还是符合原则的。
这时候我们想要的效果就达到了

加载全部内容