制作抽象立体几何图案的Photoshop方法技巧
软件云 人气:0本文教大家制作一种丰富多彩的几何图案无缝贴图效果,喜欢的同学可以学习一下,制作并不难,只要学会了方法,大家可以自由发挥创造出自已喜欢的图案。效果图:

打开Photoshop软件,创建一个新文件,尺寸可以是你喜欢的任意尺寸,大家可以根据需要来设定,这里就不定标准了。
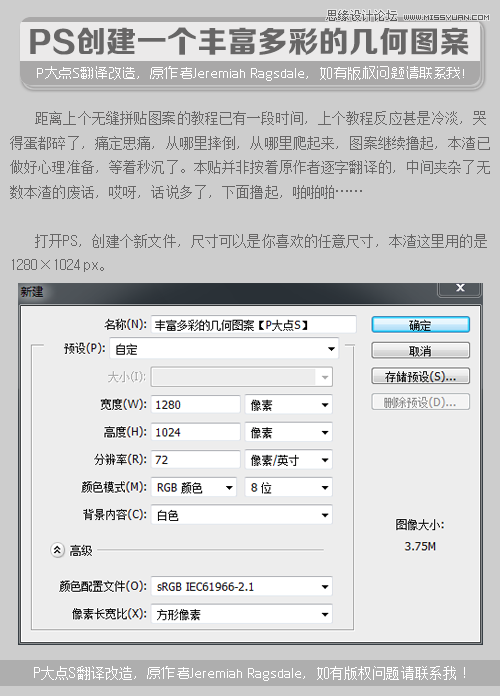
转到视图,把对齐选中,选择多边形工具,设置多边形大小为200*200像素,边数为8,然后单击确定。更改多边形1的填充颜色,#33cdc7,将多边形不透明度设置为50%。
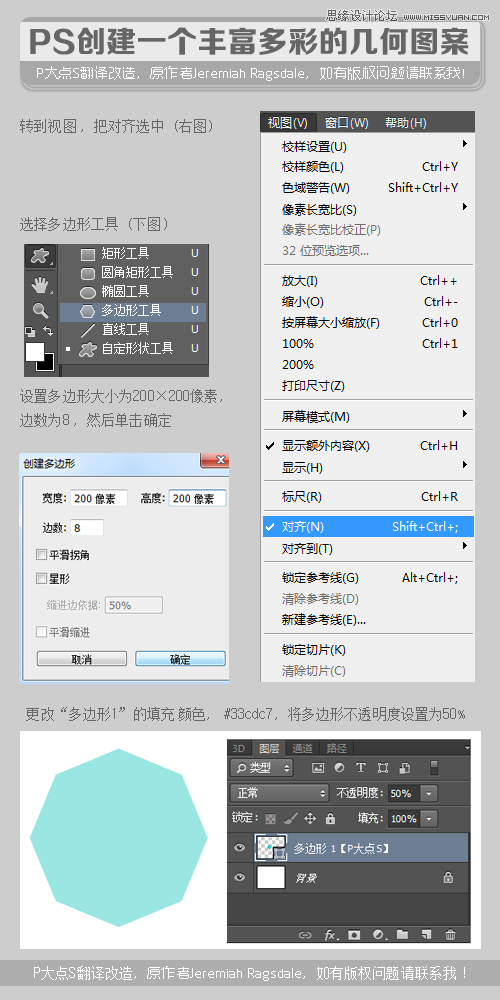
复制多边形1,命名为多边形2,并向右水平拖动多边形2,让两个多边形像下图这样重叠。重复这个步骤,效果如下图,颜色图层设置。新建个图层组,命名为多边形1,把四个多边形图层移到组内,复制图层组多边形1,重命名为多边形3,将图层组多边形2向右水平移动,按上述对齐方式进行对齐,如下图:
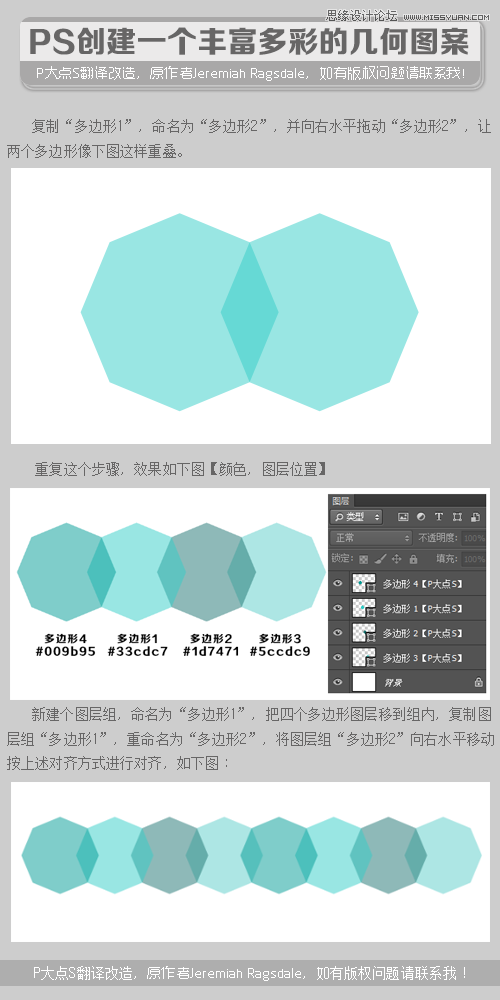
新建图层组,命名为蓝色,将图层组多边形1、多边形2置于图层组蓝色中,复制图层组蓝色,并重命名为橙色,将图层组蓝色往右下移动,如下图:
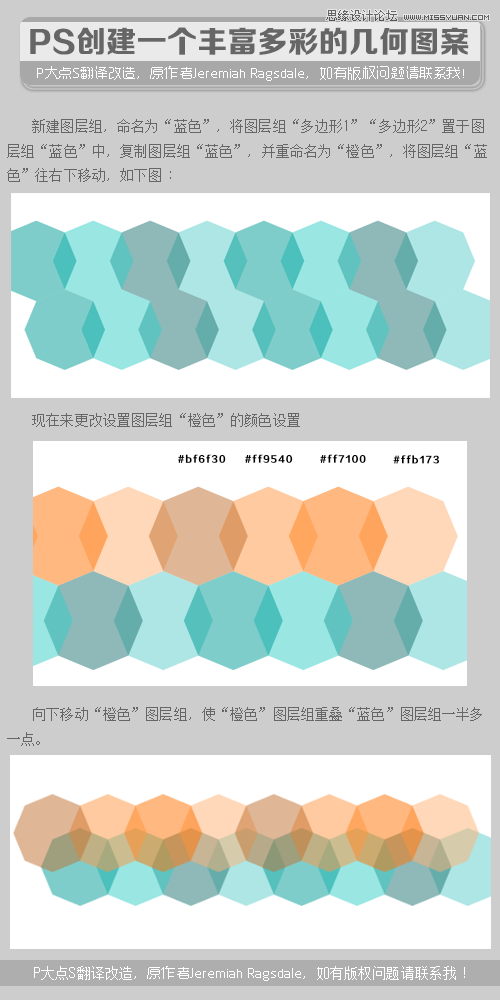
同时选择蓝色和橙色图层组,往下移动,让蓝色图层组差不多只露出四分之三,如下图:
新建图层组组1,将橙色和蓝色图层组置于组1内,并复制组1,排列如下。
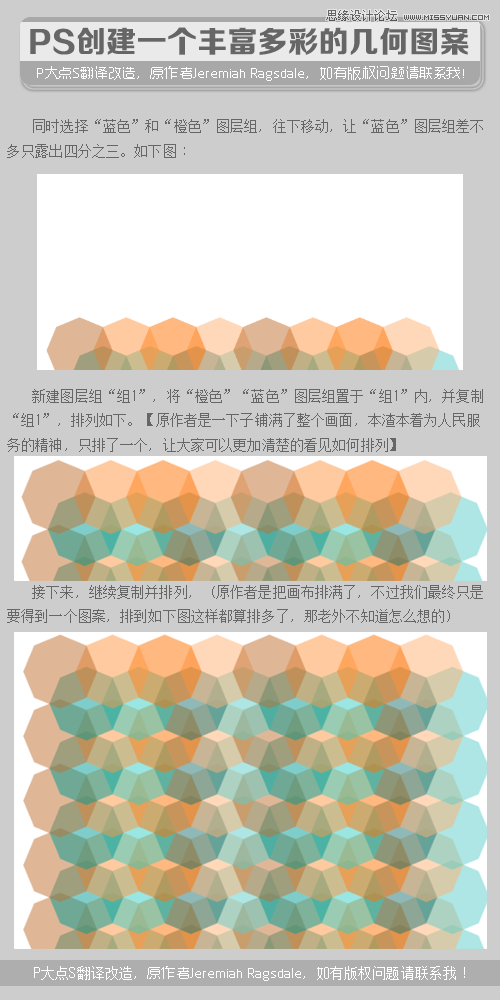
更改背景颜色为#d5f7fc,新建一个图层,置于顶层,并填充#152907,并设置图层模式为减去。接下来,开始定义图案,用参考线标出分界线。
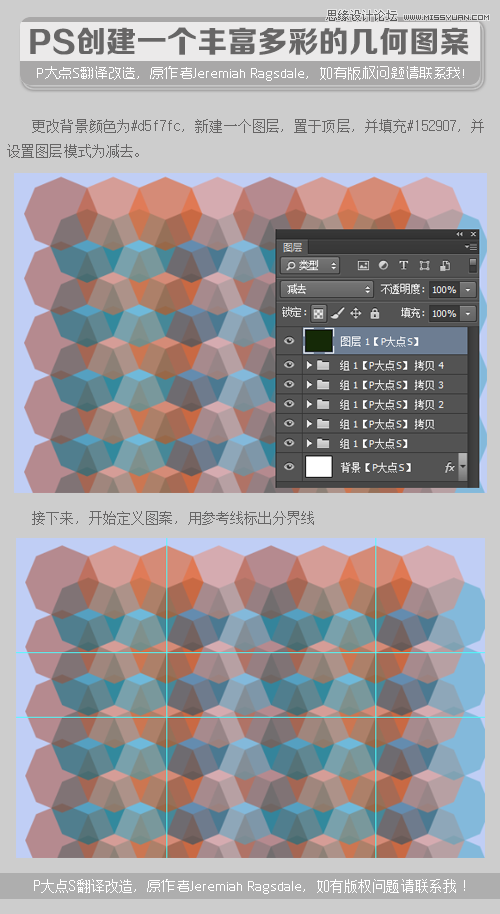
选择裁剪工具,老外用的矩形选框工具,相对于矩形选框,本渣更喜欢用裁剪工具,哎,说多了都是泪啊,按照刚才那个参考线的位置,裁剪出图案,并自定义图案。
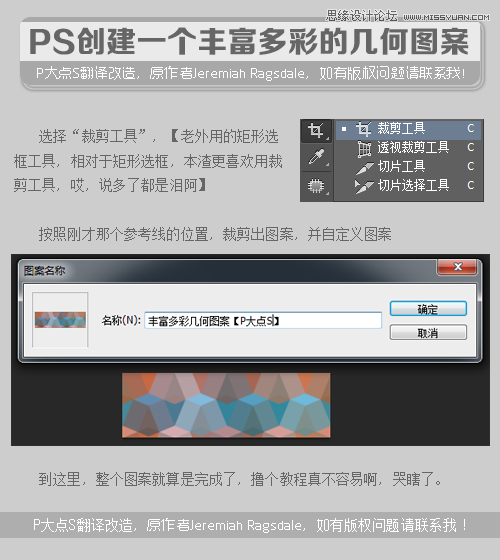
接下来就是见证奇迹的时刻了,建个大点的画布检验下我们的图案吧。
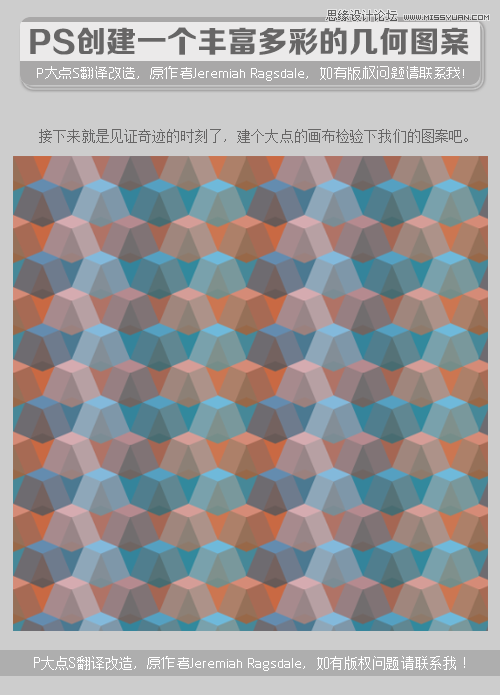
如果不喜欢这类颜色,大家还可以换个颜色来玩哦。
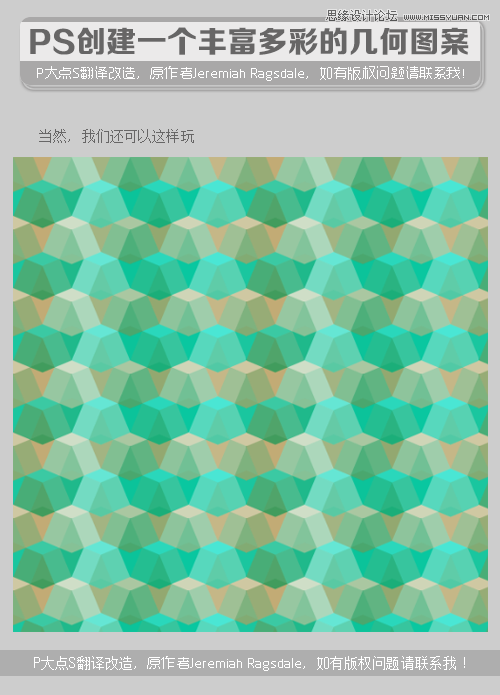
如果我们愿意,大家还可以这样玩呢。
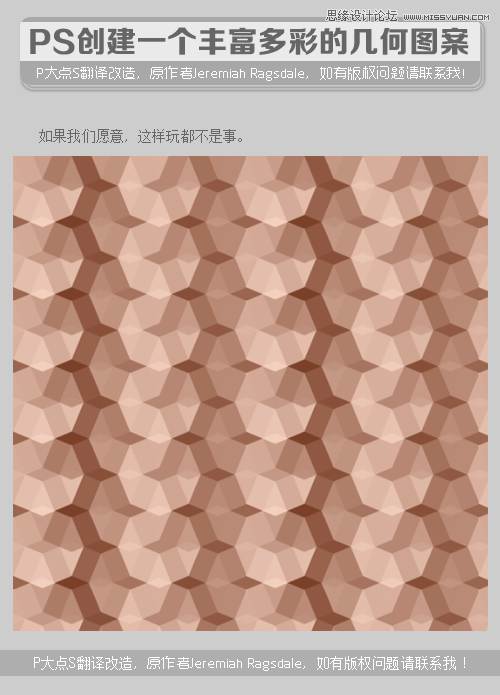
加载全部内容