绘制立体QQ旋风下载软件图标的Photoshop教程
软件云 人气:0本教程主要使用Photoshop绘制蓝色立体效果的软件下载图标,教程不难,重点是形状工具的运用,已经看到不少同学交作业了,你也来试试吧。有不懂的朋友可以下载PSD文件研究,下面就开始教程的绘制吧。
先看看效果图
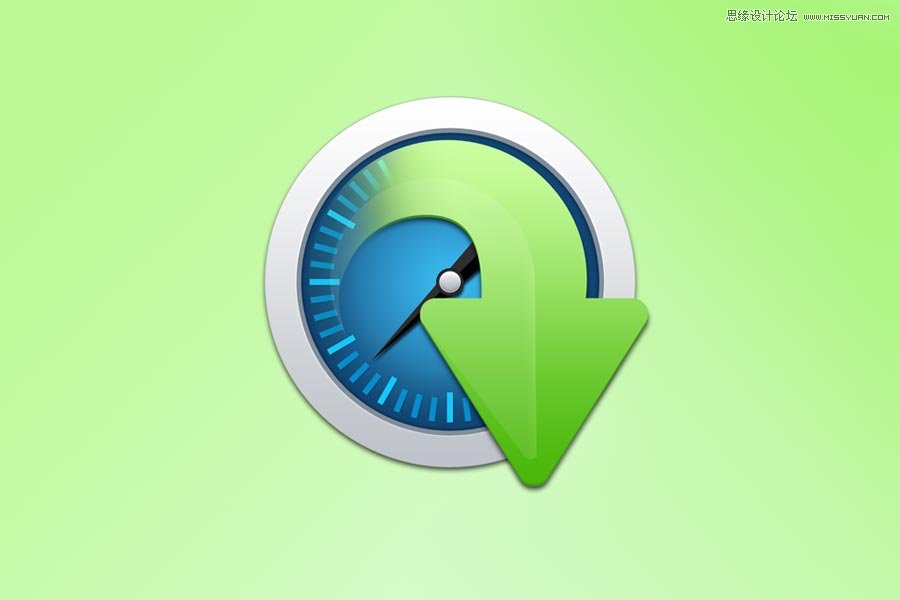
这个是原图标

这个是我们的临摹成果
背景的创建没什么好说的,只是渐变,然后加了个图案而已。文档大小的话,请随意,本人用的1500*1000像素。首先,我画了水平居中和垂直居中两条参考线,方便等会的对齐,选择椭圆工具,画一个圆。
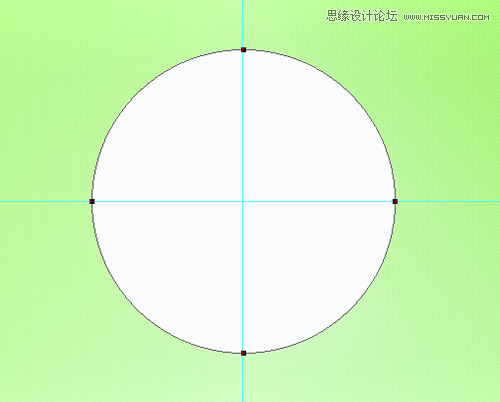
为这个圆添加一个渐变叠加。
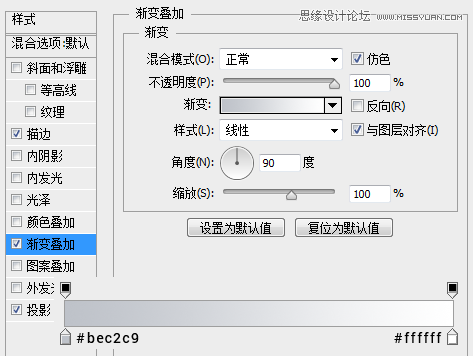
添加一个1像素的描边。
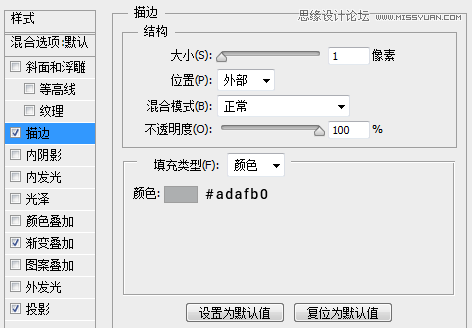
添加一个投影。
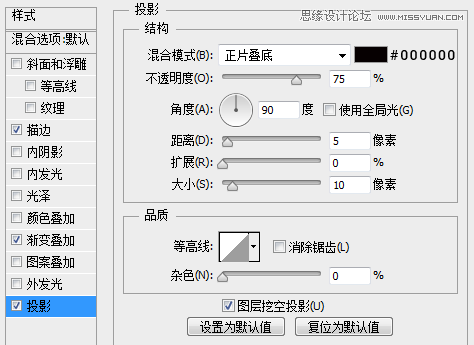
目前效果如下:
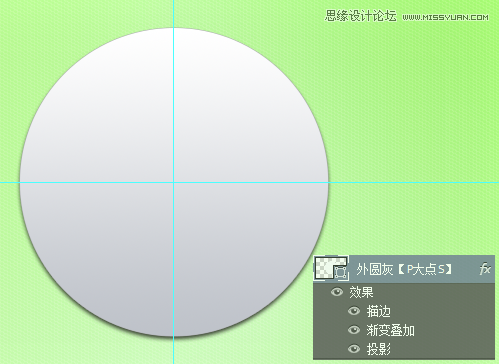
还是使用椭圆工具画出内部的这个圆。
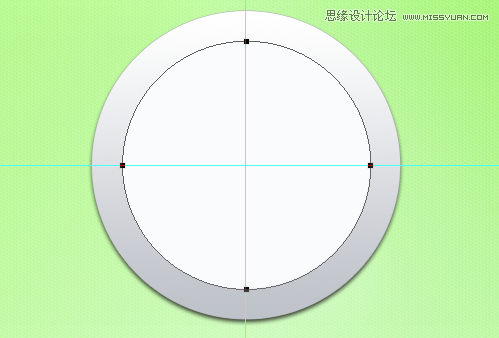
给内部的这个圆添加一个径向渐变。
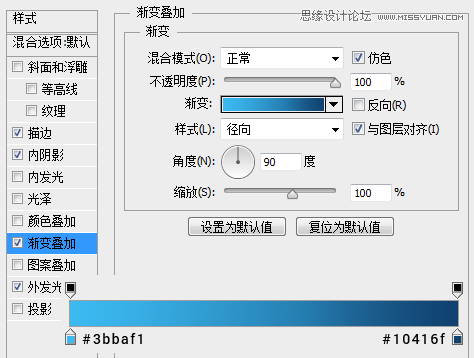
添加一个描边。
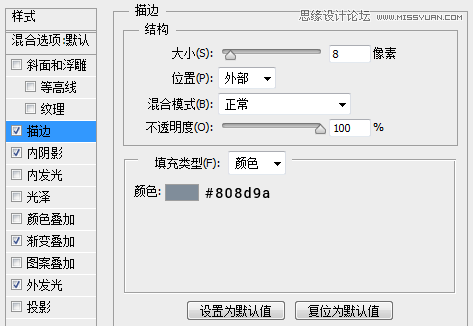
添加一个内阴影。
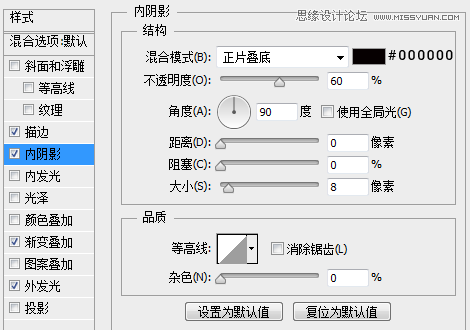
添加一个外发光,模拟原图标灰色描边外面的白色高光。
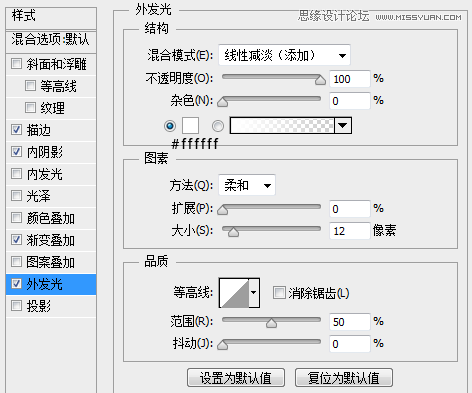
现在,我们得到如下的效果。

下面,开始画那个下载的箭头图标,首先,画个圆,再画个椭圆减去。
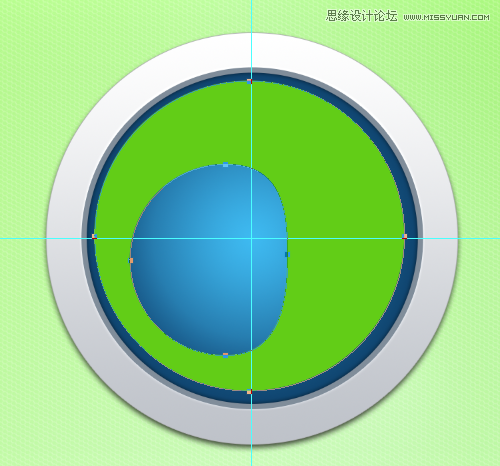
选择矩形工具,画个矩形,旋转一下,减去。
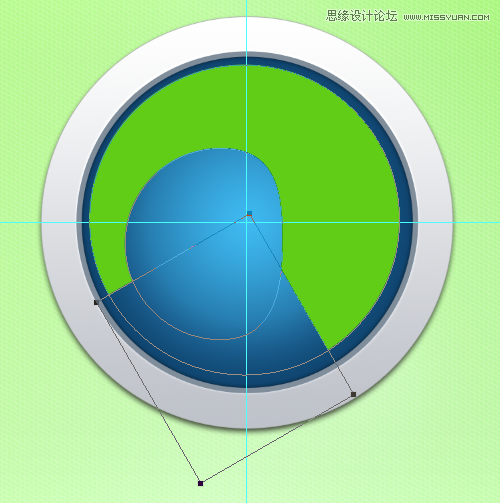
画个圆角矩形,增加。
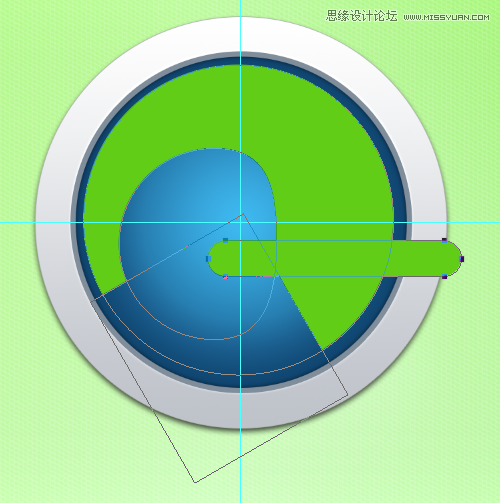
复制圆角矩形,并旋转,调整大小。
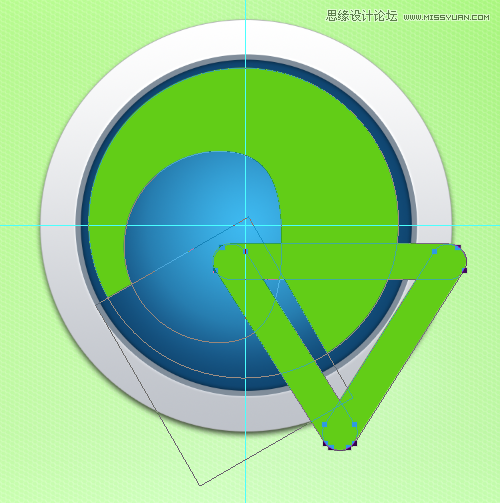
画个三角形,把中间空白的位置补上。
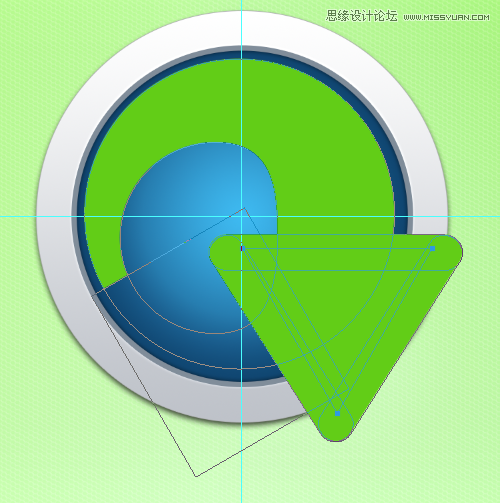
合并形状组件,并添加一个图层蒙版,用画笔涂抹,让箭头图标的左边跟原图标一样,有个透明度。
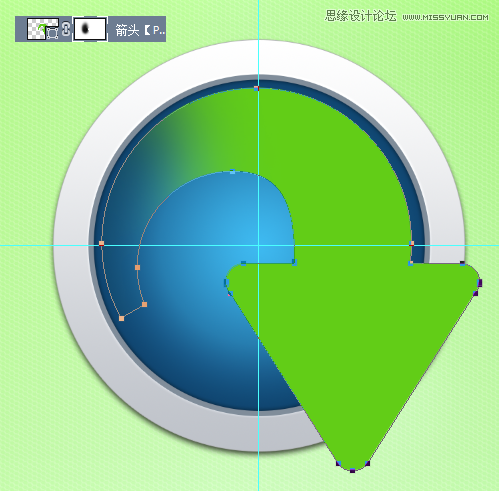
为这个箭头添加一个渐变叠加。
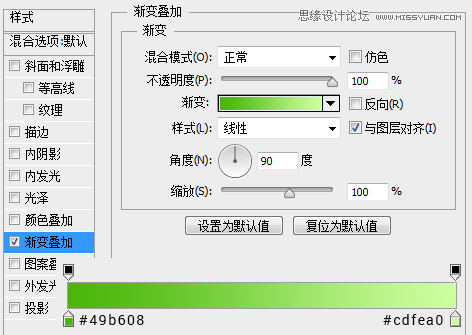
复制一层这个箭头图层,并将填充更改为0,下移一定的像素,并将其置于箭头图层的下层,添加一个颜色叠加。
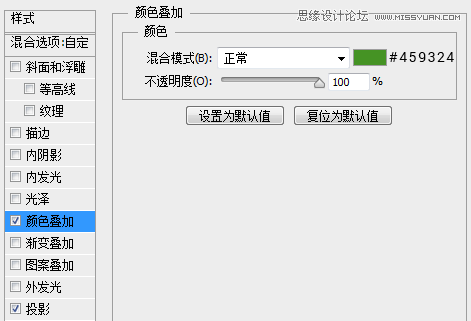
添加一个投影。
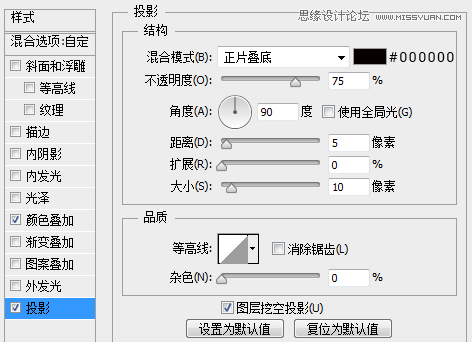
再次复制一下箭头图层,修改一个锚点,调整成如下图所示,我们来做那个浮雕效果。
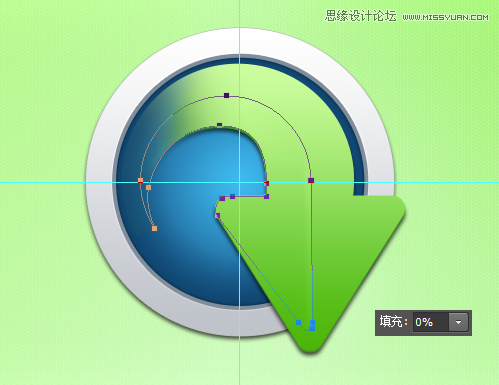
将这个图层的填充更改为0,添加一个斜面和浮雕。
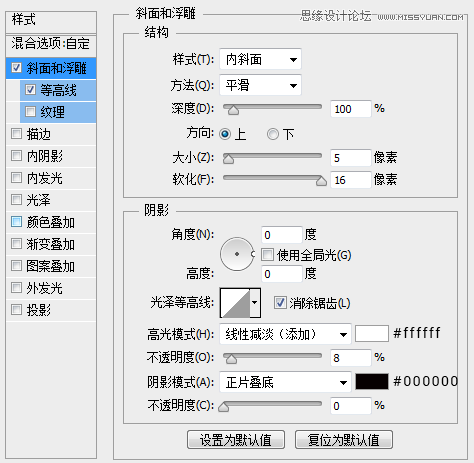
勾选等高线。
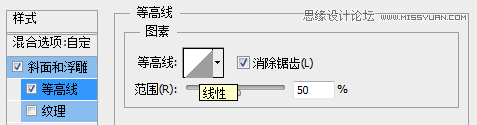
复制这个添加了斜面浮雕的图层,将图层颜色更改为白色,将填充更改为10%。
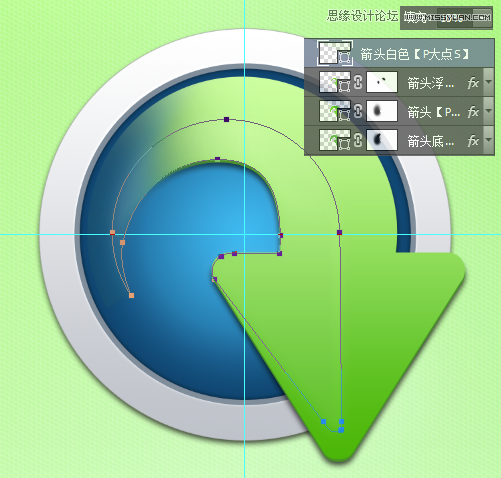
在属性面板中,为这个形状羽化10像素,让其边缘平滑过渡。
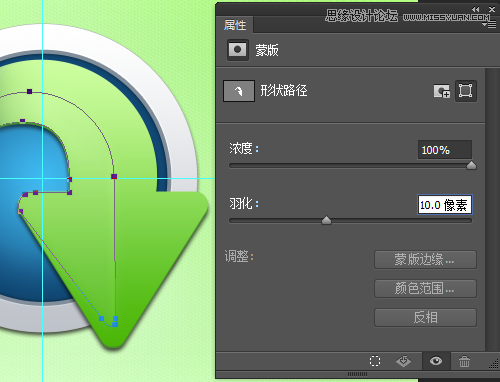
现在,我们强化一下浮雕的效果,画一个矩形,并将矩形的颜色填充设置为无颜色。
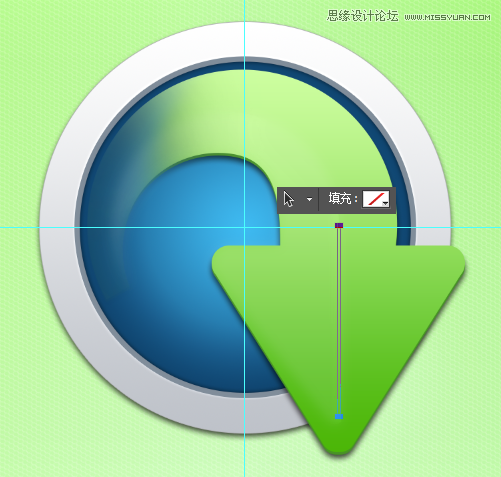
为这个矩形添加一个渐变叠加。
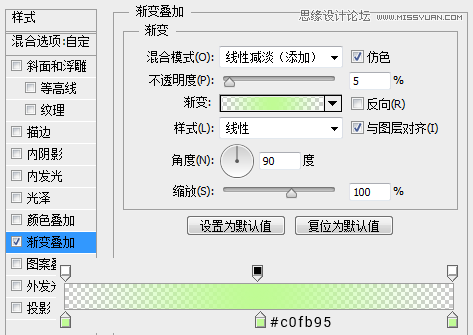
将图层不透明度更改为40%。
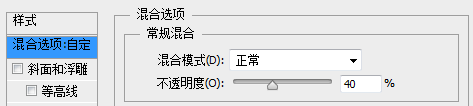
现在我们得到如下效果。
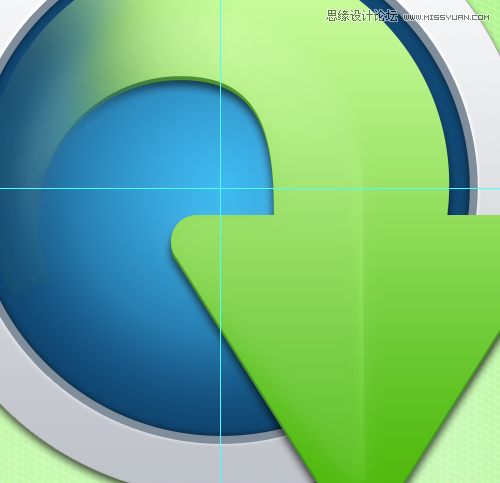
下面,我们开始画那些刻度。我们首先来画这个长的刻度,设置前景色为#12c8ff,画一个矩形,CTRL+T,设置中心点为画布的中心,旋转30度,CTRL+ALT+SHIFT+T,得到如下效果。
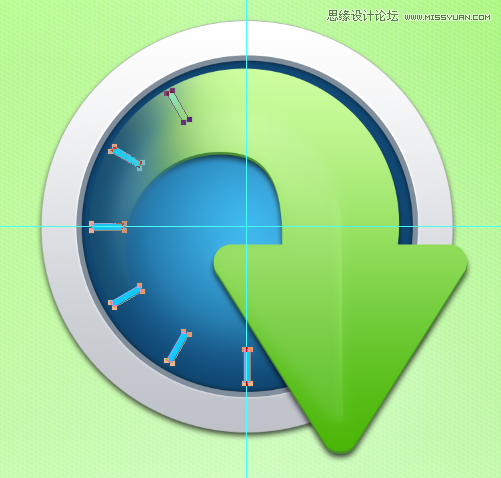
为这个刻度条添加一个投影。
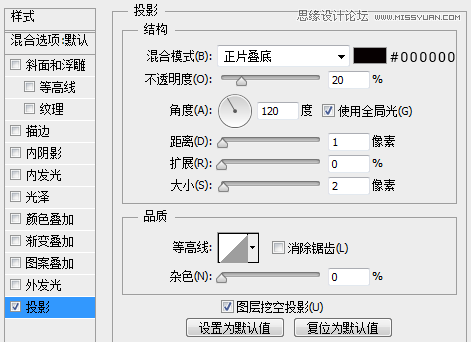
接下来,我们画短的刻度,跟刚才是一样的操作的,只是旋转角度更改为7.5度,删除掉跟长的刻度重叠的部分。
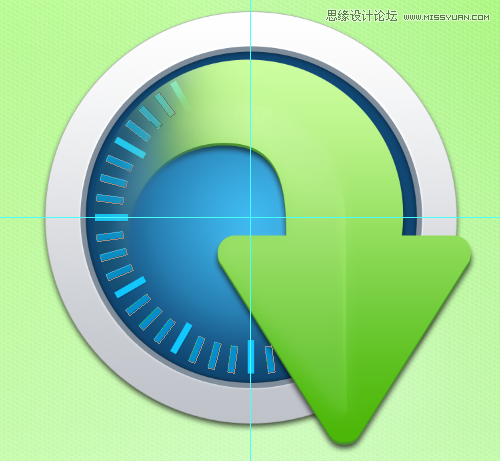
一样的,添加一个投影。
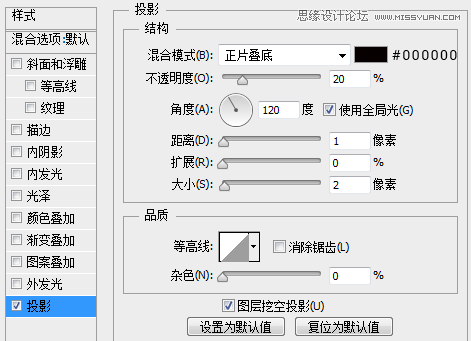
下面,我们来画指针,首先,用椭圆工具画出中间那个圆。
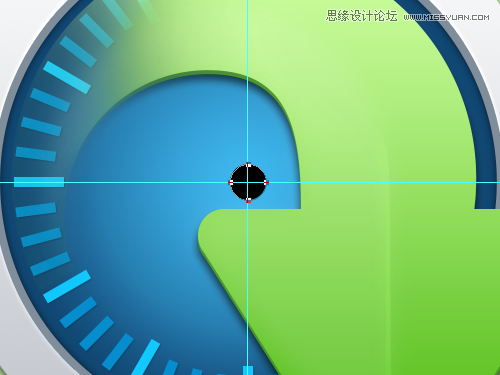
添加一个渐变叠加。
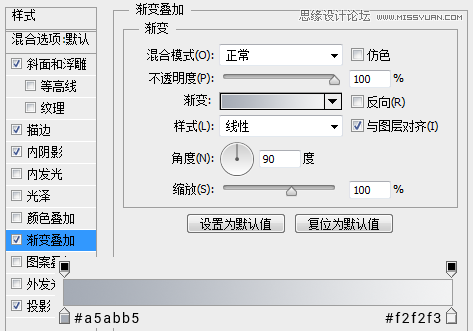
添加一个斜面浮雕。
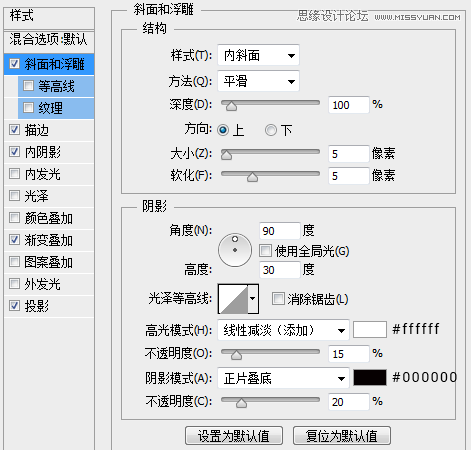
添加一个描边。
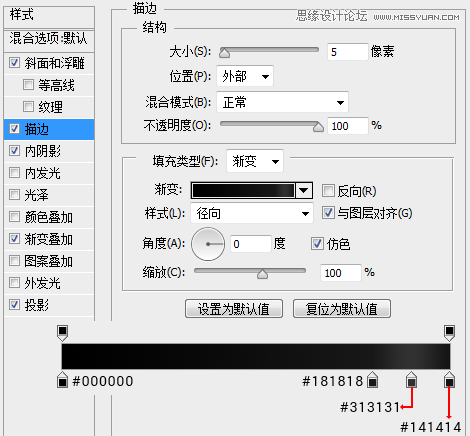
添加一个内阴影。
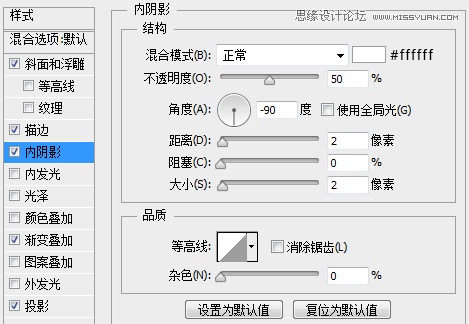
添加一个投影。
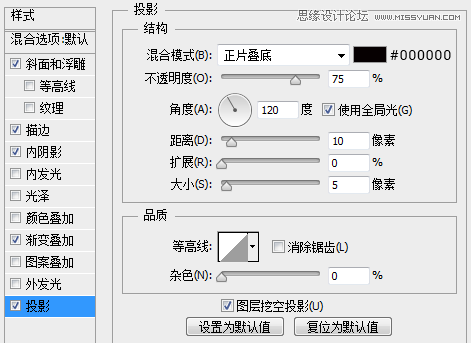
在圆的图层下层,设置前景色为#000000,画一个三角形的指针,用矩形删掉一个锚点,轻而易举可以得到一个等腰的三角形。
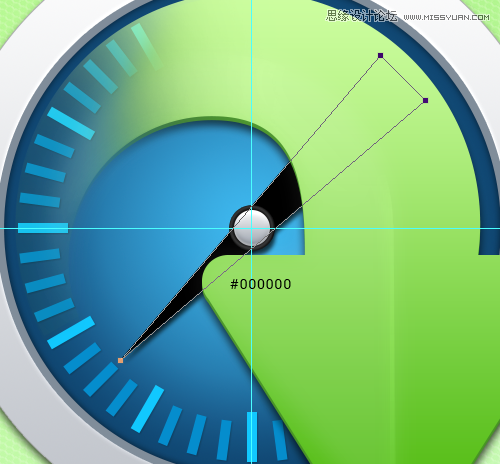
为指针图层添加一个投影。
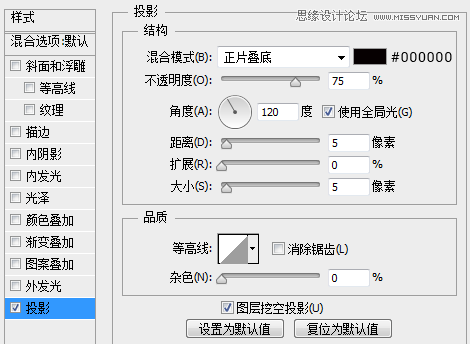
在这个指针图层上层,圆图层下层,设置前景色为#2e2e2e,画一个矩形,旋转一定角度,创建剪贴蒙版,用来构成指针的立体面。
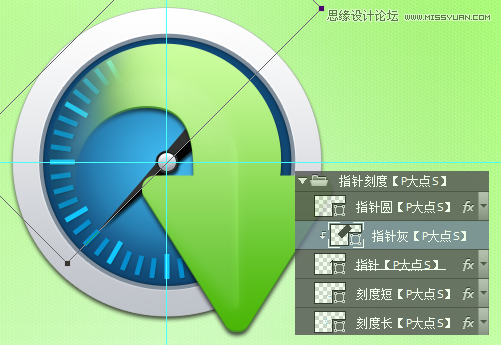
最终效果图
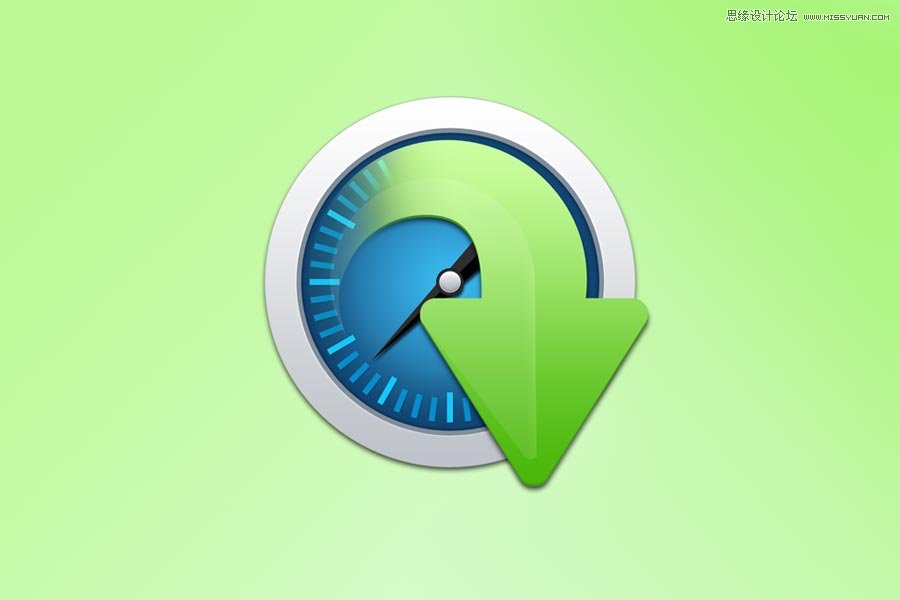
加载全部内容