学习Photoshop鼠绘一块沾有水渍的香皂图片
软件云 人气:0效果图需要绘制的有两个部分:香皂和水渍;香皂部分用到的图层多一些,先用图层样式做出立体感,局部再用手工绘制一些高光;水渍部分直接画出形状,用图层样式加上高光和投影。最终效果

一、首先,新建一个800*600的画布。打开瓷砖素材。执行变换(ctrl+t)—透视。效果如下。
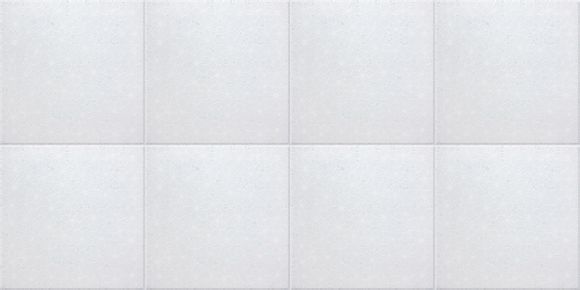
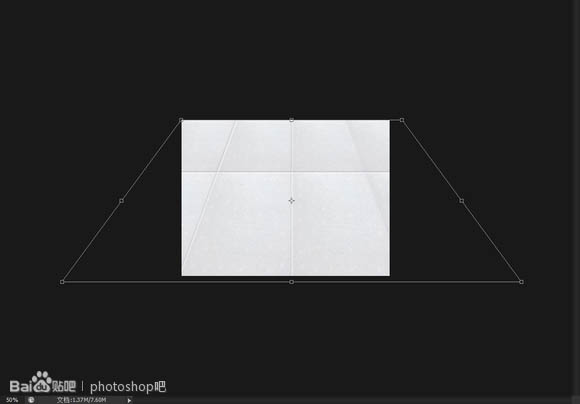
二、选择圆角矩形工具。半径150.画一个圆角矩形粗来,如图所示。
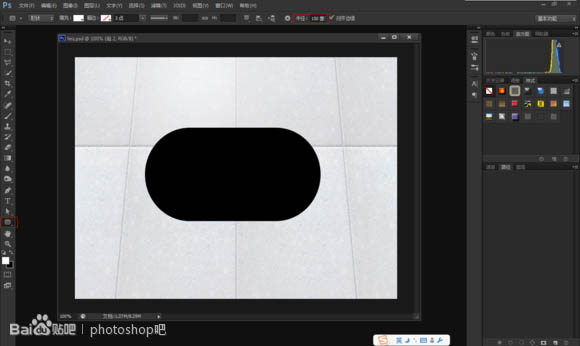
三、给圆角矩形添加图层样式。样式如下列图。
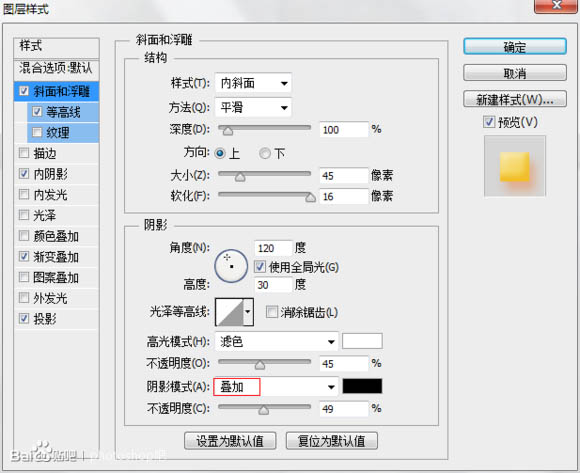
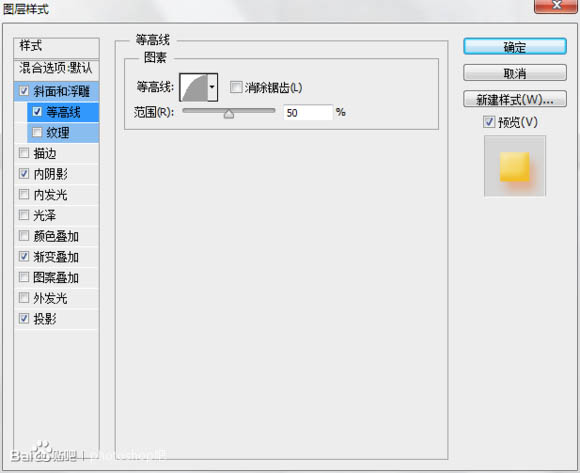
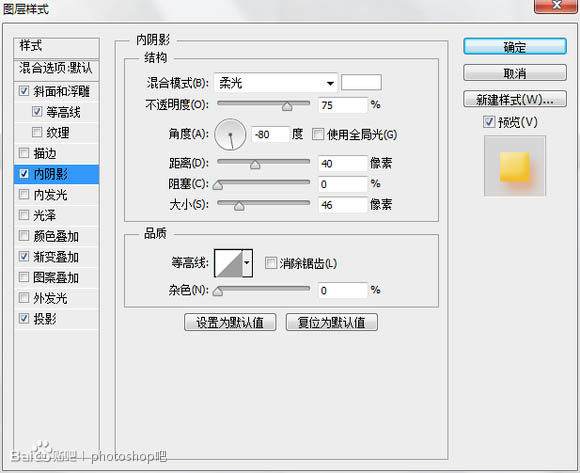
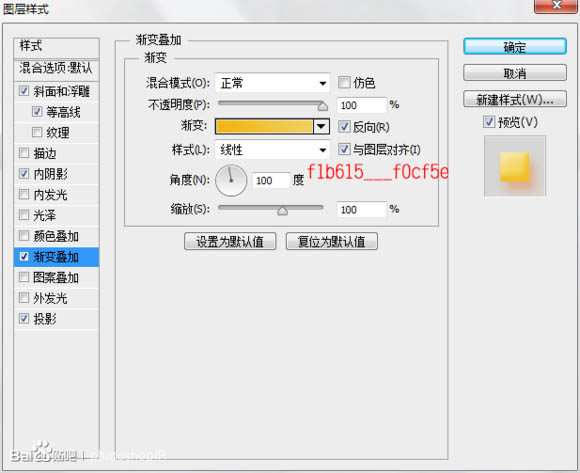
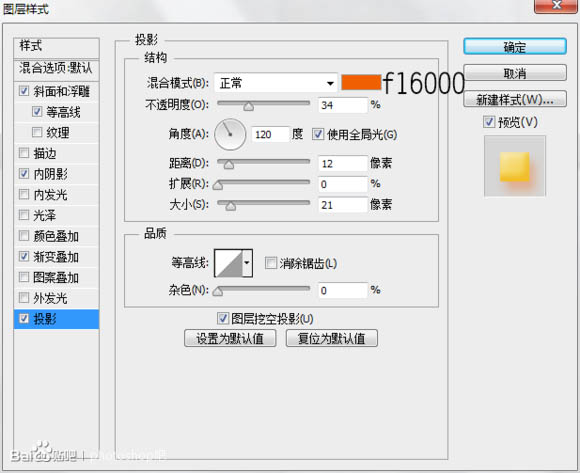
四、复制刚刚的圆角矩形,更改图层样式。
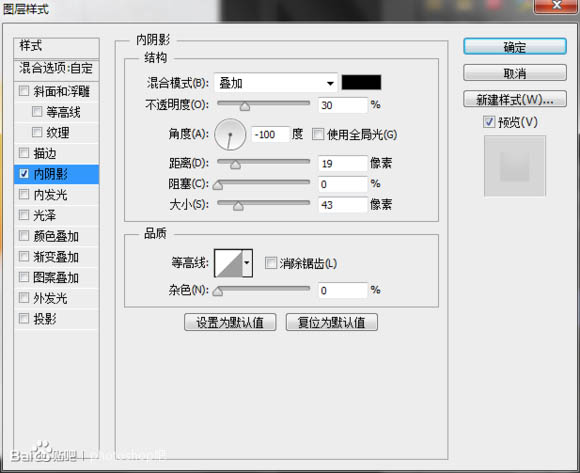
五、再复制一个圆角矩形,图层样式如下。
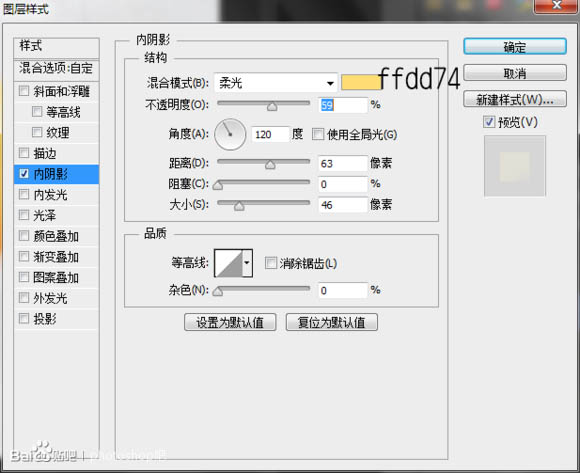
六、复制刚刚的圆角矩形,并适当缩小,图层样式更改如下列图。
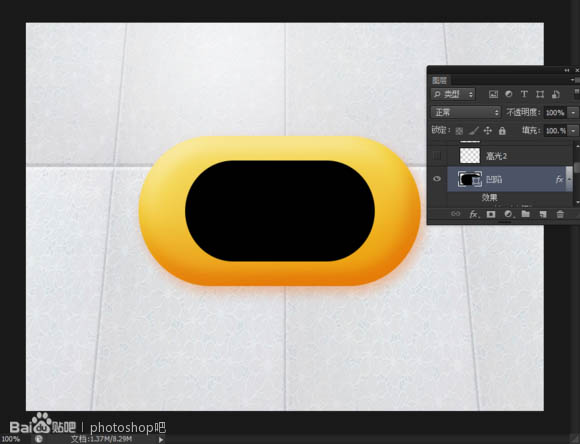
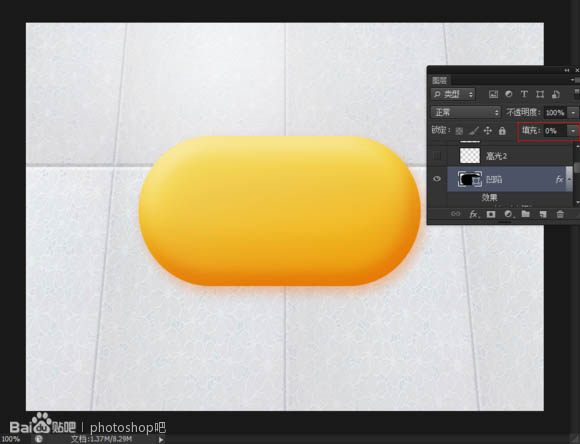
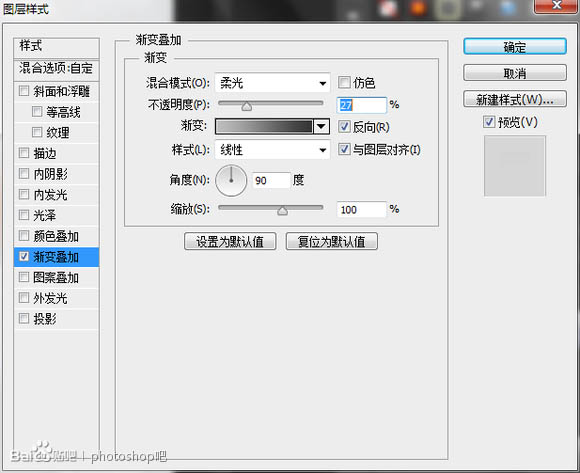
七、载入肥皂主体的选取。新建一层填充白色,此时不要取消选区,把选区向上移动一些,然后按键盘的Delete删除,执行高斯模糊,数值为10. 然后把它缩小。混合模式改为柔光。
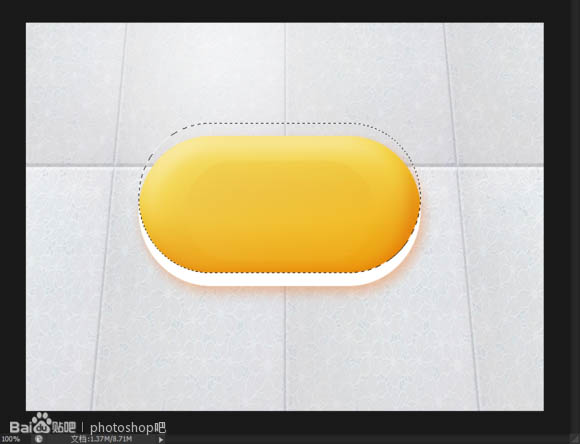
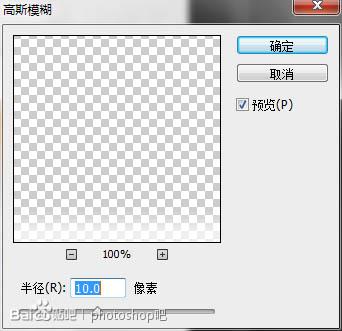
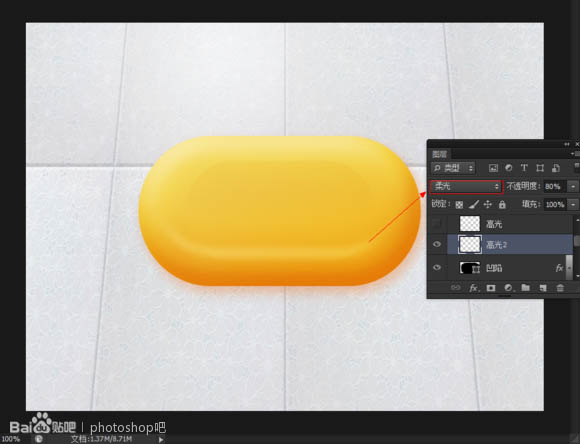
八、再一次载入肥皂主体的选区。新建一层填充白色,此时不要取消选区,把选区向下移动一些,然后按键盘的Delete删除,执行高斯模糊,数值为10. 混合模式改为叠加。
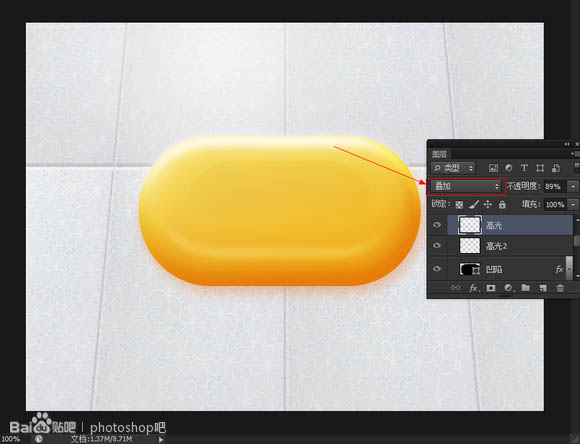
九、打上自己喜欢的字,把填充改为0,图层样式更改如下。
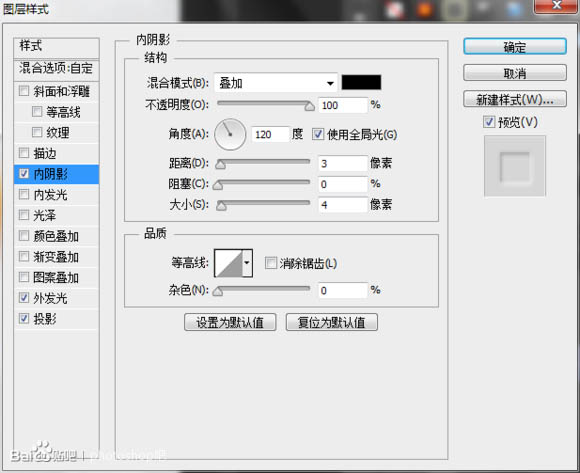
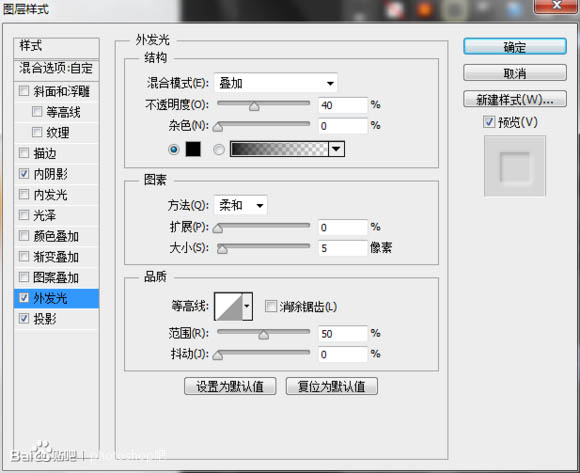
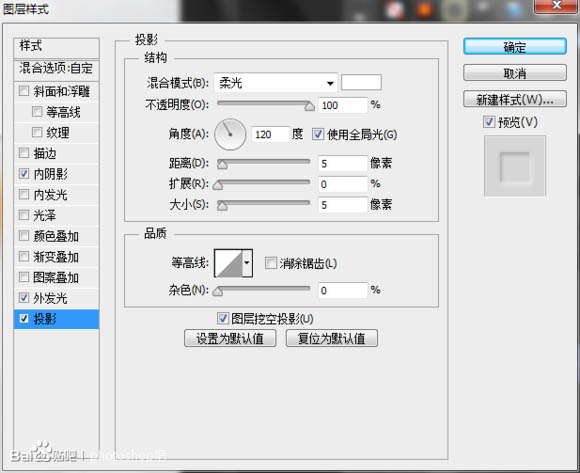
十、制作阴影。载入肥皂选区。新建一层填充黑色,执行高斯模糊,数值为10,向下移动一些。并用蒙版擦除上方多余部分,效果如下。

十一、用钢笔勾勒出一滩水的形状。放在肥皂下面,填充为0,图层样式如下。
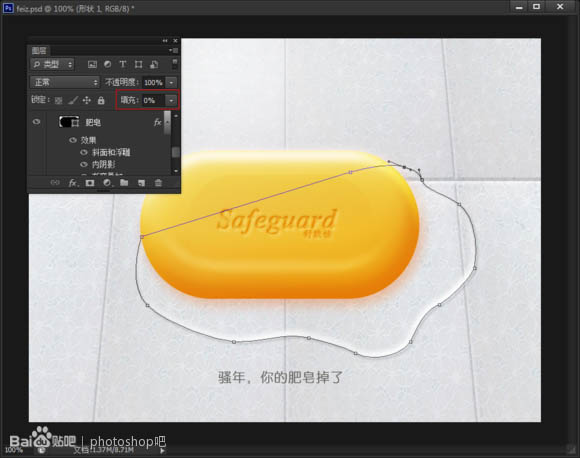
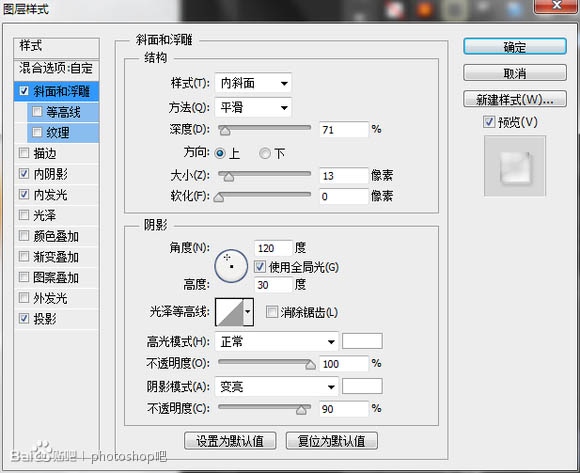
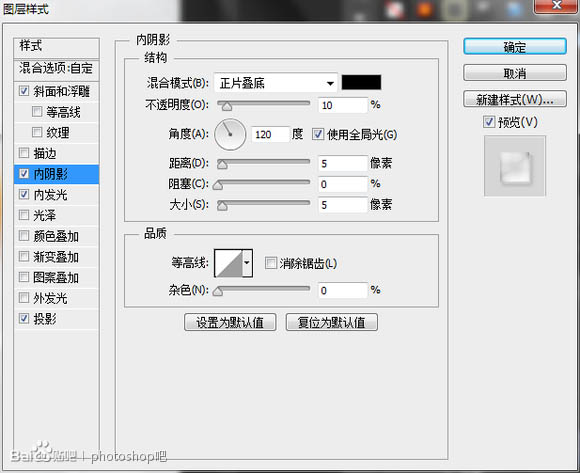
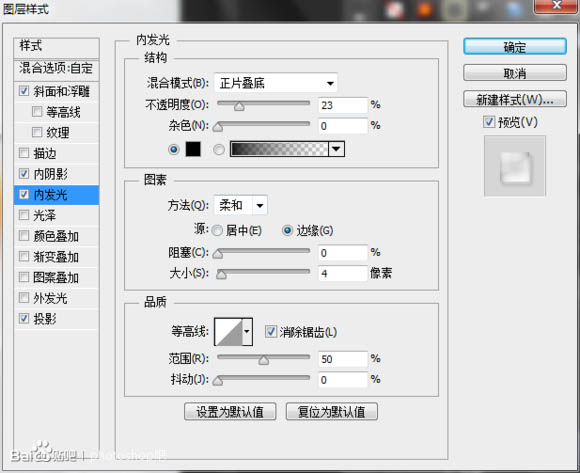
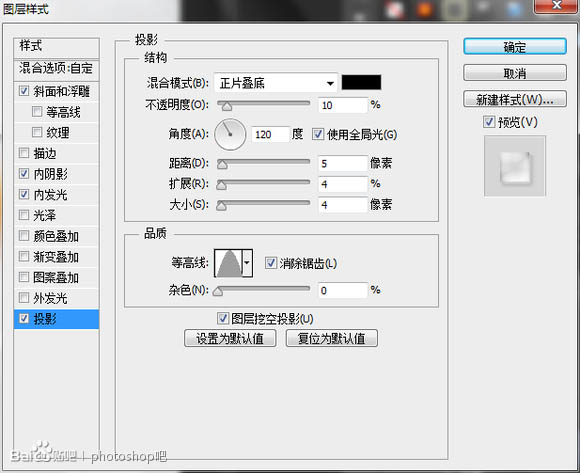
十二、用PS里自带水滴形状,画一个水滴,图层样式如下,(上方的水,大家同样用钢笔画就行了,不想画可以省略)。
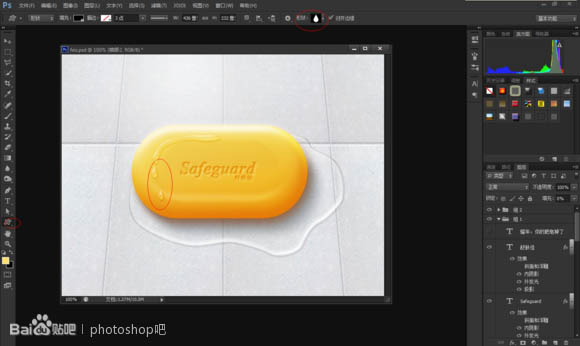
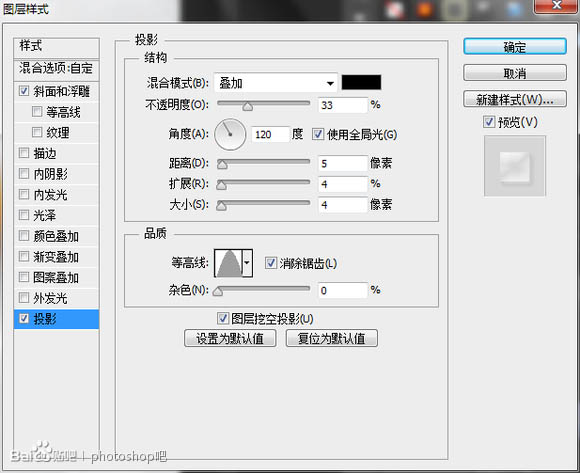
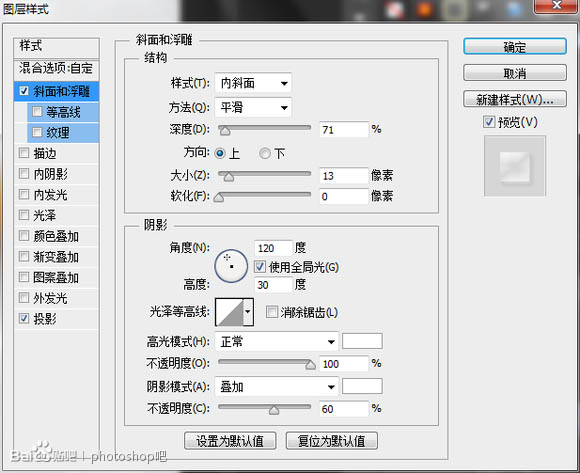
最终效果:

加载全部内容