Photoshop软件更换合成照片头像的方法技巧
软件云 人气:0在这个照片合成教程当中,我们是用了两张照片,把另一张照片中的人物脸部移到另一张照片当中,这样就合成出来了一张帅气的男生照片。 最终效果

一、打开图1所示的素材,选择椭圆选框工具把人物的脸部框选出来,按Ctrl + C复制如图2。


二、打开图3所示的素材,按Ctrl + V把复制的头像复制过来,放好位置及调整大小,再用橡皮工具把脸部边缘擦掉。


三、在头像图层按Ctrl + M调曲线,参数设置如图3-5,确定后再执行:图像 > 调整 > 亮度/对比度,参数设置如图6。



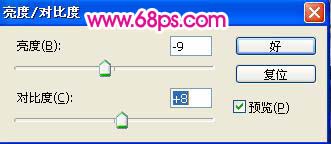
四、新建一个图层,按Ctrl + Alt + Shift + E盖印图层,使用Topaz滤镜锐化一下,参数设置如图7,8。
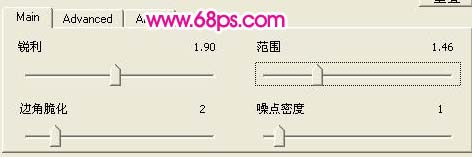
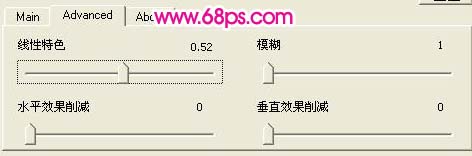
五、最后再用曲线调整一下颜色,再修饰下细节,完成最终效果。

加载全部内容