Photoshop调出唯美紫色的清纯漂亮女神照片
软件云 人气:0蓝紫色是比较单一的颜色,调色的时候可以先把图片颜色转为较为中性的颜色,然后用曲线等调色工具给图片暗部及高光部分增加蓝紫色即可。
最终效果

原图

一、打开素材图片,按Ctrl + J 把背景图层复制一层,进入通道面板,选择绿色通道,按Ctrl + A 全选,按Ctrl + C 复制,选择蓝色通道按Ctrl + V 粘贴,点RGB通道返回图层面板,效果如下图。

二、创建色相/饱和度调整图层,对红色,青色进行调整,参数及效果如下图。这一步把图片转为中性色图片。
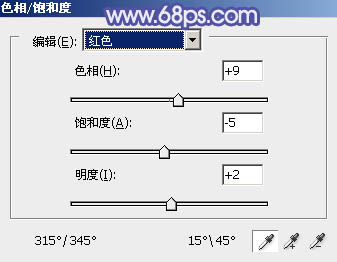
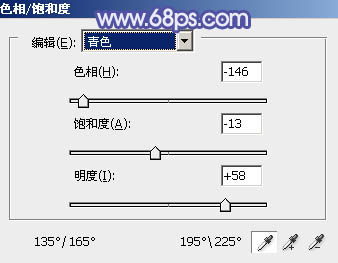

三、创建可选颜色调整图层,对红,黑进行调整,参数设置如图5,6,效果如图7。这一步微调人物肤色及暗部颜色。
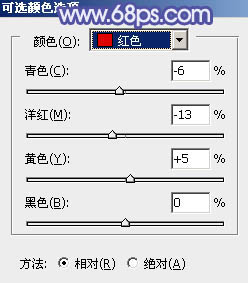
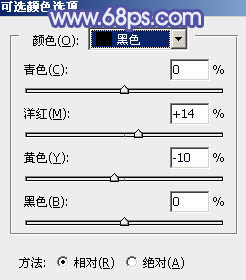

四、创建色彩平衡调整图层,对中间调及高光进行调整,参数设置如图8,9,效果如图10。这一步加强图片高光部分的颜色。
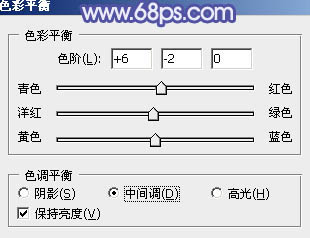
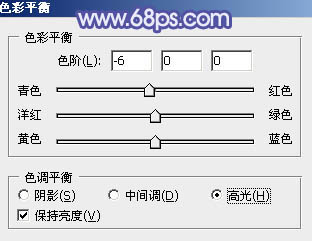

五、创建可选颜色调整图层,对黄、白、中性色进行调整,参数设置如图11 - 13,效果如图14。这一步给图片高光部分增加淡蓝色。
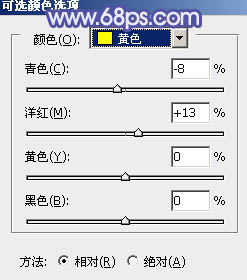
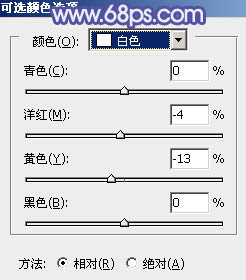
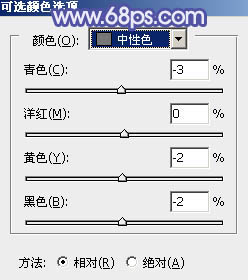

六、创建曲线调整图层,对RGB、红、绿、蓝通道进行调整,参数设置如图15 - 18,效果如图19。这一步给图片增加蓝色。
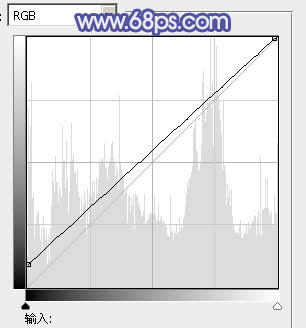
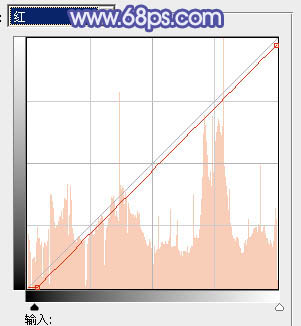
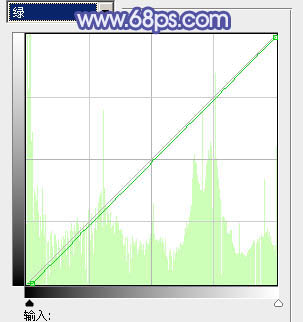
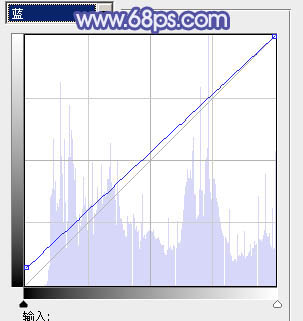

七、按Ctrl + J 把当前曲线调整图层复制一层,不透明度改为:60%,效果如下图。

八、创建可选颜色调整图层,对红、白、黑进行调整,参数设置如图21 - 23,效果如图24。这一步给图片高光及暗部增加蓝色。
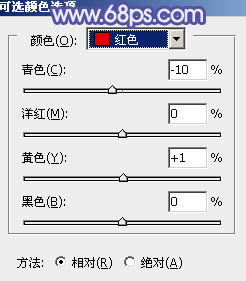
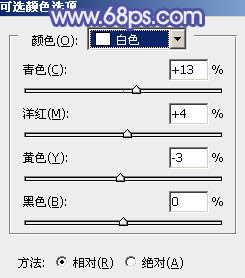
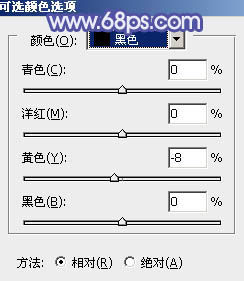

九、按Ctrl + J 把当前可选颜色调整图层复制一层,效果如下图。

十、创建曲线调整图层,对RGB,蓝色通道进行调整,参数设置如图26,27,效果如图28。这一步把图片颜色稍微调亮,并给图片暗部增加蓝色。
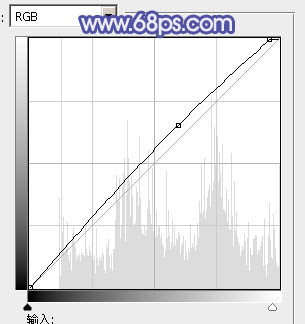
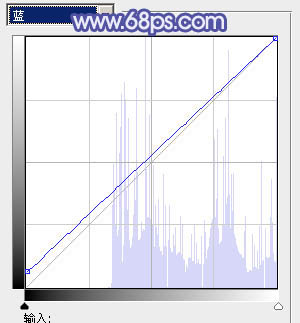

十一、按Ctrl + Alt + 2 调出高光选区,按Ctrl + Shift + I 反选,新建一个图层填充暗蓝色:#716681,混合模式改为“滤色”,不透明度改为:30%,效果如下图。

十二、根据需要微调一下人物肤色,给图片局部增加一点高光,效果如下图。

十三、创建可选颜色调整图层,对红,洋红进行调整,参数设置如图31,32,效果如图33。这一步微调人物肤色,并给高光部分增加淡蓝色。
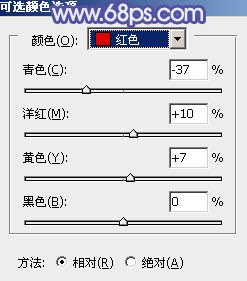
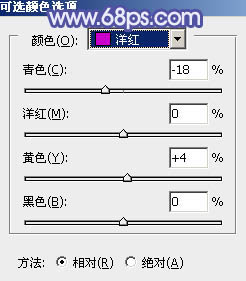

最后微调一下高光颜色,完成最终效果。

加载全部内容