Photoshop设计飞利浦耳机海报图片
软件云 人气:1本篇教程主要使用PS来设计一张飞利浦耳机海报,主要是科技元素为主,喜欢的朋友可以一起来学习.
最终效果

新建一个大尺寸的文件
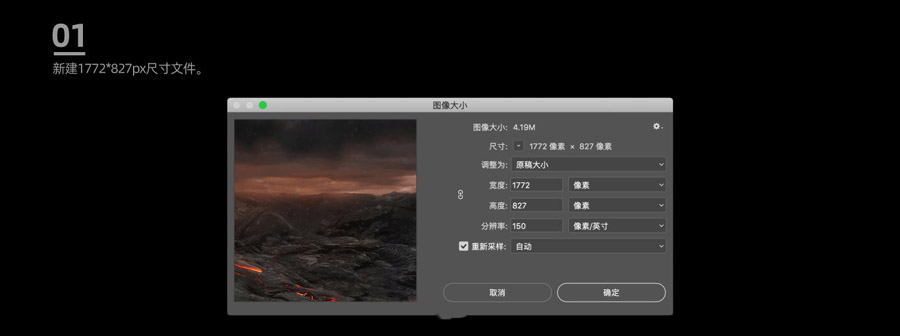
把火山素材拖到文档,调整好大小和位置
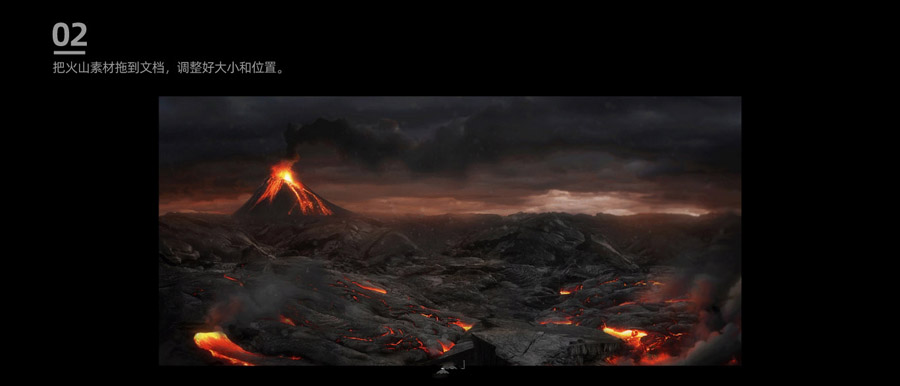
新建色相/饱和度、亮度/对比度调整图层来改变画面色相,压缩整体亮度。
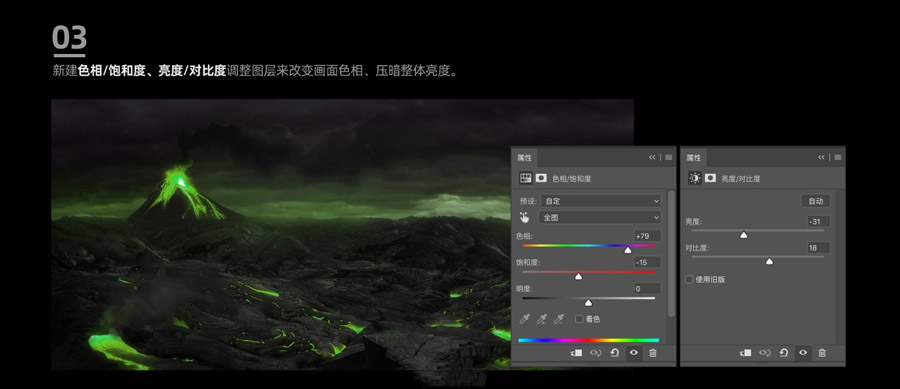
继续压暗画面,新建纯色调整图层,混合模式改为柔光,不透明度15%
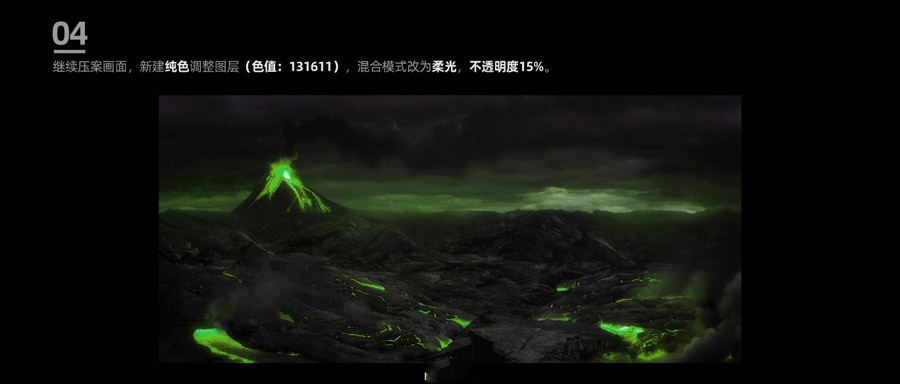
按下列步骤制作地面效果,完成后建立编组。

新建黑白、亮度/对比度调整图层,对地面编组创建剪切蒙版。
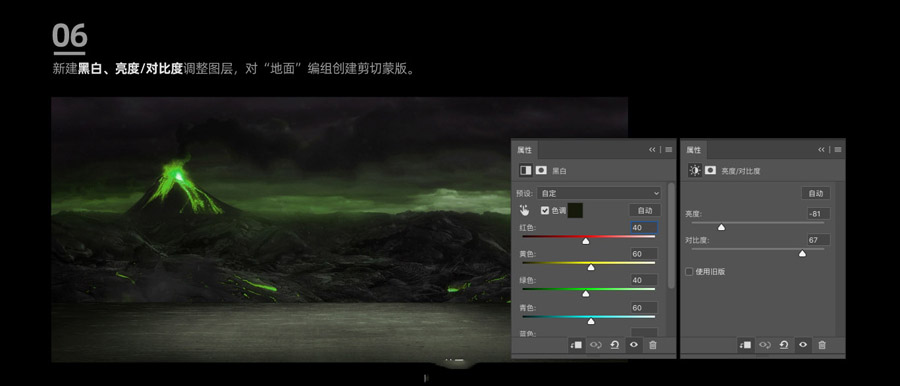
新建图层用绿色画笔涂抹地面,混合模式改为叠加。
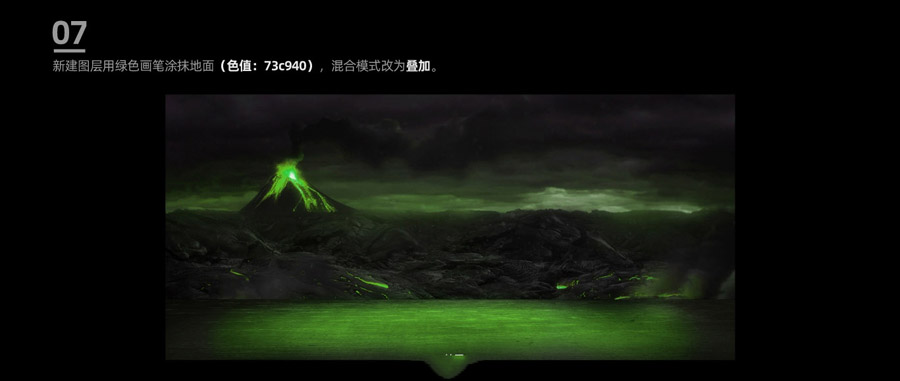
打开地面素材4利用色彩范围继续给地面添加斑点

输入标题内容,打开耳机素材调整好位置。
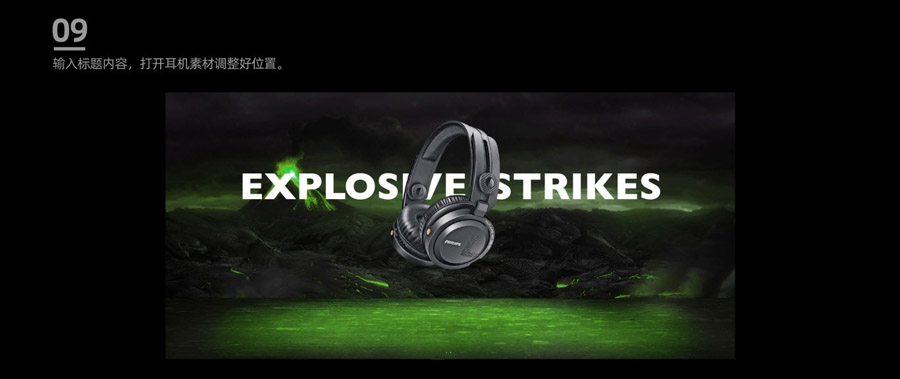
新建亮度/对比度、色彩平衡调整图层,对耳机创建剪切蒙版。
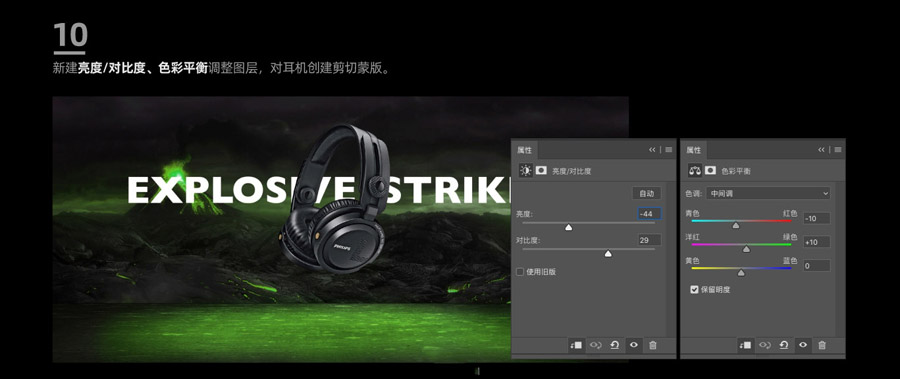
新建亮度/对比度、色彩平衡调整图层,对耳机创建剪切蒙版。
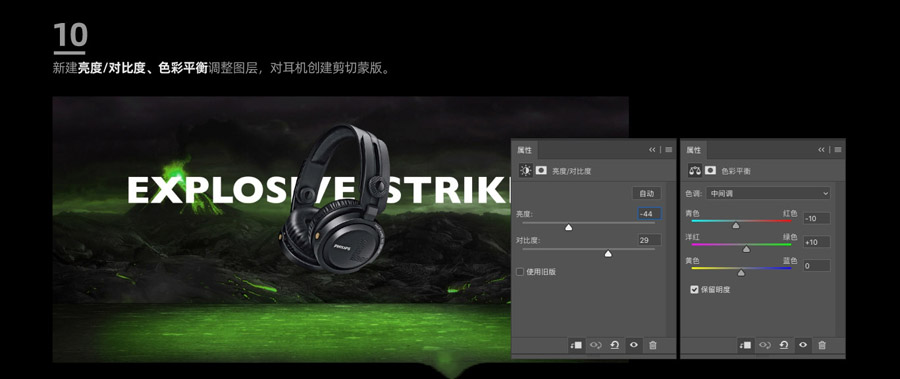
用画笔根据下列步骤给耳机添加光感,给每个步骤分别新建图层。
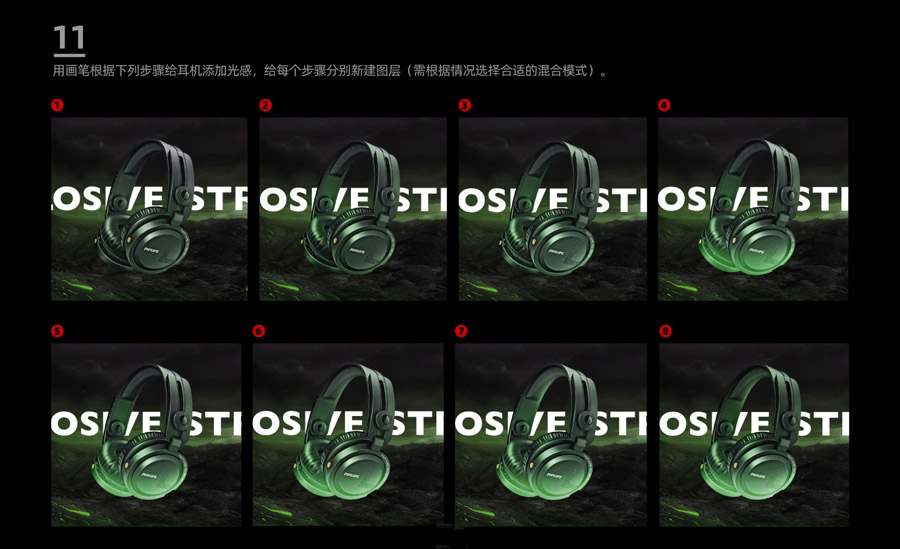 新建图层,用笔刷给耳机添加水花溅射效果,适当降低不透明度。
新建图层,用笔刷给耳机添加水花溅射效果,适当降低不透明度。

新建图层,给耳机添加光圈效果,再新建图层制作地面字体,画好基础字体后填充绿色。

按下列步骤制作地面字体光效。
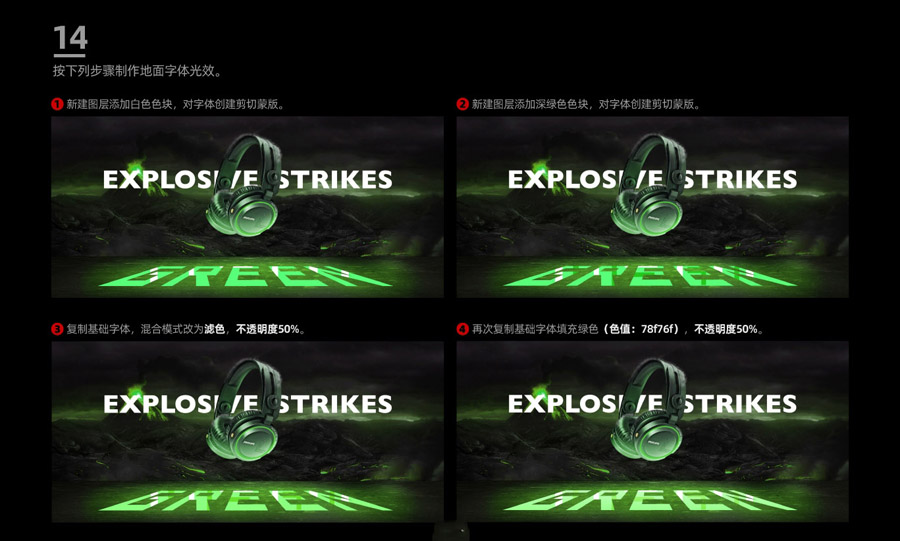
打开素材烟雾1和烟雾2,创建剪切蒙版擦除多余部分,混合模式改为滤色。

按下列步骤给画面添加光效
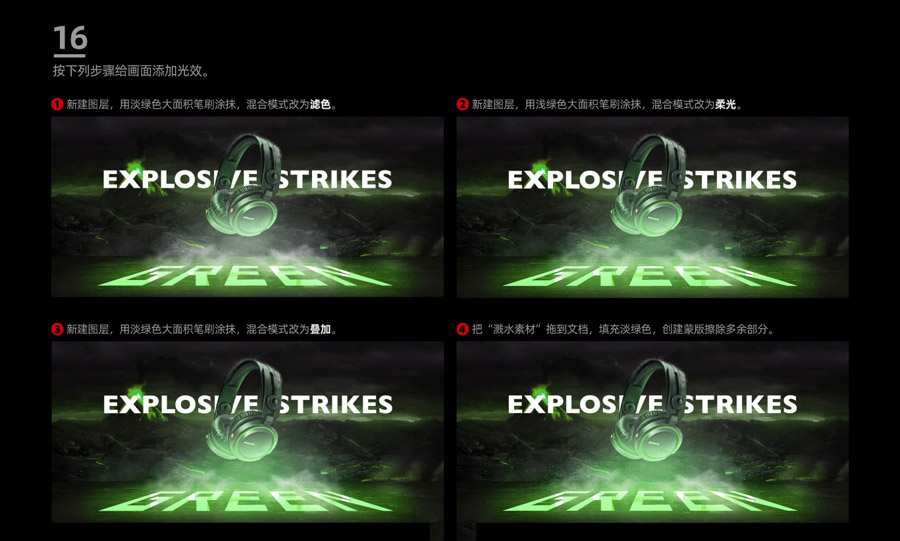
继续给地面字体添加光效,方法如下:
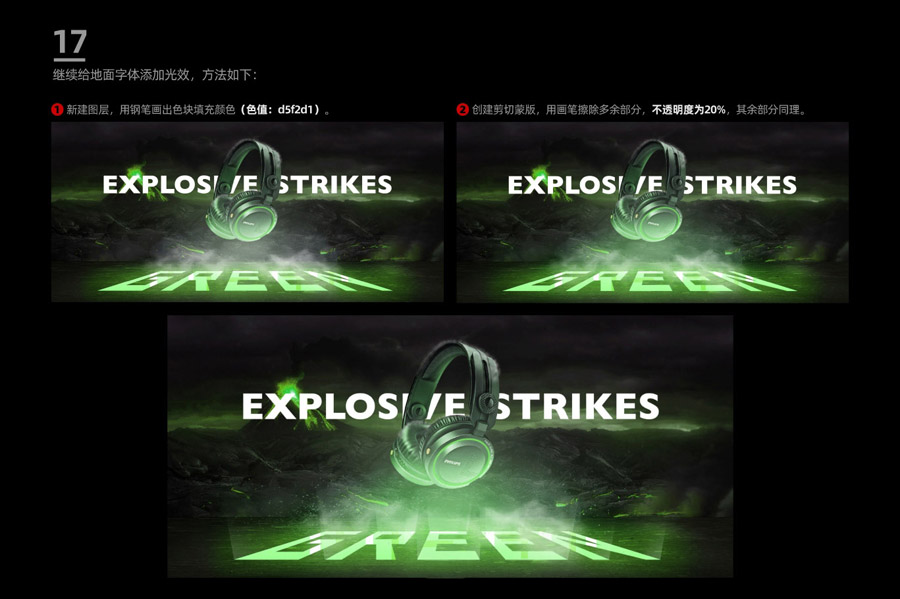
新建图层用大面积浅绿色柔角笔刷涂抹,混合模式改为滤色

复制上个步骤的图层,混合模式改为颜色减淡,不透明度30%。

打开两点素材,拖到页面利用图层样式叠加浅绿色,复制素材分布好位置。
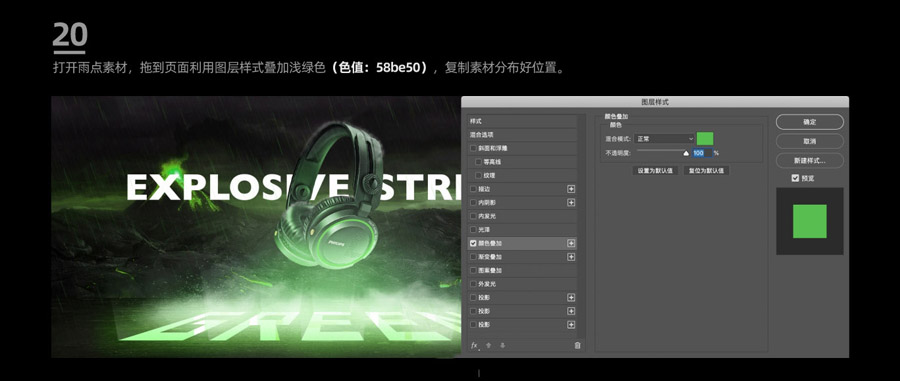
整体画面基本完成了,开始最后的调色,新建黑白调整图层,混合模式为变亮,不透明度40%。再新建色彩平衡。

选中最顶部图层,盖印图层,再转换为智能对象,创建Camera Raw滤镜,再创建智能锐化。
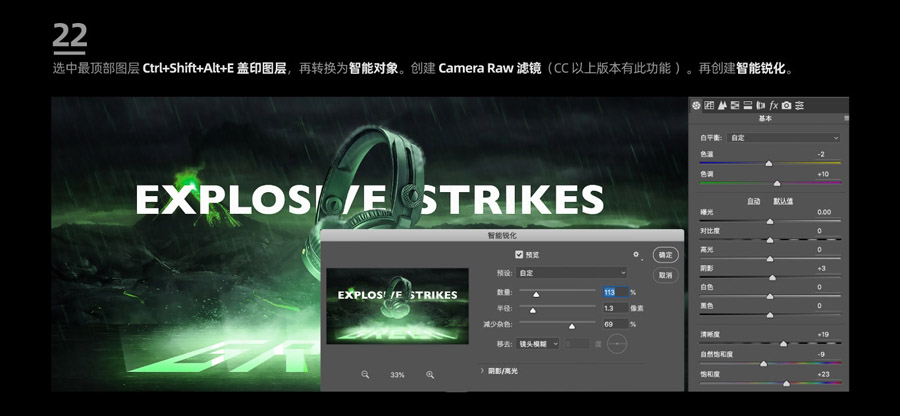

最终效果

加载全部内容