局域网共享文件管理之怎样设置共享文件的不同访问权限、保护共享文件安全
软件云 人气:0为了保护共享文件安全,我们需要设置共享文件访问权限,具体如何做呢?方法如下:
方法一、通过共享文件夹权限设置软件来设置共享文件的不同访问权限
目前,国内有很多专门的共享文件夹访问权限设置软件,可以实现为不同账户设置共享文件的不同访问权限,从而控制共享文件的访问和使用。
例如,有一款“大势至共享文件夹管理软件”(下载地址:http://www.grabsun.com/gxwjjm.html),它可以扫描到服务器或电脑当前所共享的文件列表,以及账户列表,然后可以为不同用户设置共享文件的不同访问权限,读取、修改、删除、剪切、重命名等;同时,还支持人工手动添加账户,不需要再通过操作系统来设置,从而简化了共享文件权限设置。并且,这款软件有一个很大的功能亮点就是:可以让客户端只能读取共享文件,但不能复制共享文件的内容,也不能将共享文件另存为本地或打印共享文件,同时由于客户端访问共享文件的时候是在一个特定的共享文件列表框内访问的,无法拖拽到本地,无法剪切,因此还可以阻止客户端通过邮箱附件、FTP工具上传、网盘上传文件以及QQ发文件的方式将共享文件发送出去的行为,同时也禁止了通过U盘、移动硬盘将共享文件私自存储的行为,极大地保护了共享文件的安全,如下图所示:
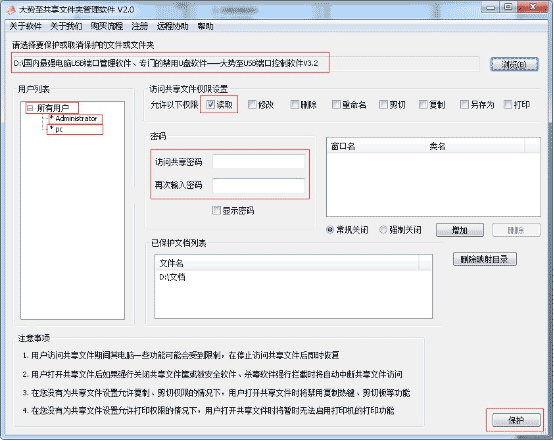
图:共享文件夹管理软件、共享文件权限设置软件
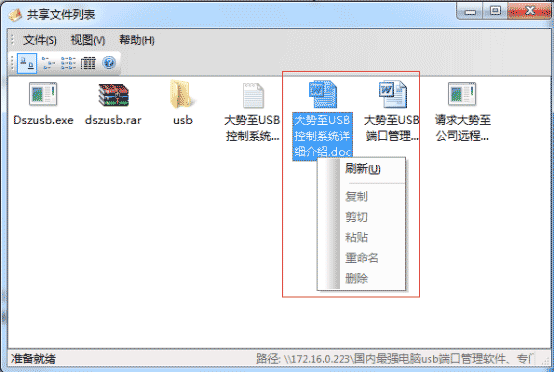
图:被加密的共享文件无法拖拽、无法另存为本地
由此,可以轻松实现对共享文件访问权限的设置。
方法二、通过操作系统来设置共享文件夹的不同访问权限。
其实,Windows操作系统也提供了设置共享文件的功能,但是设置较为复杂,具体如下:
假设A和B两台计算机组成了局域网,其中A计算机的文件夹cs下有两个共享的同级目录01和02,要在A计算机上进行设置。
选中管理工具→本地安全策略,双击“网络访问:本地帐户的共享和安全模式”,将默认设置“仅来宾→本地用户以来宾身份验证”,更改为“经典→本地用户以自己的身份验证”,输入用户名和密码来登录A计算机。若不对网络访问模式进行更改,//计算机名/guest为灰色不可用,无法输入用户名和密码。
如果B计算机的用户名不是Administrator,不要开启A计算机的guest,否则B计算机默认使用guest登录A计算机,无法选择A计算机内本地的帐户来登录。
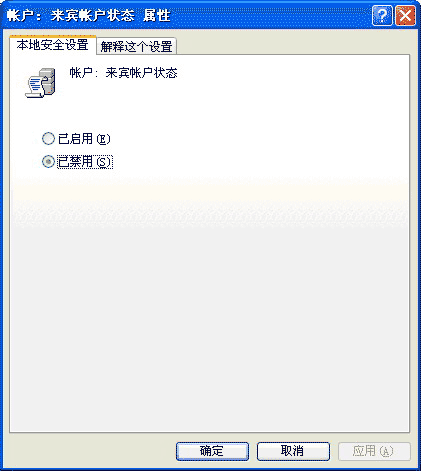
选中管理工具→计算机管理→本地用户和组,用鼠标右键单击所展开目录中的“用户”文件夹,在弹出的快捷菜单中选择“新用户”命令。
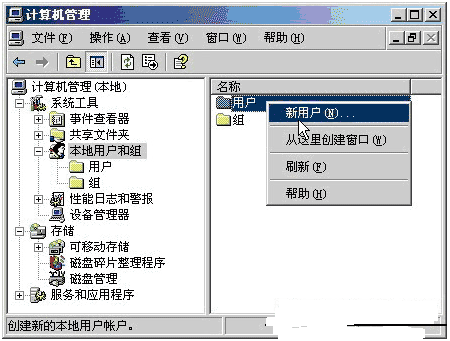
打开“新用户”对话框,在“用户名”编辑框中输入用户名。取消选中“用户下次登录时须更改密码”复选框,单击“创建”按钮完成。
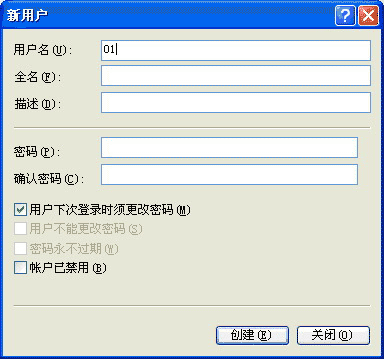
创建新用户在“密码”编辑框留空,否则从B计算机网络访问A计算机时,使用对应的用户名和密码有时无法登录。
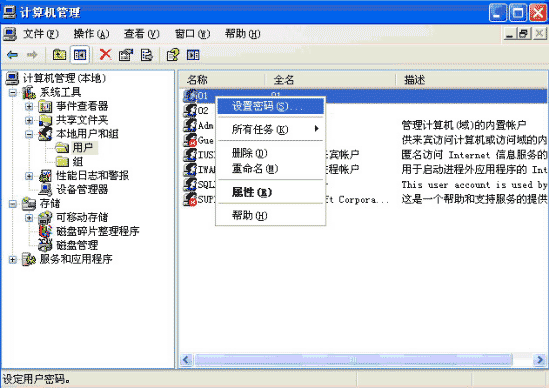
展开“用户”文件夹,用鼠标右键单击创建的新用户,在弹出的快捷菜单中选择“设置密码”命令,A计算机的每个新用户都要设置对应的密码,B计算机使用密码为空的用户名有时无法登录。
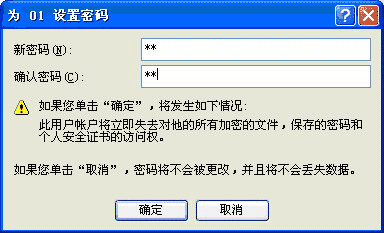
打开“01→共享和安全”对话框,选中共享此文件夹→用户数限制:该选项是限制同时访问该共享文件夹的人数限制,如果设置为10,则第11个人无法访问该共享文件夹。
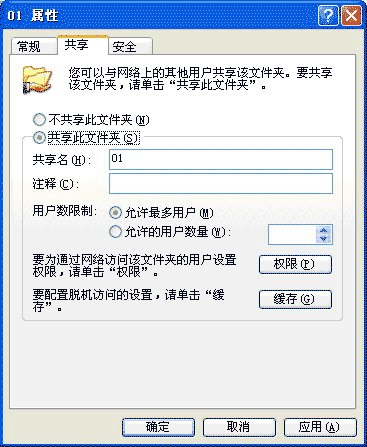
切换到“权限”按钮,保留默认的Everyone用户名,所有登录A计算机的用户都有只读权限,单击“添加”按钮。
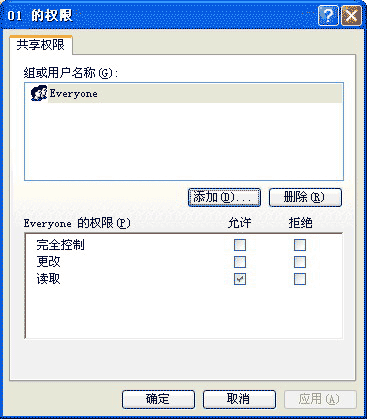
在打开的“选择用户和组”对话框中依次单击“高级”→“立即查找”按钮,在“搜索结果”列表框中选择用户(如01),依次单击“确定”→“确定”按钮。
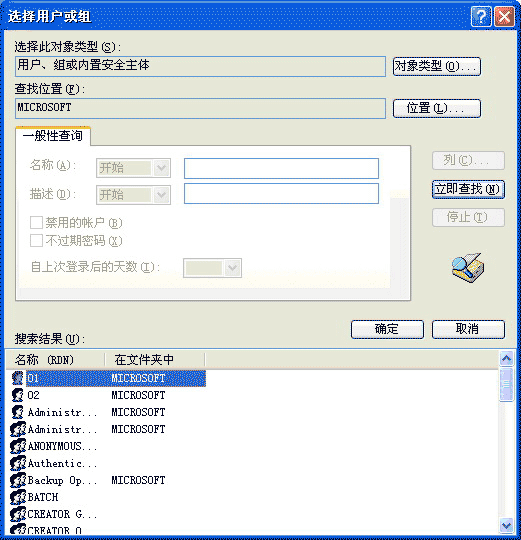
返回“01→共享和安全”对话框,在“权限”选项卡中选中添加的用户(如01),在“01的权限”列表中选中“完全控制→允许”复选框,单击“应用”按钮。
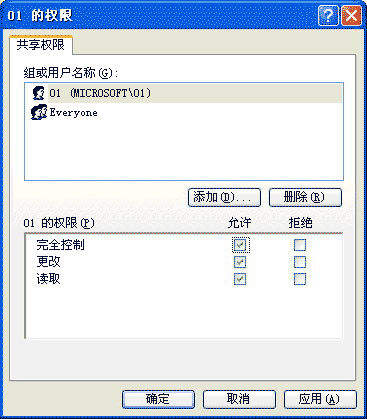
切换到“安全”选项卡,单击“添加”按钮查找并添加“权限”选项卡中的新用户(如01),选中“完全控制→允许”复选框,单击“确定”按钮。
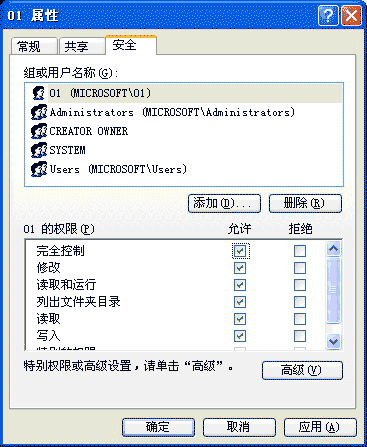
提示:如果只在“权限”选项卡中设置用户权限,而没有在“安全”选项卡中设置,则用户在通过网络访问共享文件夹时将只能看到而不能打开共享文件夹。
重复上述步骤设置02文件夹的共享权限和安全权限,文件夹02只对用户02有写入和删除的权限,但对Everyone用户(如01)有只读权限。
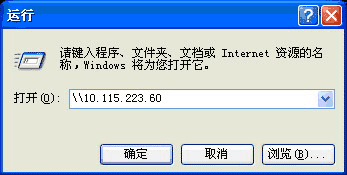

总之,只有设置共享文件合适的访问权限,才可以保证共享文件安全。而有效管理共享文件,一方面需要借助于专门的共享文件夹管理软件,另一方面也可以借助操作系统相关设置来实现。
加载全部内容