Illustrator商业插画人物绘制流程手绘教程
软件云 人气:0
效果图:

1上手很简单,运用钢笔工具大致的绘出人物脸的造型
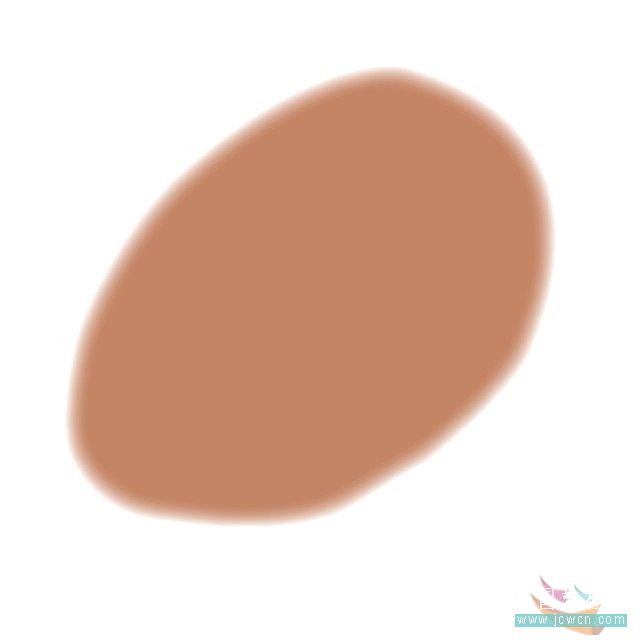
2在脸的底层加上一个受光影响的光影图层,脸的中间比较亮两变暗,运用渐变工具
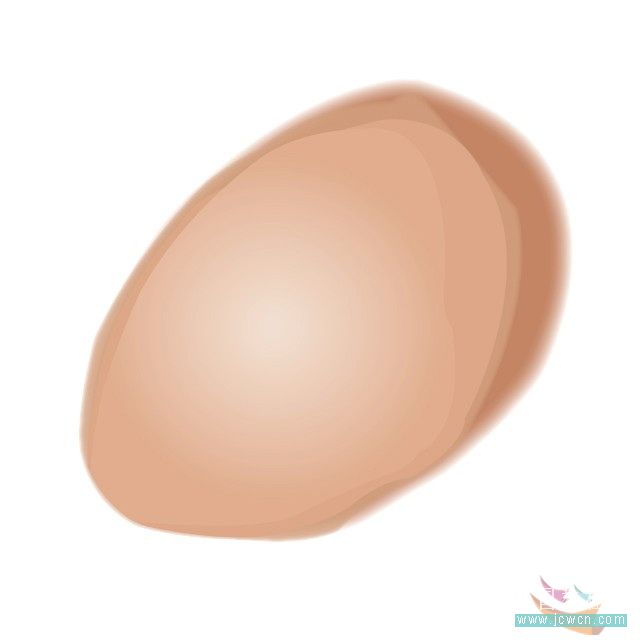
3这里光影效果额头比较亮,可以加个亮面,并且运用一些羽化效果,效果/风格化/羽化,设定值不要太高,2左右就可以了
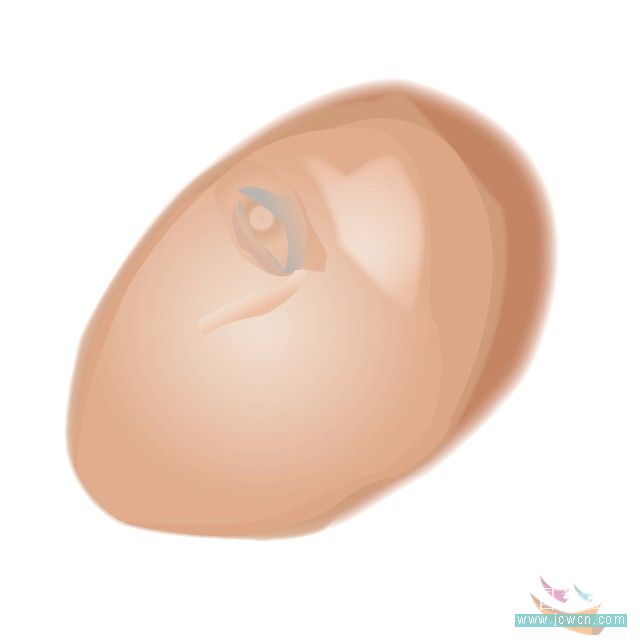
4大体固定眼睛,鼻子,嘴巴的位置
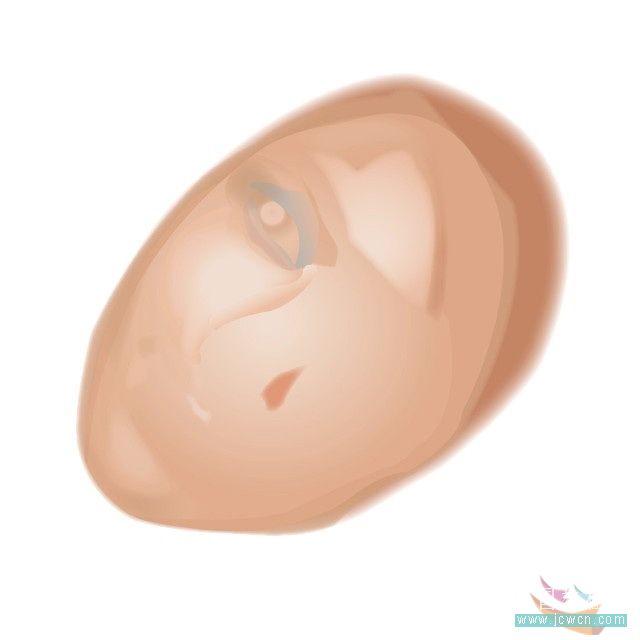
5整体的五官定位完毕,接下来开始调整整体明暗
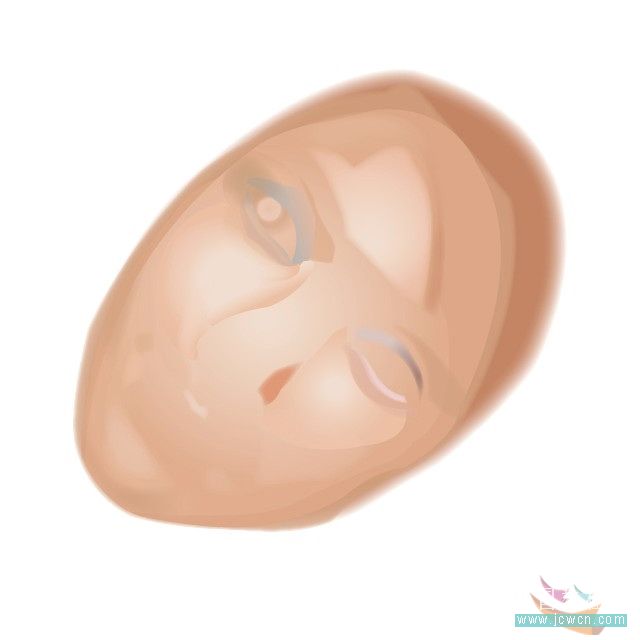
6受光面和暗部的整体调整,多处运用到渐变工具和羽化效果
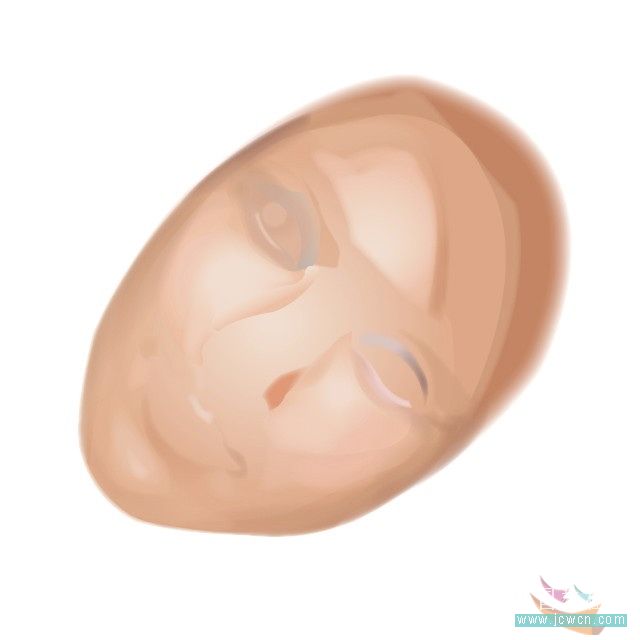
以上是脸部整体的定位和明暗效果的绘画,接下来我们开始绘画具体的五官
7眼睛的绘画:先用钢笔将眼睛的大体结构画出来,眼球,眼白,眼皮睫毛部分
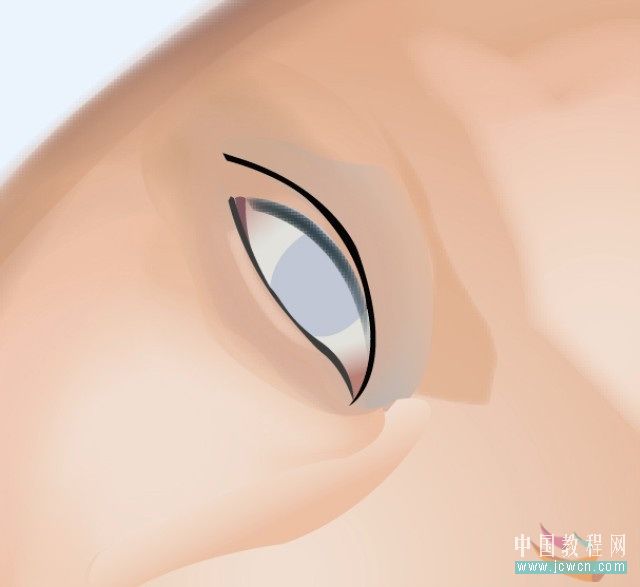
8加强眼睛的明暗部分,突出结构分界线
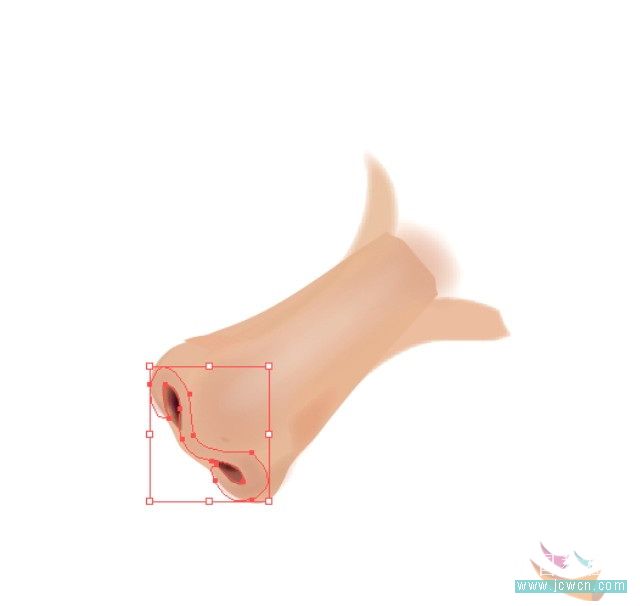
9细致的用钢笔画出眼球,提亮高光部分,让眼睛明亮起来

10这里的光影运用黑白渐变就行了

11最后加上眼睫毛就大致OK了

12这里可以点框选总图层调整下路径,特别是细微的地方可以改善下

13右眼完成图

14效果图
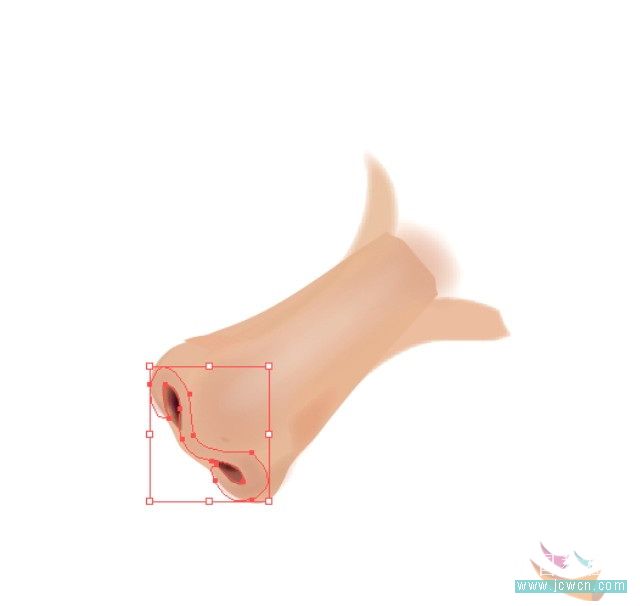
14左眼线稿,方法同右眼一样

15接下来我们来画鼻子:还是用钢笔大致做一个鼻子的底搞
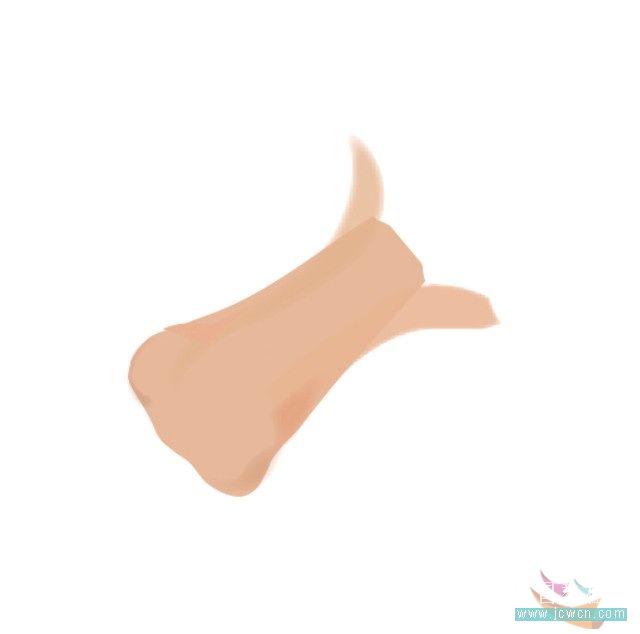
16绘画出大体的结构,鼻梁,鼻根,鼻孔
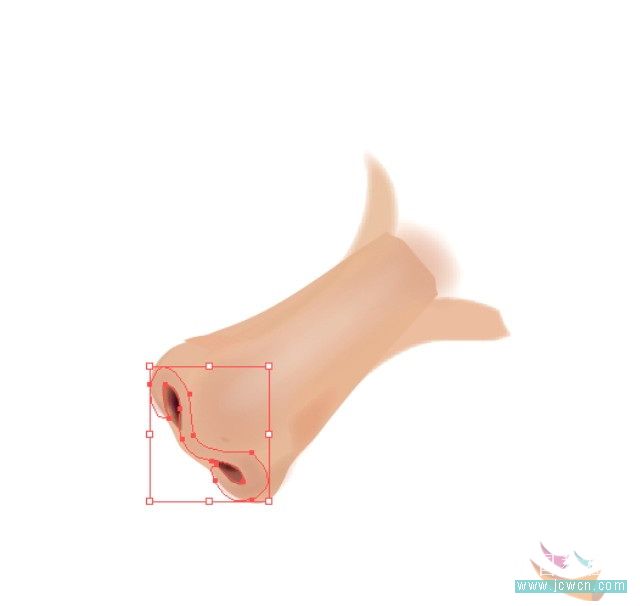
17鼻尖部分加上高光,大致的明暗效果要展现出来
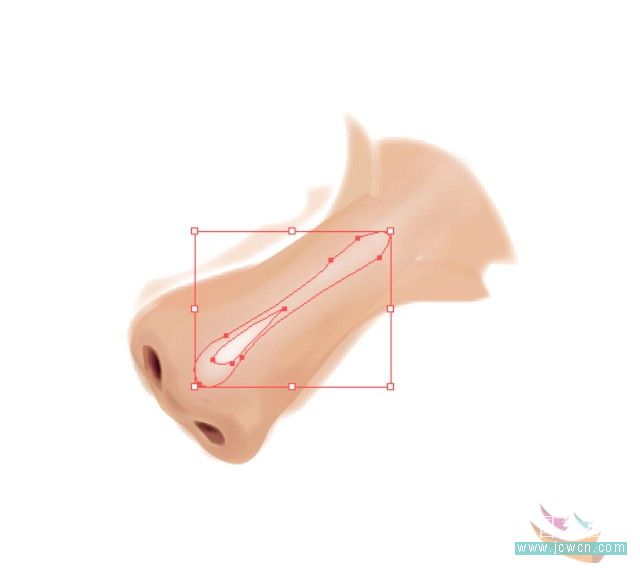
18加上阴影,鼻子的边上加上过度处理,主要用了羽化和渐变
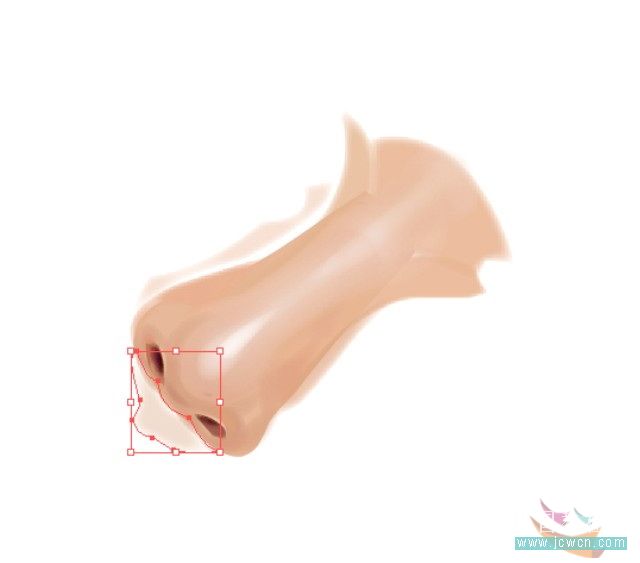
19鼻子进行路径调整
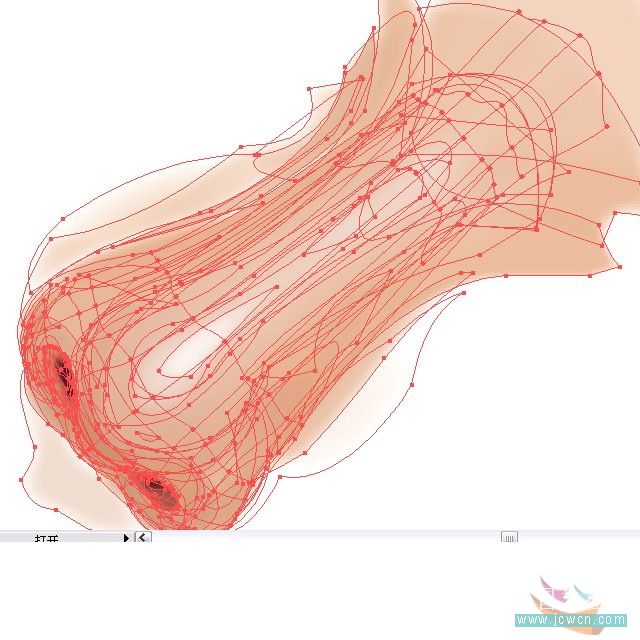
20完成的效果图
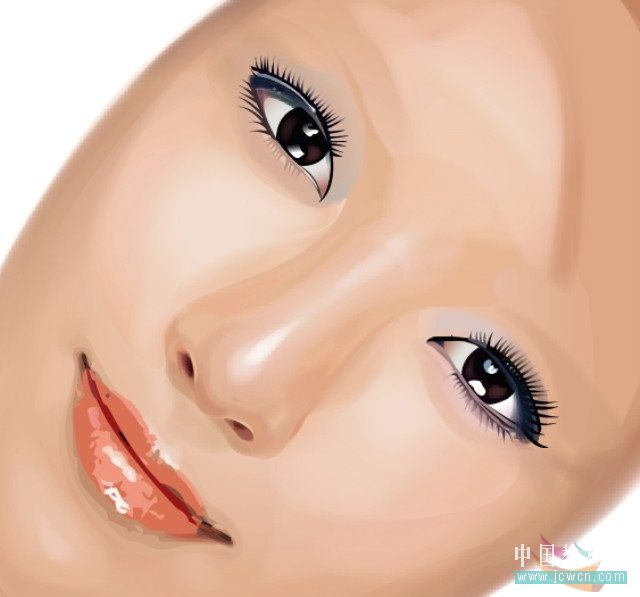
21接小来我们来画嘴:同眼是用钢笔创建底稿
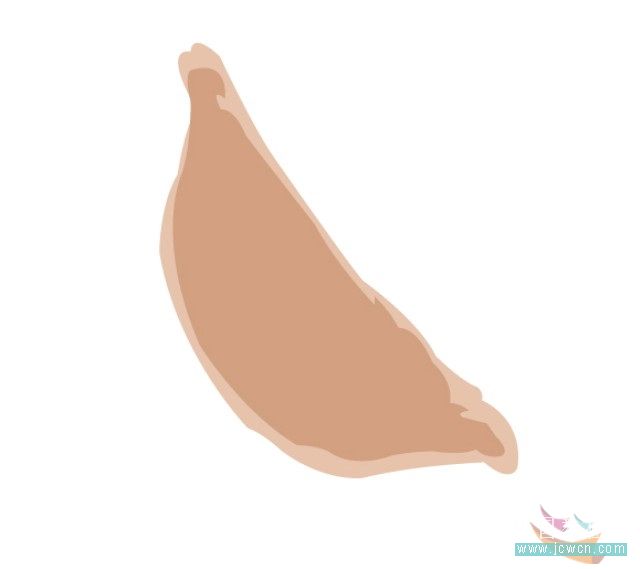
22分出上嘴唇与下嘴唇
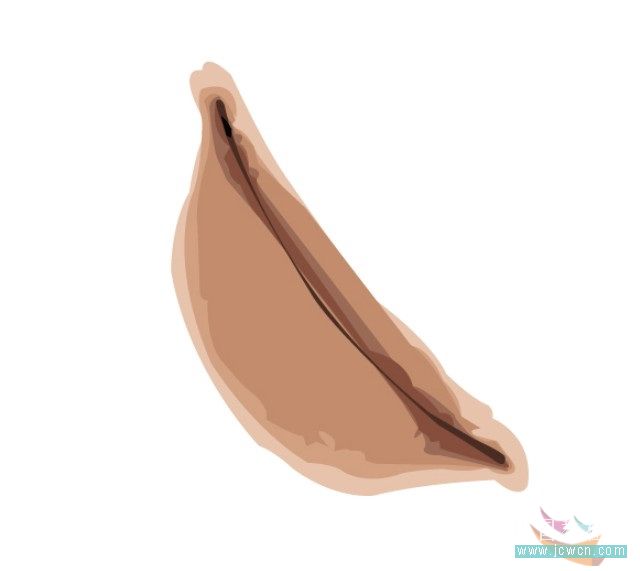
23给嘴上色,这里不建议把颜色选太鲜艳,可能会粉掉
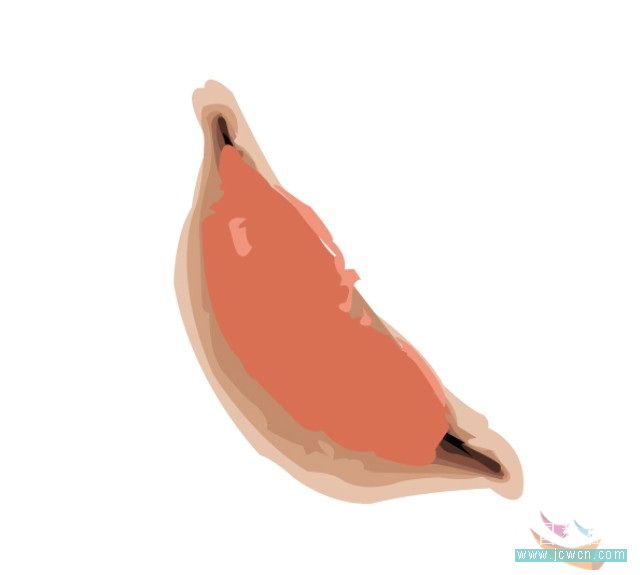
24刻出交接线
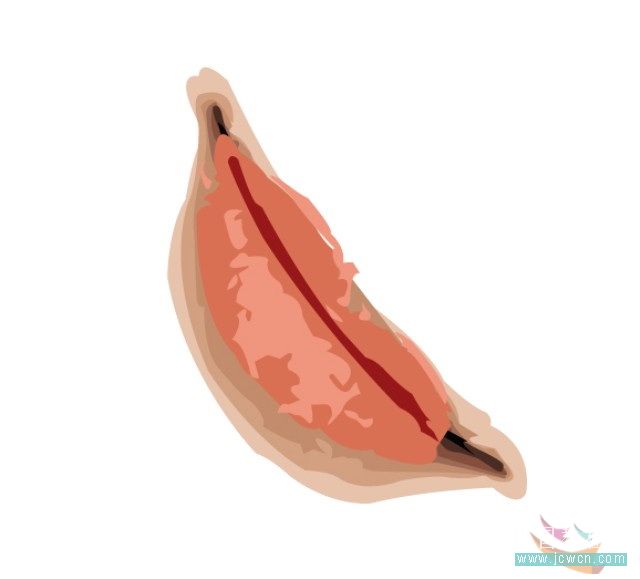
25完成后的效果图

26眉毛的画法比较简单,这里用到最简单的方法就是直接点选画笔中的干画笔进行绘制,稍微画虚些,不要比眼睛夺主就行了

27给头发的地方加上底色,画黑色就行

28开始绘画人物的身体部分,还是抓明暗
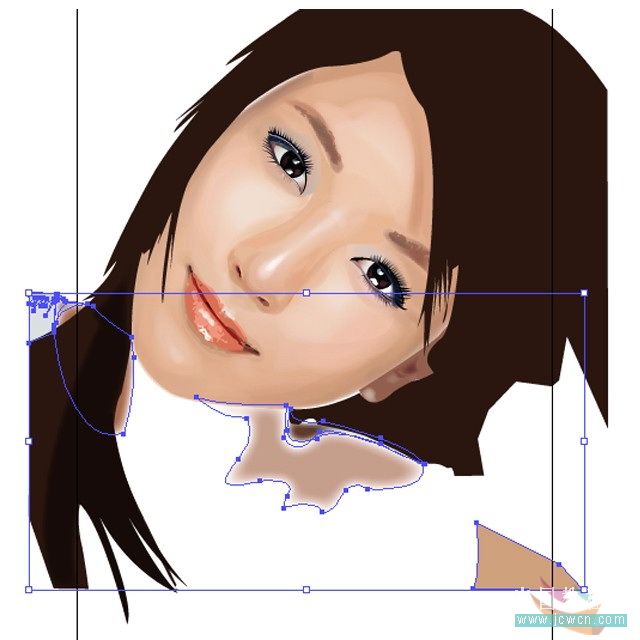
29暗部化好就分亮部,图中为分好明暗后的路径图
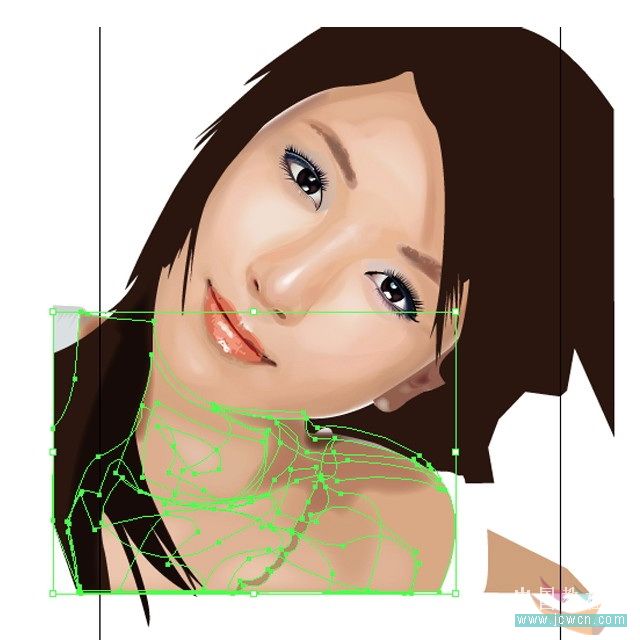
30脸部结构遗迹路径线的调整(这步多余,只是回顾效果)
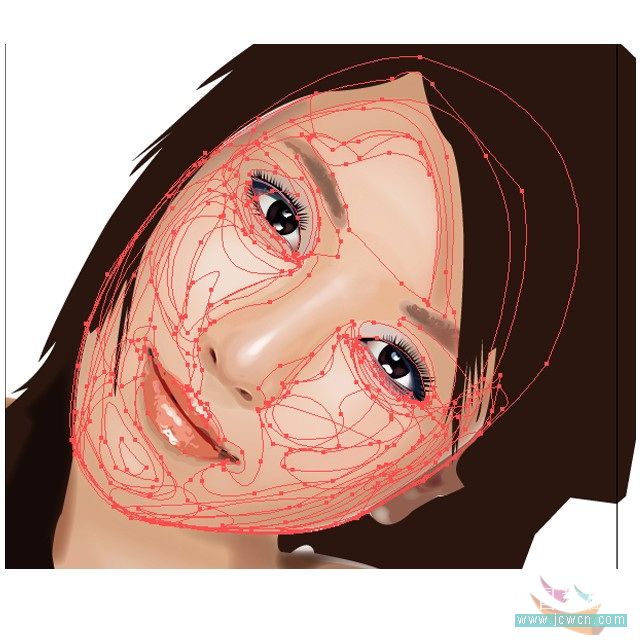
31开始描绘装饰品,这里的珍珠可以用圆形工具拉,大体明暗加一下有立体感就行了, 不必太细致
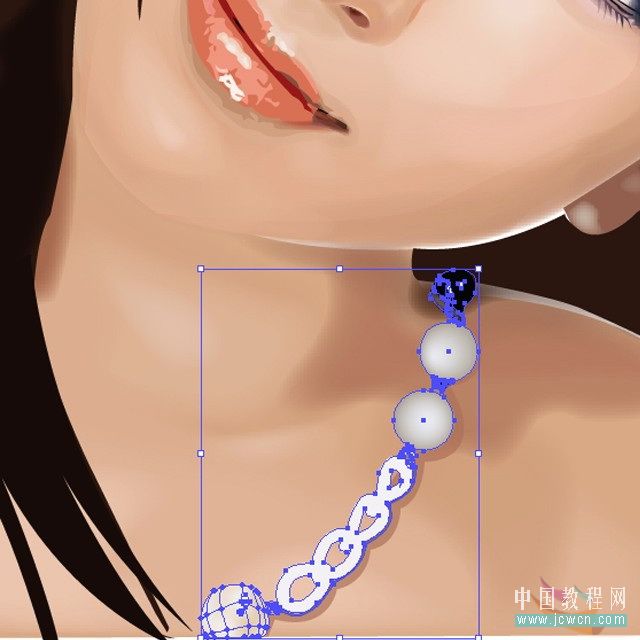
32接下来是苦活了,头发丝需要一根一根的加上去,用钢笔点选边框上色

33把靠近面部的地方处理的细致些
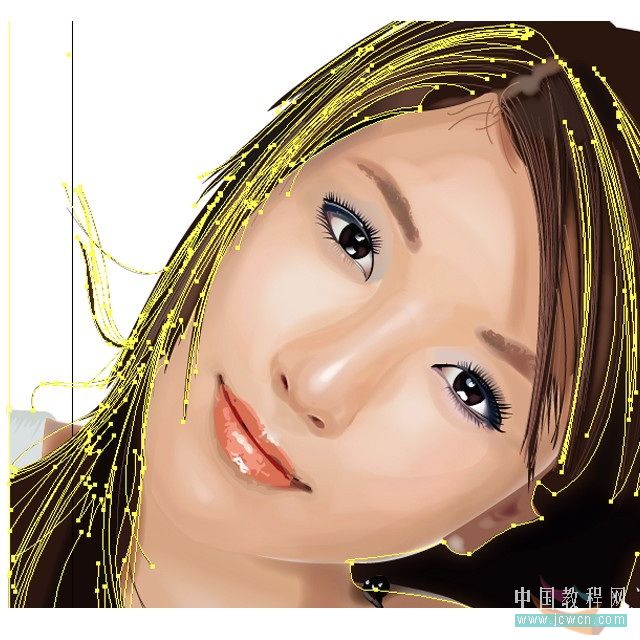
34后面的头发可以虚掉,稍微加些发丝就行了

35调整路径

36到了这里就基本上完成了,接小来就是加背景了~这里完全搞自己的喜好了

放大图1

放大图2

37加上一些修饰
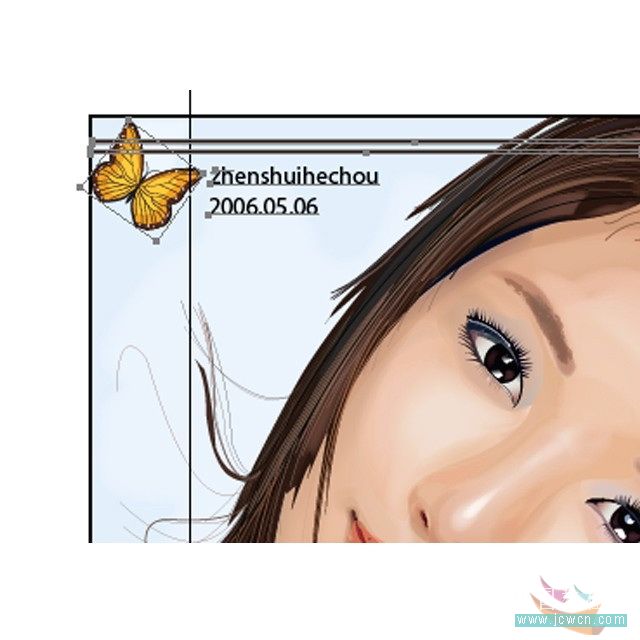







1上手很简单,运用钢笔工具大致的绘出人物脸的造型
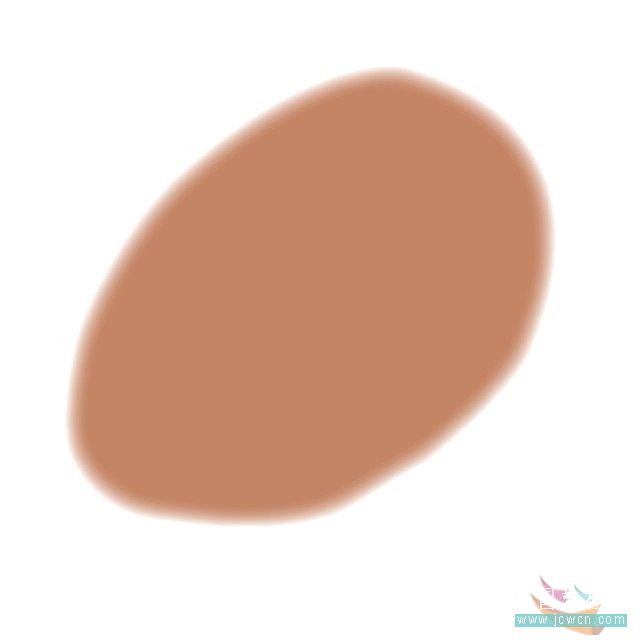
2在脸的底层加上一个受光影响的光影图层,脸的中间比较亮两变暗,运用渐变工具
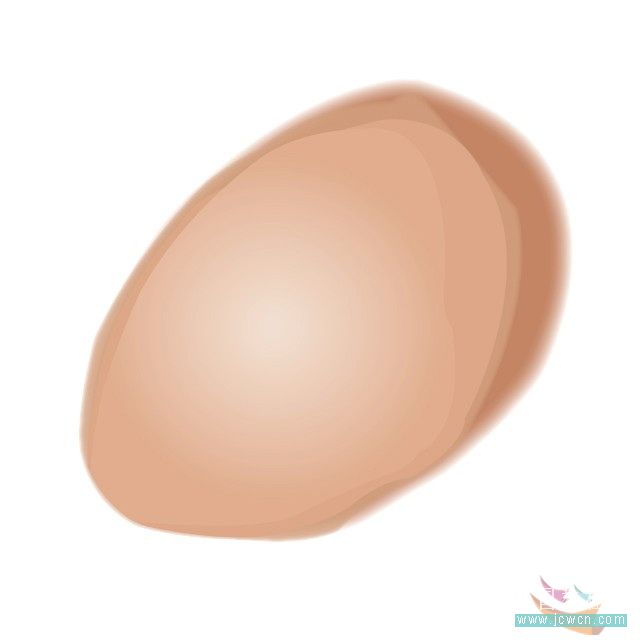
3这里光影效果额头比较亮,可以加个亮面,并且运用一些羽化效果,效果/风格化/羽化,设定值不要太高,2左右就可以了
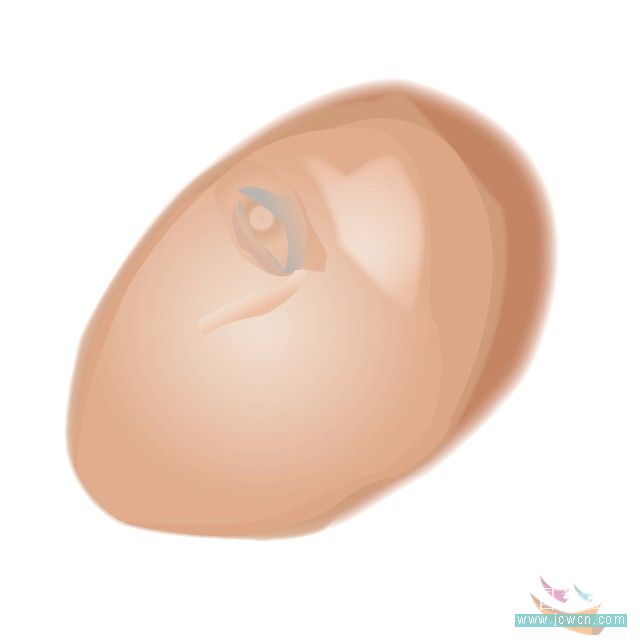
4大体固定眼睛,鼻子,嘴巴的位置
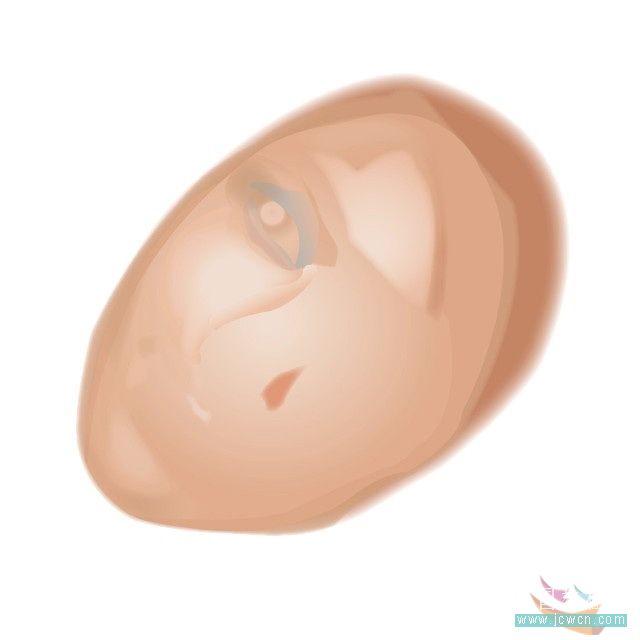
5整体的五官定位完毕,接下来开始调整整体明暗
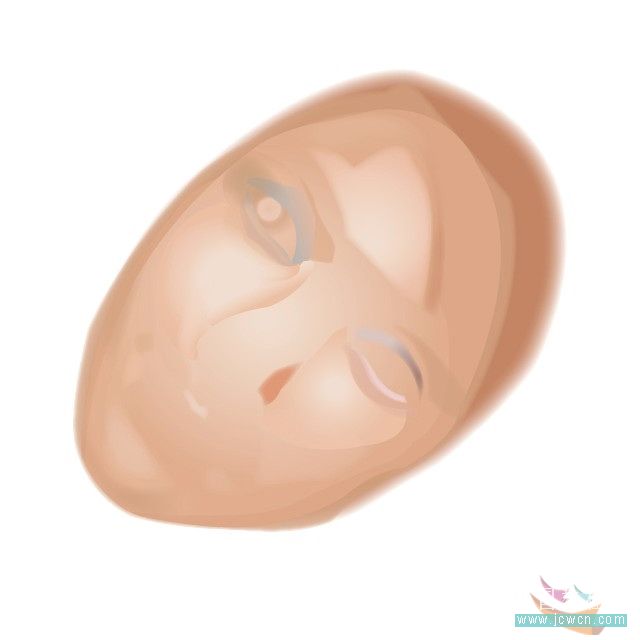
6受光面和暗部的整体调整,多处运用到渐变工具和羽化效果
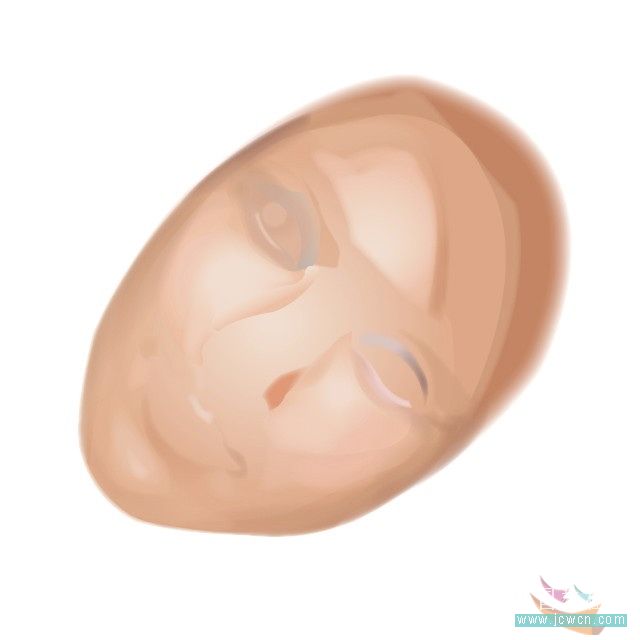
以上是脸部整体的定位和明暗效果的绘画,接下来我们开始绘画具体的五官
7眼睛的绘画:先用钢笔将眼睛的大体结构画出来,眼球,眼白,眼皮睫毛部分
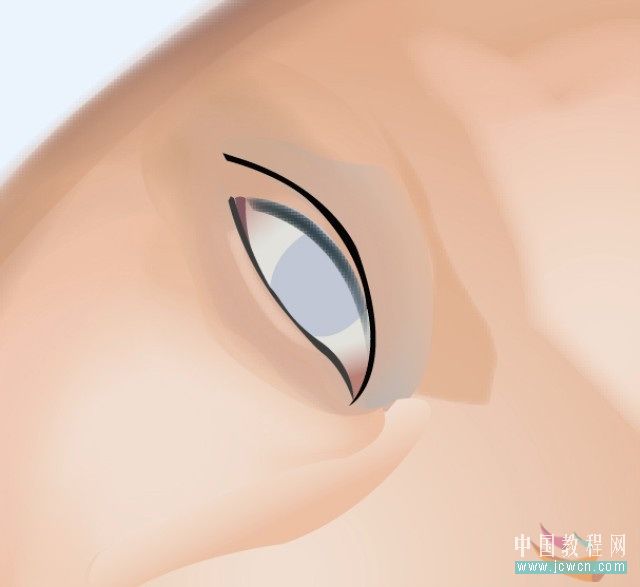
8加强眼睛的明暗部分,突出结构分界线
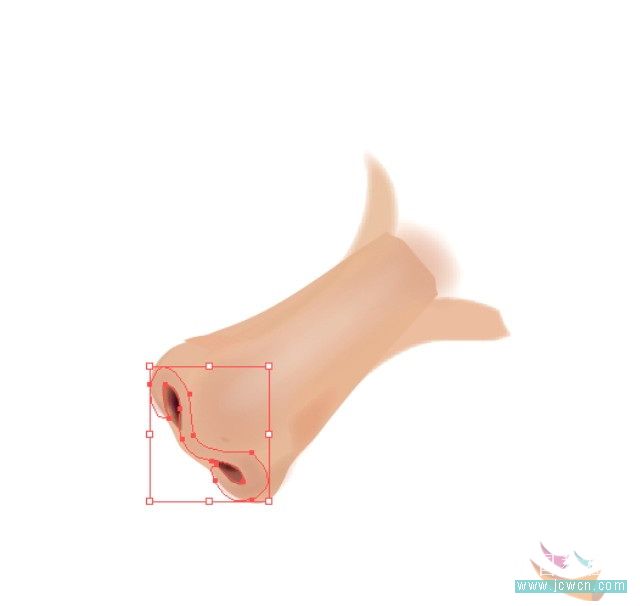
9细致的用钢笔画出眼球,提亮高光部分,让眼睛明亮起来

10这里的光影运用黑白渐变就行了

11最后加上眼睫毛就大致OK了

12这里可以点框选总图层调整下路径,特别是细微的地方可以改善下

13右眼完成图

14效果图
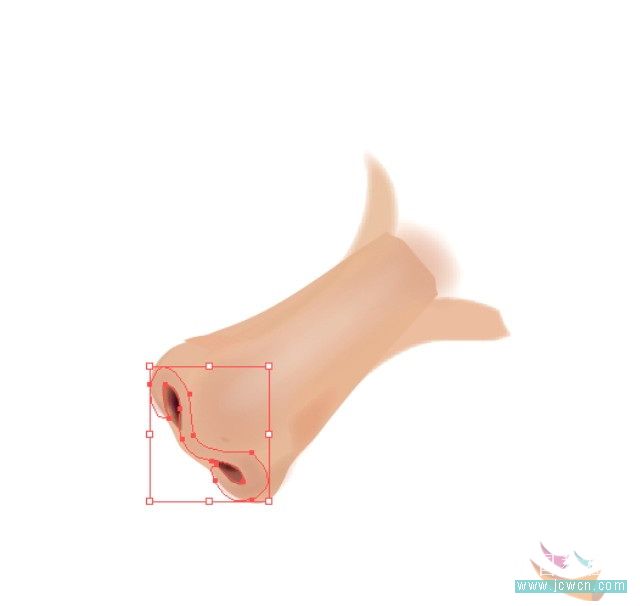
14左眼线稿,方法同右眼一样

15接下来我们来画鼻子:还是用钢笔大致做一个鼻子的底搞
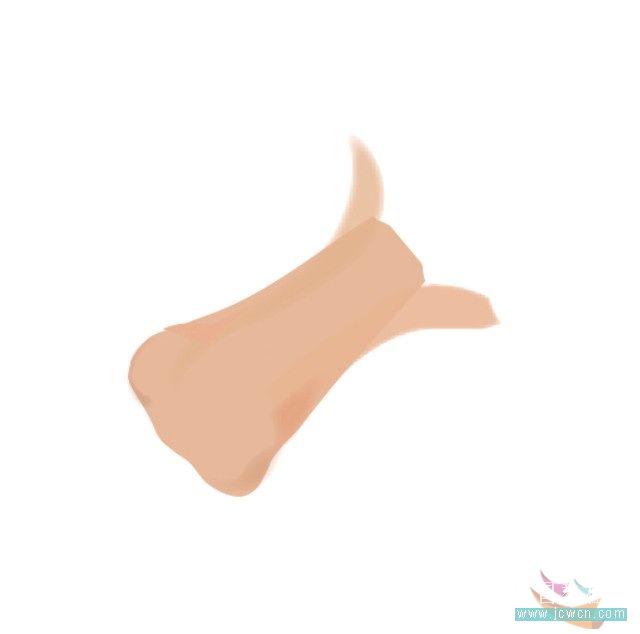
16绘画出大体的结构,鼻梁,鼻根,鼻孔
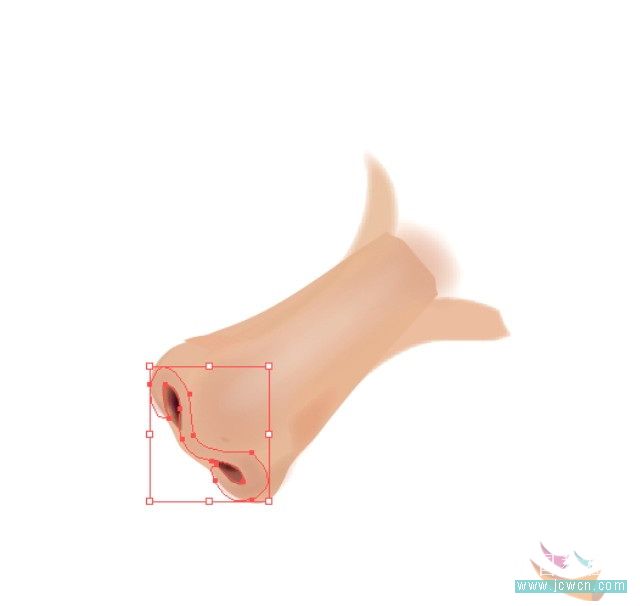
17鼻尖部分加上高光,大致的明暗效果要展现出来
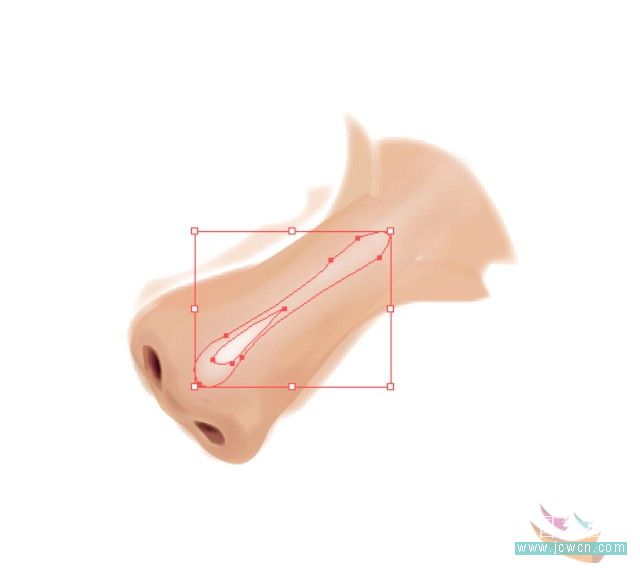
18加上阴影,鼻子的边上加上过度处理,主要用了羽化和渐变
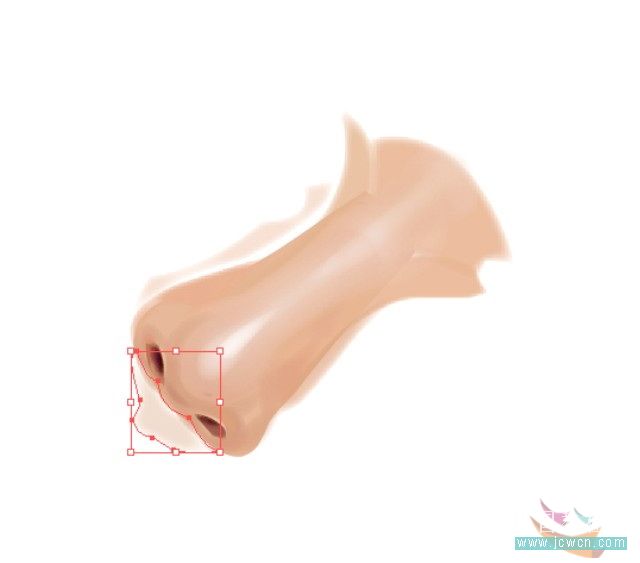
19鼻子进行路径调整
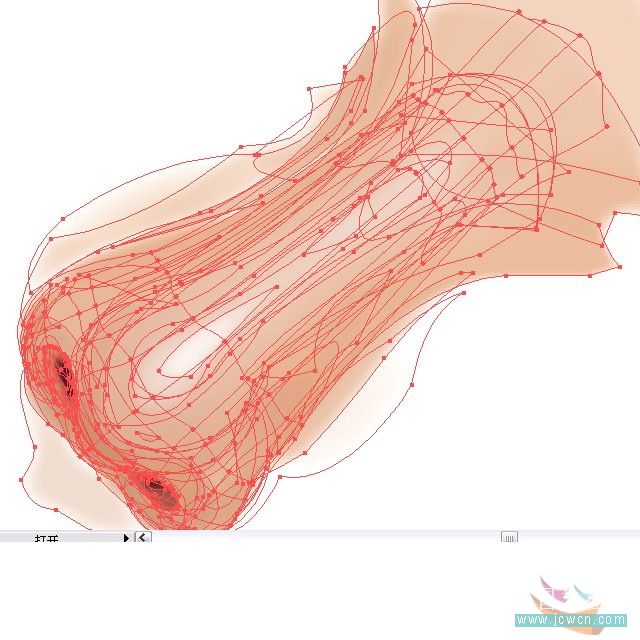
20完成的效果图
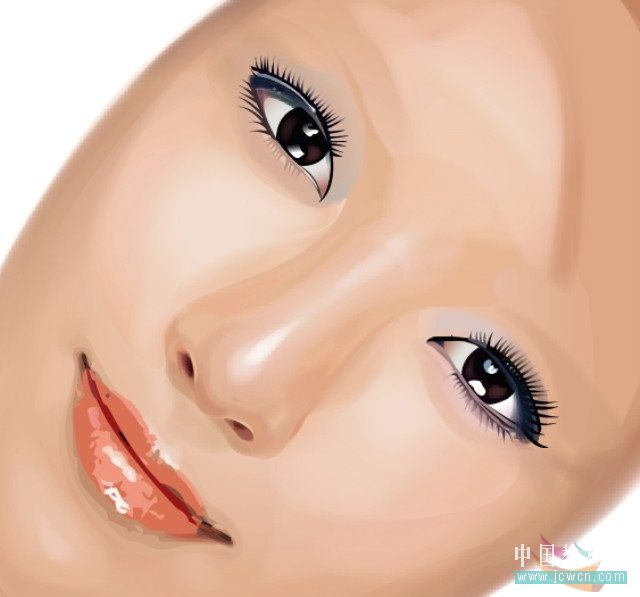
21接小来我们来画嘴:同眼是用钢笔创建底稿
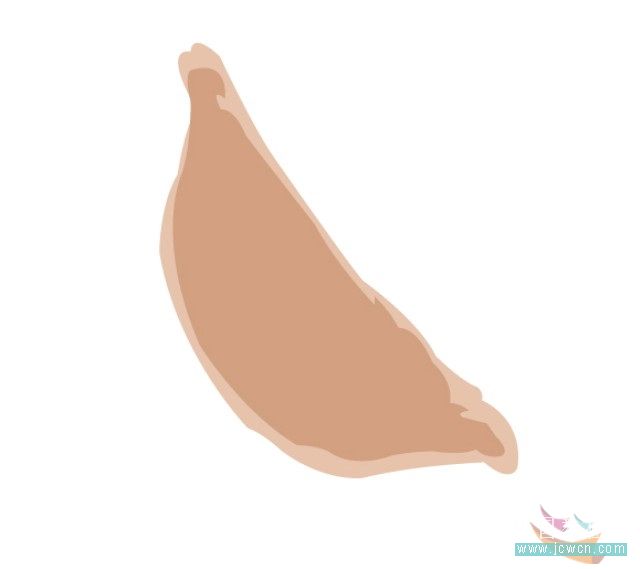
22分出上嘴唇与下嘴唇
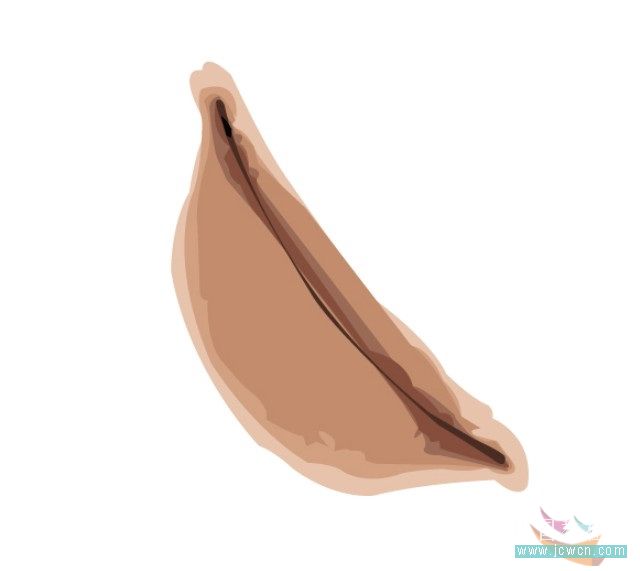
23给嘴上色,这里不建议把颜色选太鲜艳,可能会粉掉
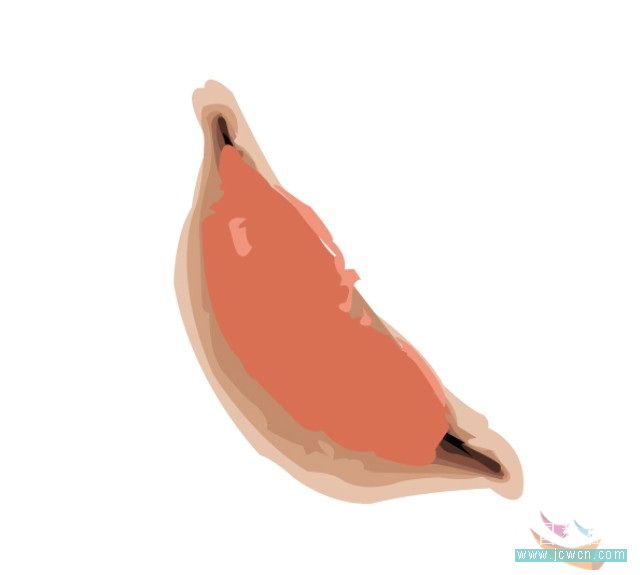
24刻出交接线
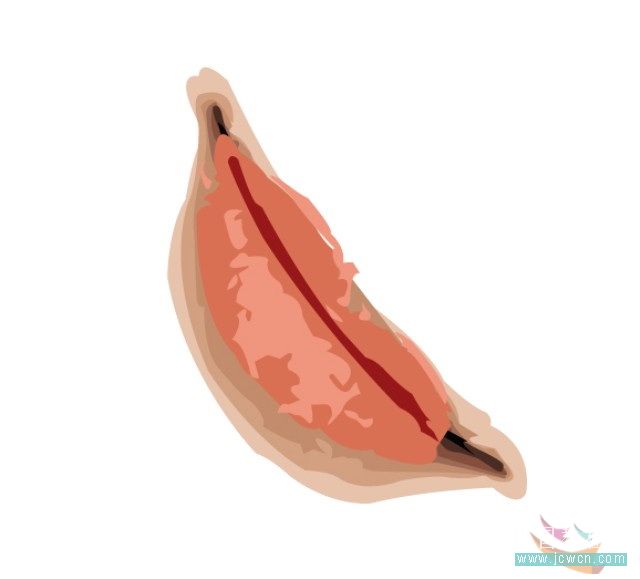
25完成后的效果图

26眉毛的画法比较简单,这里用到最简单的方法就是直接点选画笔中的干画笔进行绘制,稍微画虚些,不要比眼睛夺主就行了

27给头发的地方加上底色,画黑色就行

28开始绘画人物的身体部分,还是抓明暗
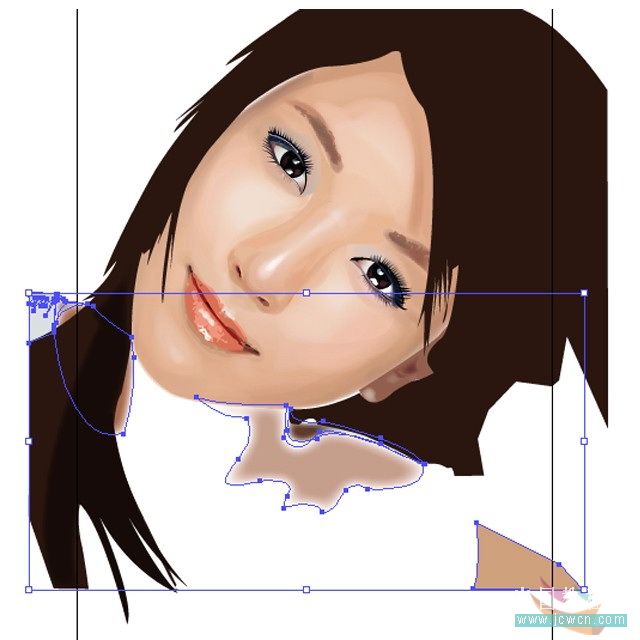
29暗部化好就分亮部,图中为分好明暗后的路径图
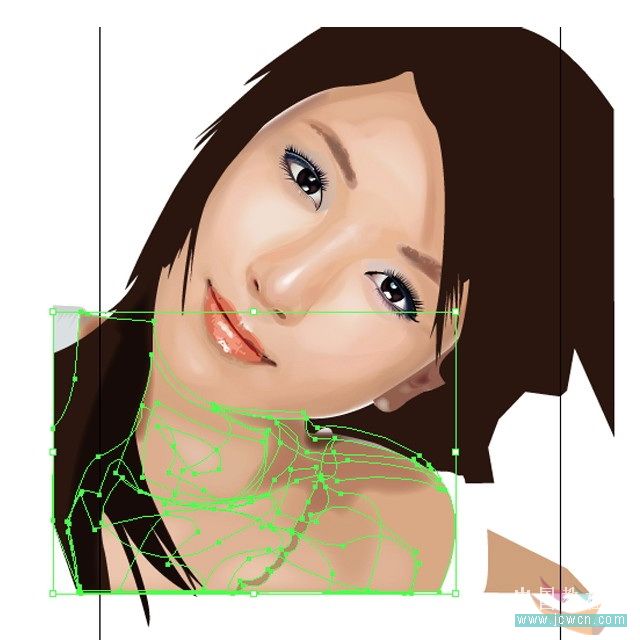
30脸部结构遗迹路径线的调整(这步多余,只是回顾效果)
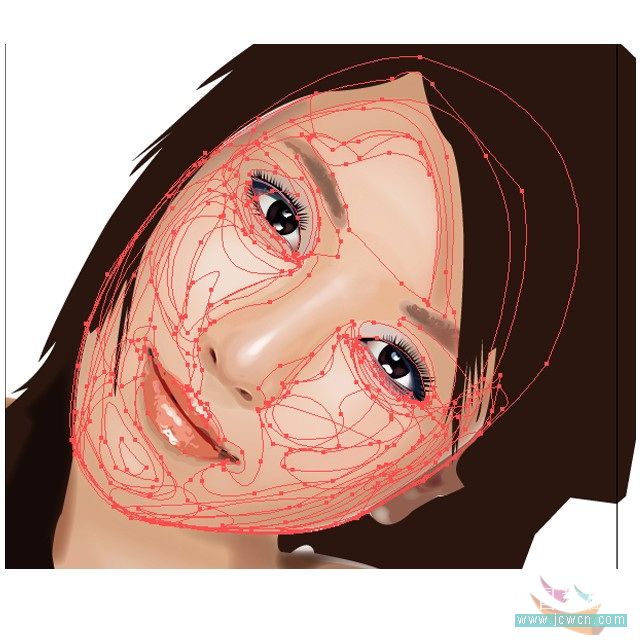
31开始描绘装饰品,这里的珍珠可以用圆形工具拉,大体明暗加一下有立体感就行了, 不必太细致
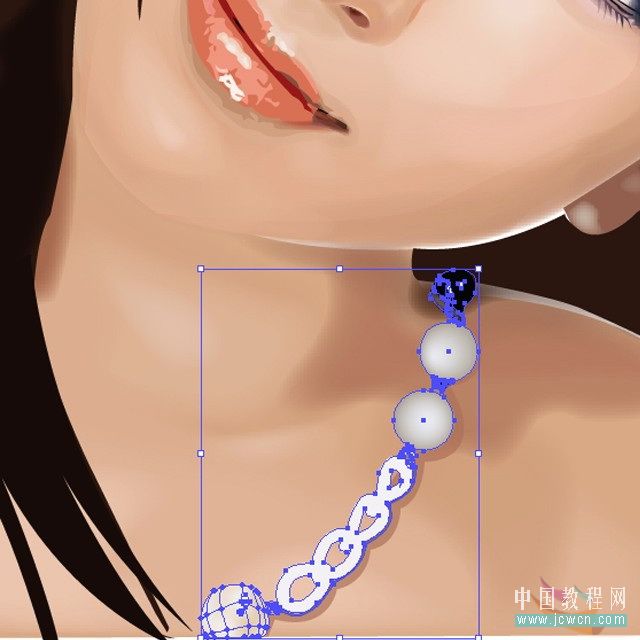
32接下来是苦活了,头发丝需要一根一根的加上去,用钢笔点选边框上色

33把靠近面部的地方处理的细致些
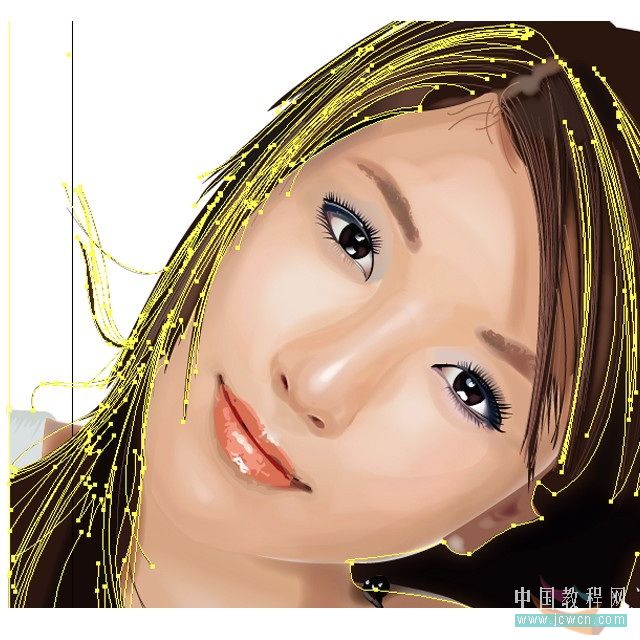
34后面的头发可以虚掉,稍微加些发丝就行了

35调整路径

36到了这里就基本上完成了,接小来就是加背景了~这里完全搞自己的喜好了

放大图1

放大图2

37加上一些修饰
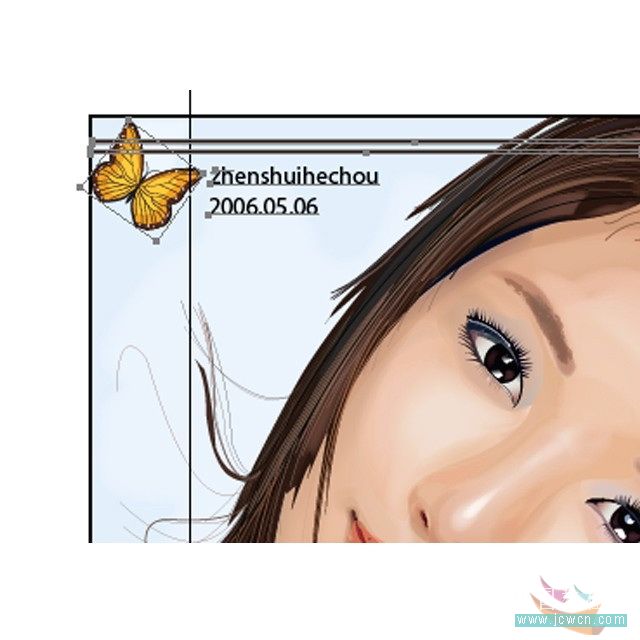






加载全部内容