Photoshop调出唯美的森林人像童话梦境效果
尘埃微凉 人气:0这篇教程是向大家分享Photoshop调出唯美的森林人像童话梦境效果方法,教程很不错,调出来的色调非常的梦幻,对于女孩子来说肯定很喜欢,推荐过来,一起来学习吧!
每个人心中都有着各式各样的幻想,如今我们可以借助摄影将我们内心的世界投射到现实当中,借助丰富多彩的想象力,我们能使常见的各种平凡人物和现象,展现出不平凡的奇异光彩,为我们营造一个真实而又迷离的童话梦境。

一、拍摄前期

(1)拍摄时间为10月15号中午3点左右,有淡淡的一点阳光。
(2)拍摄地点是西安郊区的一片树林,选这里的原因是我喜欢人少安静的地方,而且可以放烟饼。这里的树都比较粗,比较有童话氛围,唯一缺点就是树上有白漆。
(3)拍摄器材佳能5D3+85/1.8+35/1.4,无反光板无助理,全程就我和妹子2个人。这样没人打扰,双方都能放得开,表现也会更自然。
二、LR调色思路。
当时拍摄的格式为RAW,我个人的后期修图习惯是先用LR调色,PS再修饰。
(1)把RAW格式的照片导入Lightroom中,首先调整白平衡,色温为5409,色调+3;然后调整基本参数曝光度-0.44,高光修正85,补光效果24,黑色色阶17,亮度32,对比度64。这样照片整体就不会像原片那么灰,清晰度+13,鲜艳度+44,饱和度+5,如图所示。

(2)调整色调曲线:高光+5,亮色调+12,暗色调-10,阴影-9。
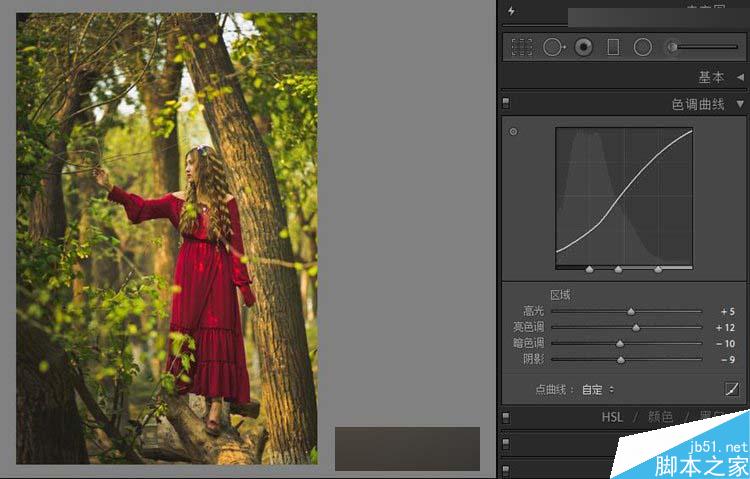
(3)因为照片整体发黄偏暖,我更想让片子冷点,所以接下来调整颜色。色相:红色+12,橙色+26,黄色+100,绿色+86,别的不动。饱和度:红色+13,橙色-69,黄色-69,绿色-32,蓝色-50,紫色+27,浅绿色和洋红不动。明亮度:红色-49,橙色+53,黄色+26,蓝色-43,别的不动。
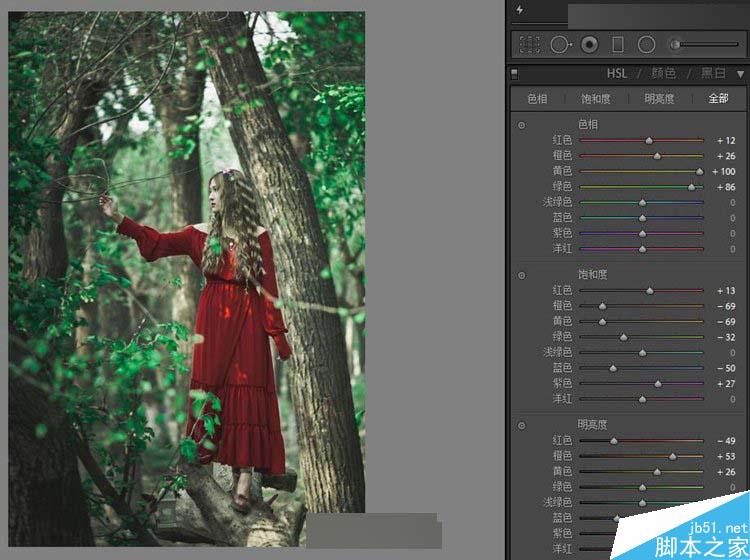
(4)我想要再冷一点,这时候分离色调就非常好用。高光色相:224,饱和度21;阴影色相235,饱和度31。
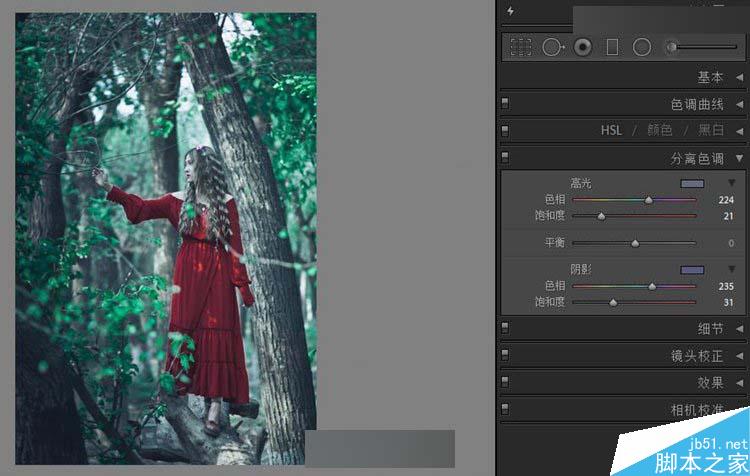
(5)调整细节,锐化:数量47,半径1.0,细节13。减少杂色:明亮度5,细节50,颜色25,细节50,平滑度50(减少杂色在夜景的人像片子上非常实用,回头小伙伴们可以试试)。

(6)在镜头校正里面手动这项没什么用,但如果拍胖女孩和大脸妹这一项可以很好的适用。调整:镜头暗角数量-48,中点25。

(7)为了让暗角再明显,突出人物,就需要在“效果”里调整。如下图样式中,数量-20,中点16,圆度-20,羽化87。高光以及颗粒都没动,喜欢胶片质感的小伙伴可以调整颗粒,我个人是喜欢脸部光光的~
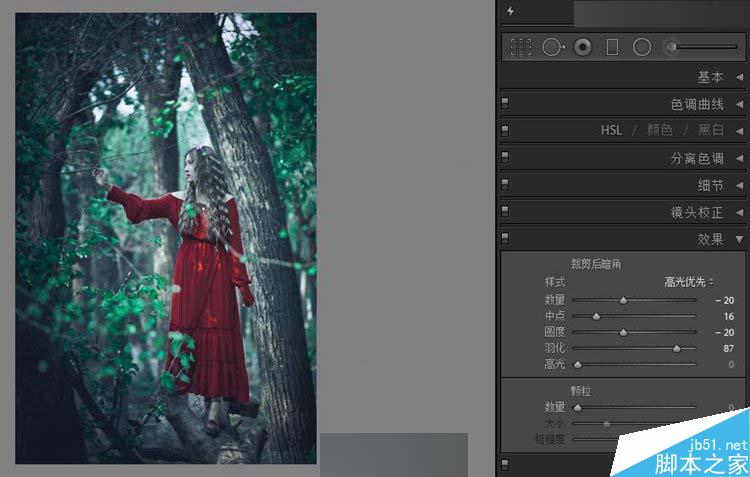
(8)LR最后一步,降低环境饱和度,让人物更加明显。绿原色:色相+16,饱和度+82。蓝原色:色相-66,饱和度+7 。调色步骤基本完成,这个颜色就比较偏欧美,也是我喜欢的颜色。可以按自己的喜好适当的裁切二次构图。接下需要把照片再导入PS里面液化磨皮做效果。

这是在LR中调整完成后的效果图:

三、PS做效果的后期思路
教程中中用到的素材都是网上下载的,大家可以很容易找到。
(1)打开PS 软件后,导入LR 调过色得图和翅膀素材,但要先磨皮和修胖瘦,这个在教程中不是重点,暂不赘述了。
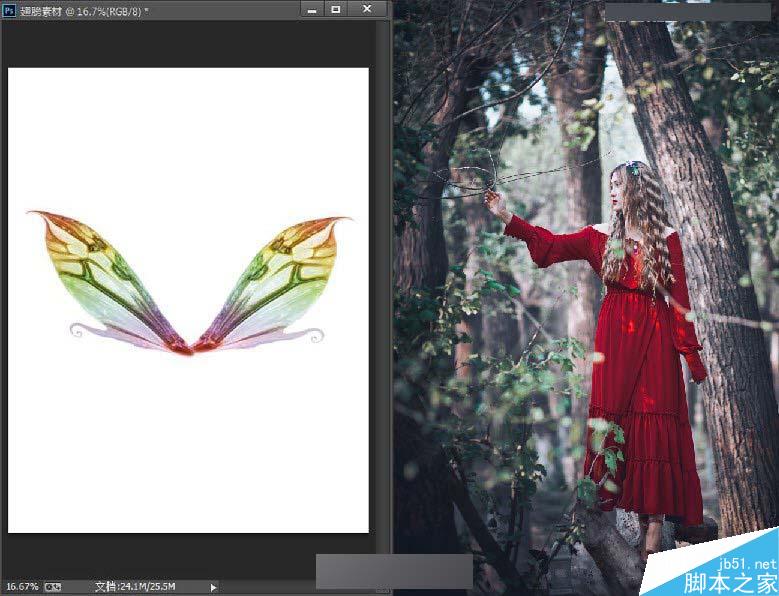
(2)把素材拖到照片上,调整好位置。
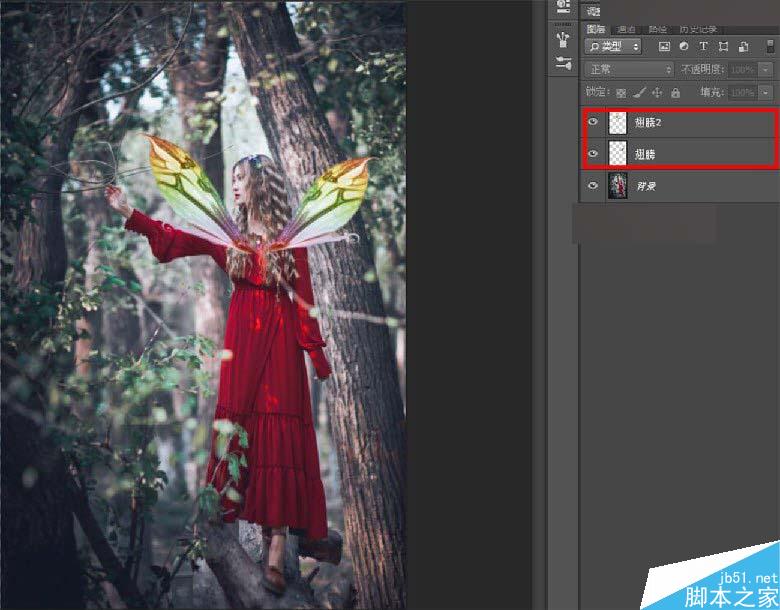
(3)翅膀的颜色太花哨,需要调整,我是用的色相饱和度调,颜色要接近红色,这样才能和整体搭配。
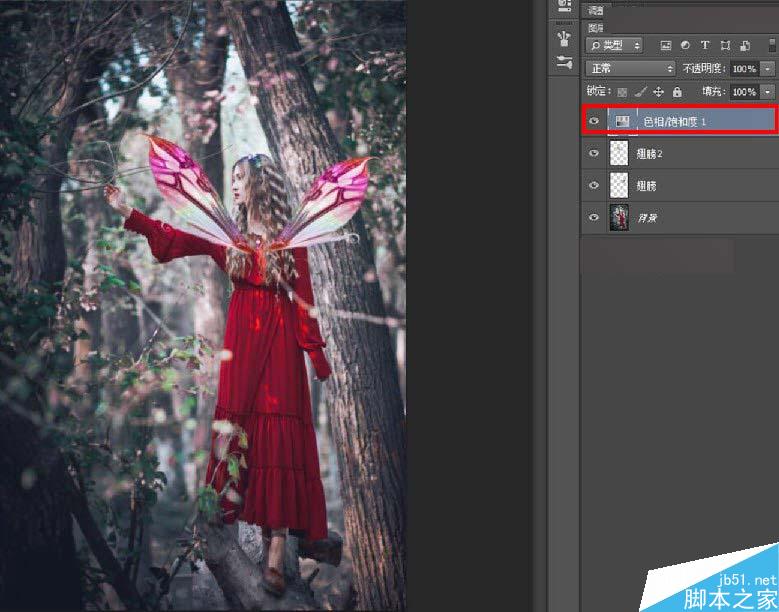
色相饱和度里面主要调黄色和绿色,黄色色相-93,饱和度+15;绿色色相-131,饱和度不变。注意调的时候黄色和绿色要吸取翅膀上的黄和绿。因为我们只是调翅膀的颜色,所以调完后要把调色图层创建到翅膀的蒙版里,鼠标点右键创建。
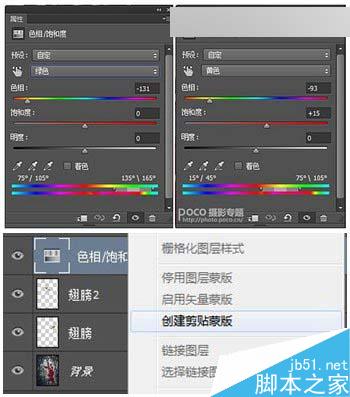
(4)下图是已经调好颜色并创建剪贴蒙版的一个翅膀。
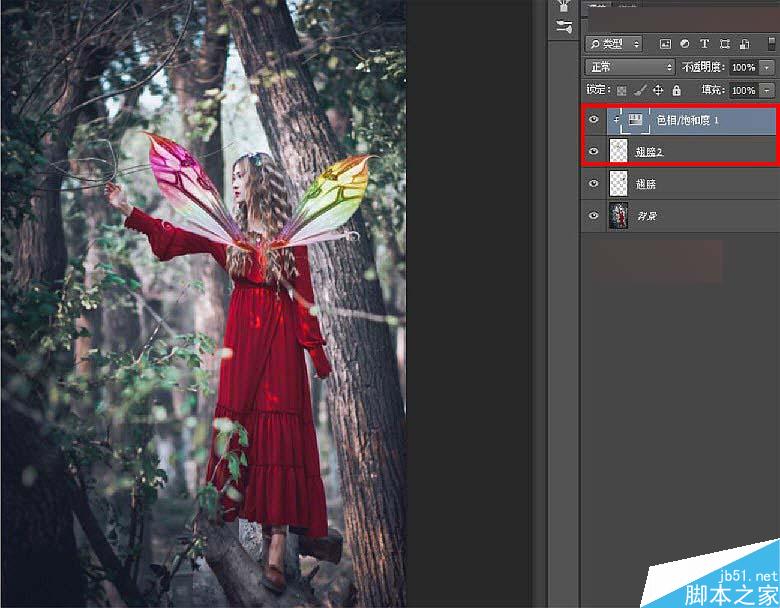
(5)把调好的色相饱和度图层复制一个,再创建到另外一个翅膀里。
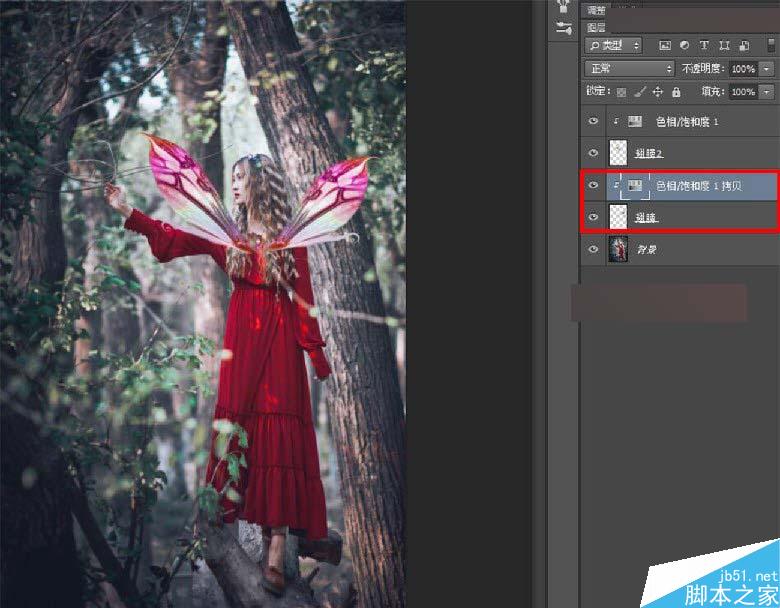
(6)翅膀太生硬,选中翅膀图层,调整不透明度为60%
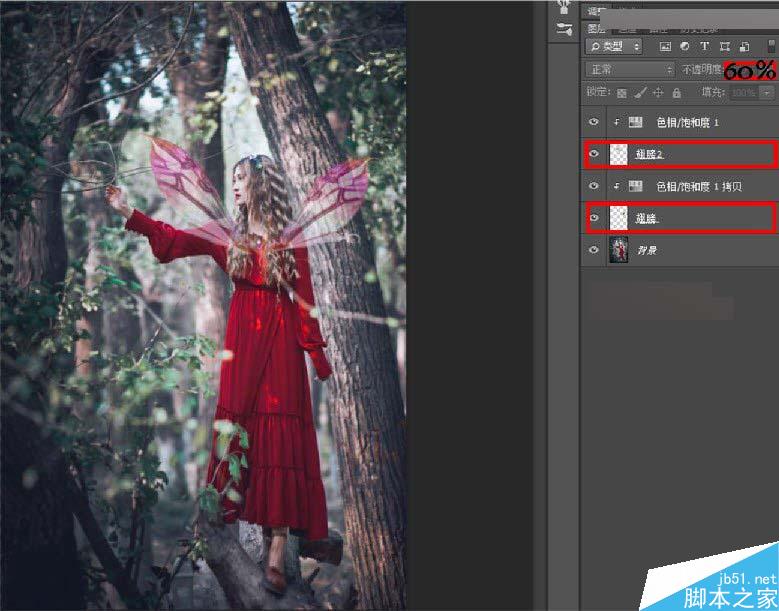
(7)现在需的就是把翅膀前面多余的地方擦掉,注意一定要把翅膀对其到本身应该生长的位置,不然出来会非常的假。
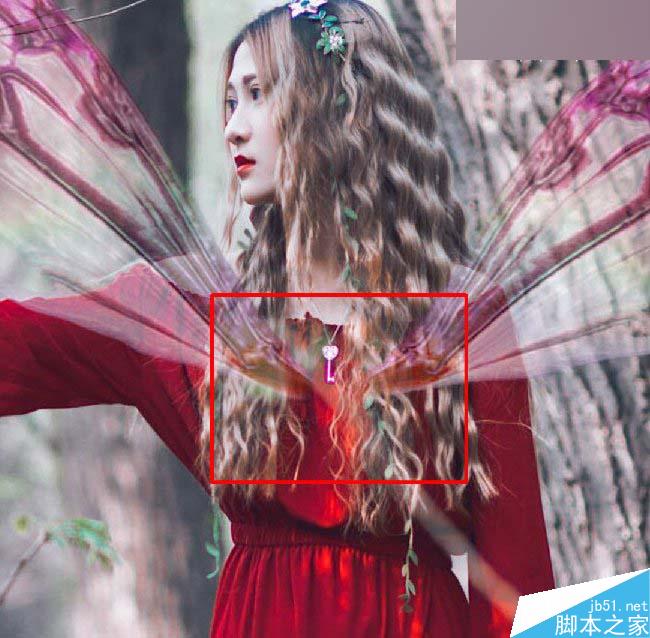
(8)擦掉翅膀的工具用的是蒙版和橡皮擦,在蒙版上擦,擦坏的地方也可以修复回来。
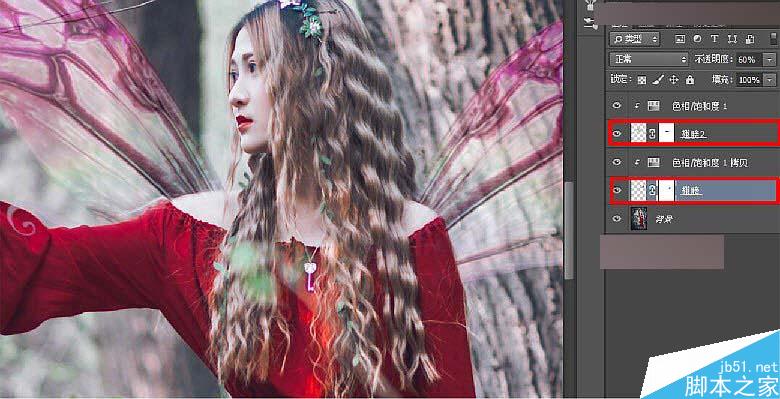
(9)给妹子加了翅膀之后,觉得环境需要再增加点小蝴蝶元素效果会更好,会让整个画面更生动。点击画笔工具,选择蝴蝶笔刷。没有蝴蝶笔刷的,在百度下载PS笔刷就好。
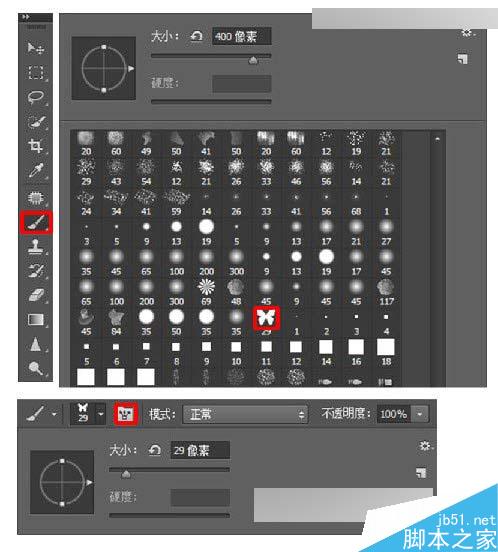
(10)选好笔刷点击调整笔刷的动态调整参数如下:笔尖形状,间距138%;形状动态,大小抖动46%;散布,两轴463%,数量抖动79%。
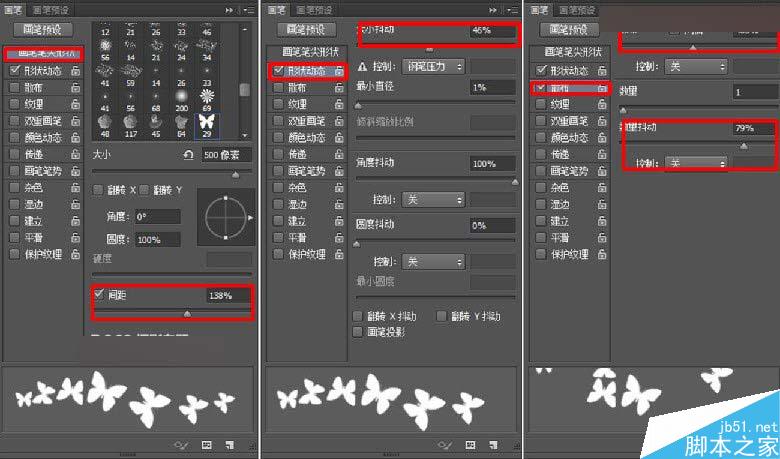
(11)画笔颜色选择,前景色选红色,吸取裙子上的红,数值如下。
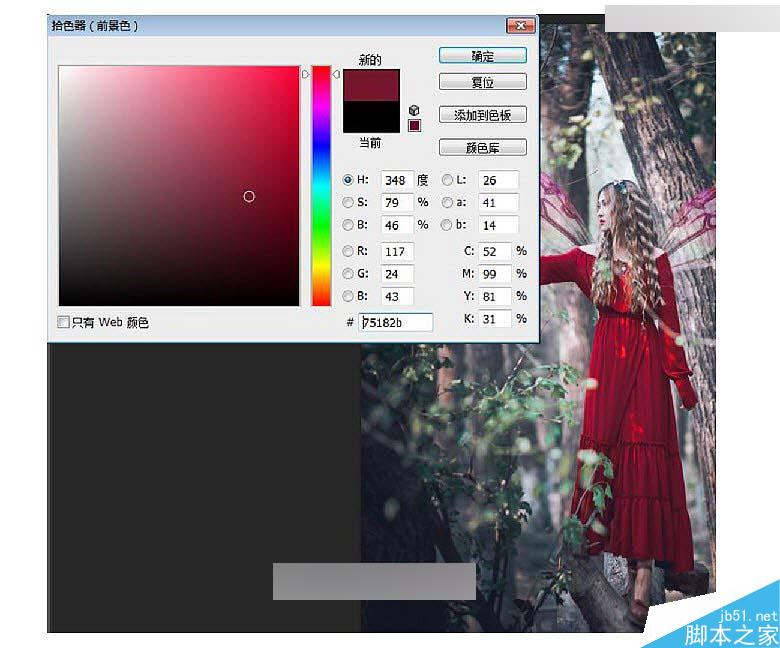
(12)画笔调整自己想要的大小,新建图层,开始画蝴蝶。
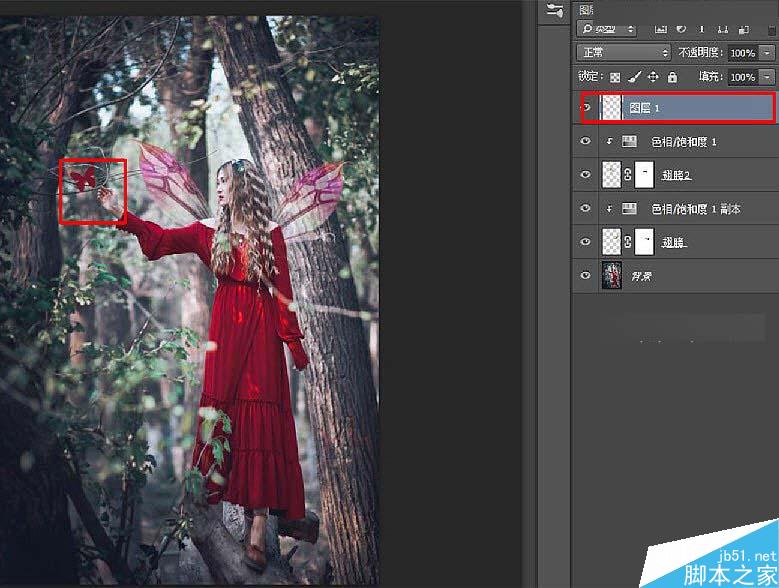
(13)画好蝴蝶后,给蝴蝶增加外发光样式,颜色为浅黄色,扩展7,大小114,样式调整后并修改图层不透明度为60%,如下图所示。
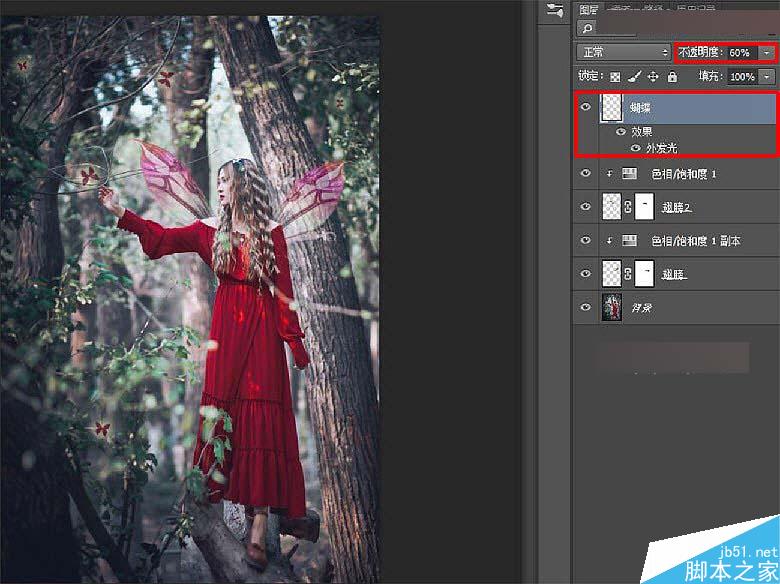
(14)导入星光素材,拖入图层,挪动放到自己喜欢的位置。
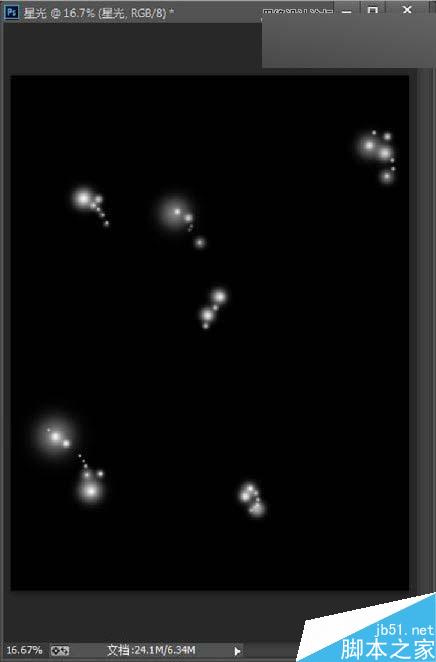
星光素材
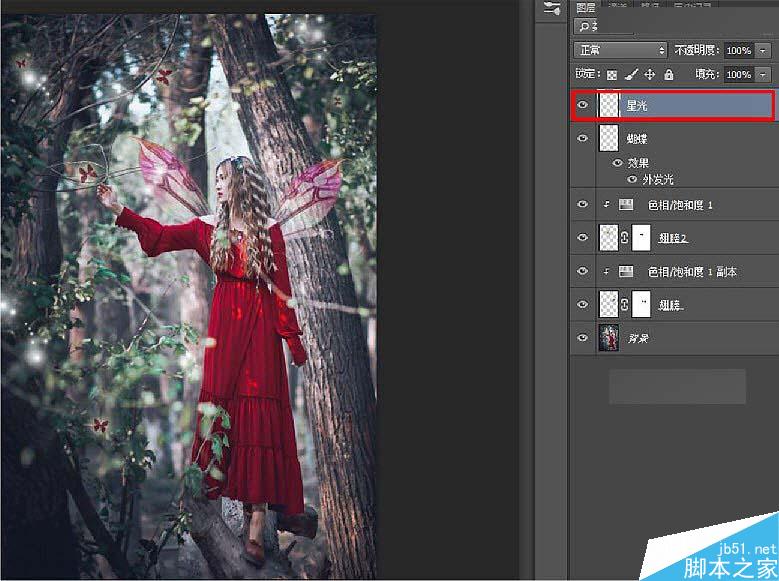
(15)其实这个时候片子的整体感觉已经出来了,但是我想让片子再梦幻点,就再调下色相。
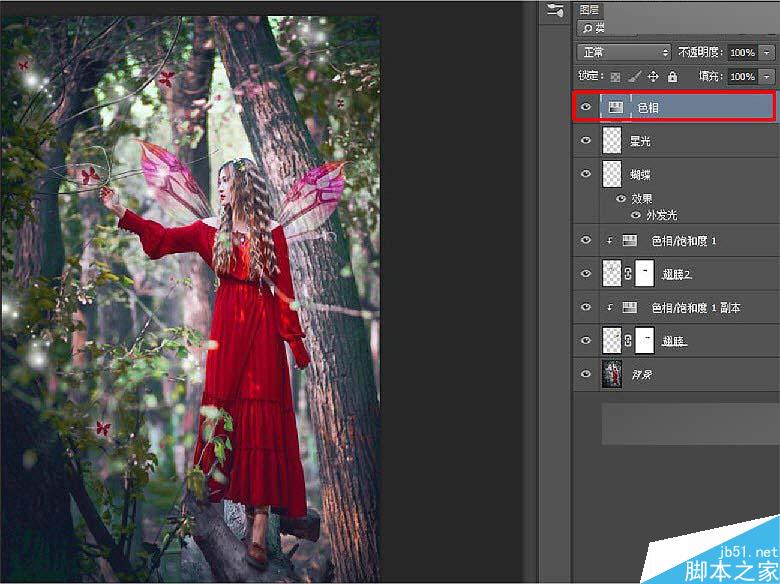
新建色相饱和度图层,调整参数如下,黄色色相-85,饱和度+19;青色色相-118,饱和度+3;全图饱和度+34。
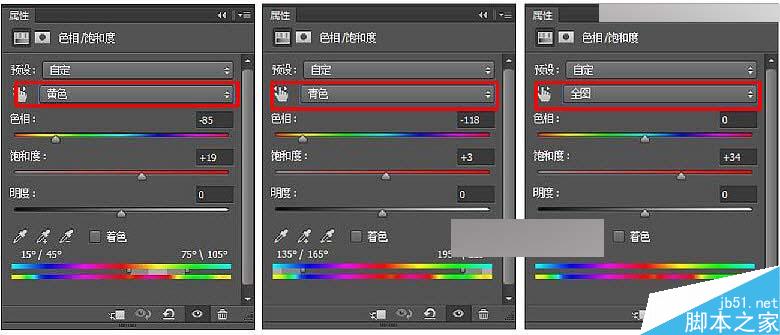
(16)整体调完色后,衣服也会显得饱和度过高,需要在色相上建立蒙版,把衣服的饱和度和树上一些失真的饱和度擦掉就完成啦。
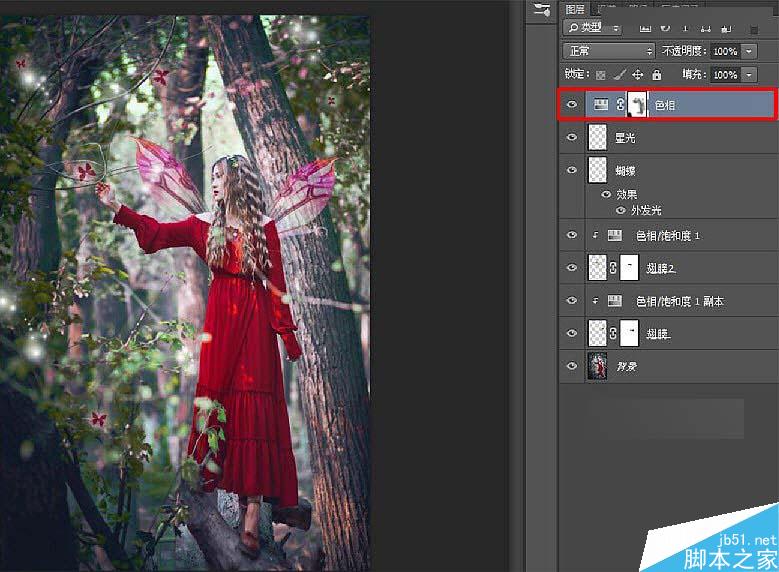
四、最终成果
经过以上数个流程和步骤,我们就得到了最后的效果图。再把这组图的其他照片也放出来给大家欣赏,后期方法和上面说的一样哦。如有想要这组图的【PSD和LR预设】,请关注作者的微博@尘埃微凉索取或者关注POCO摄影社区官方微信(pocophoto),并在微信中回复“1204”即可获得提取码噢。

最终效果



教程结束,以上就是Photoshop调出唯美的森林人像童话梦境效果教程,大家觉得怎么样呢?希望大家喜欢本版教程!
加载全部内容