Photoshop教您合成水彩渲染美女
软件云 人气:0

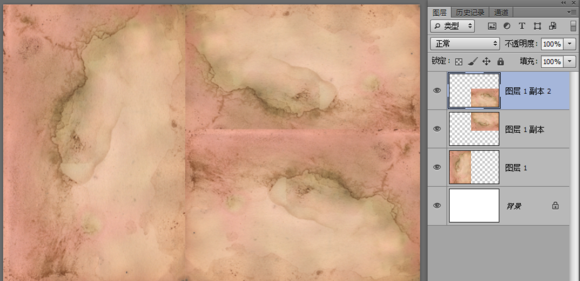
拖入粉彩素材,然后调整好大小把它的不透明度也设置为30%
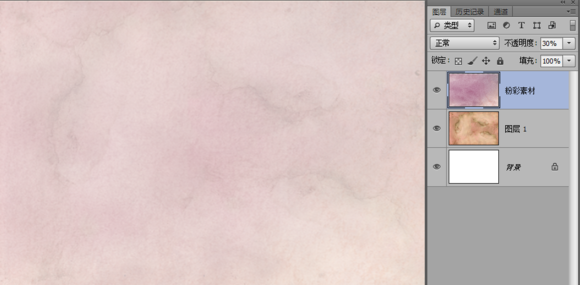
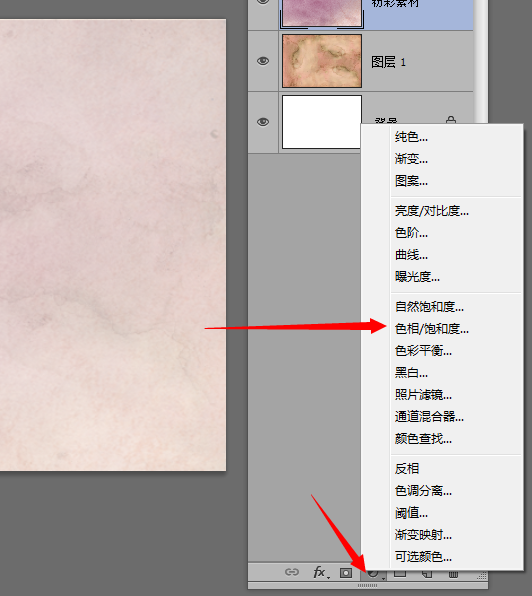
像被弄湿之后又晾干的那种水彩渲染过的纸的效果。
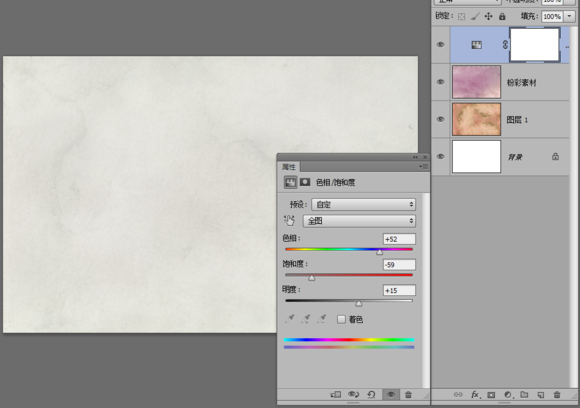
大了一会添加其它素材不方便,小了做出来的作品太小也不好看。
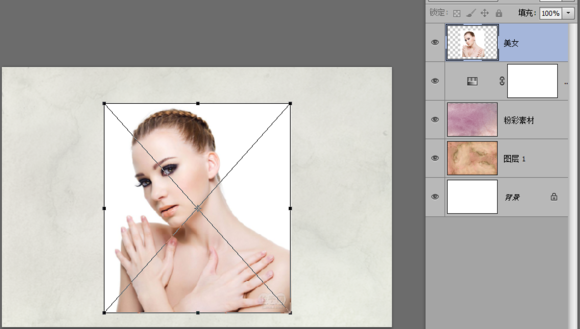
(自己就用了 RGB通道滤色+反相+选区相减+填充白底抠出来的。
方法可以找我上一期的教程里面有,精品区找 制作碎裂火焰美女)
抠出来之后,添加蒙板 用柔边画笔(CS6里面的3号画笔,不透明度60%)
把它擦成这个效果
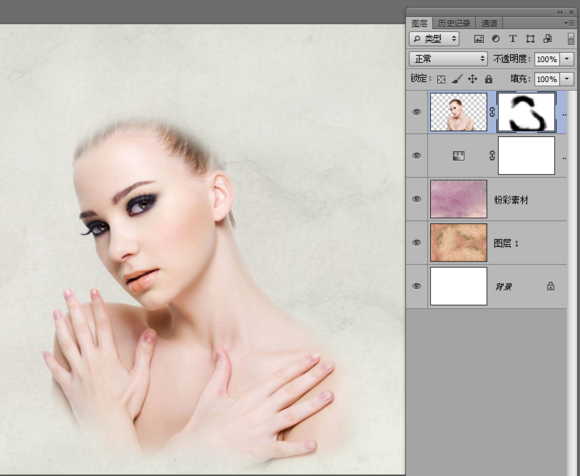
然后参数如下:
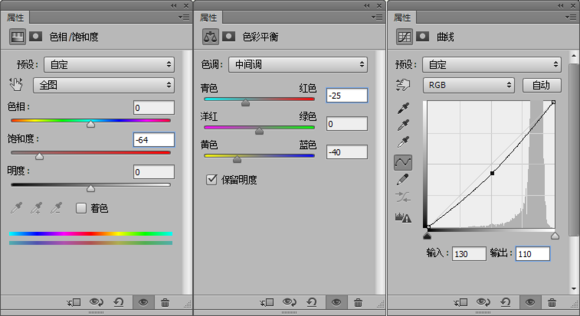
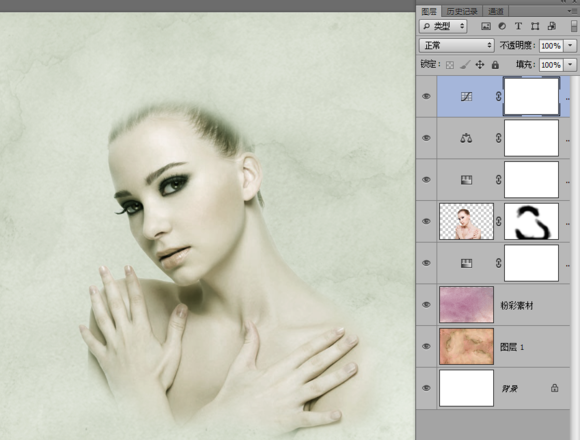
所以我们要把这3个可调整图层添加剪切蒙板,让这3个效果只在美女图层上发挥作用
而不是整个画面都变色,创建剪切蒙板的方法很简单:
只要按住Alt键鼠标移到美女图层上面的色相图层之间的地方
就会出现一个白色方块下面带个向下箭头的指针就对了,按一下鼠标左键,就创建了剪切蒙板了。
把3个图层都添加剪切蒙板,如图:
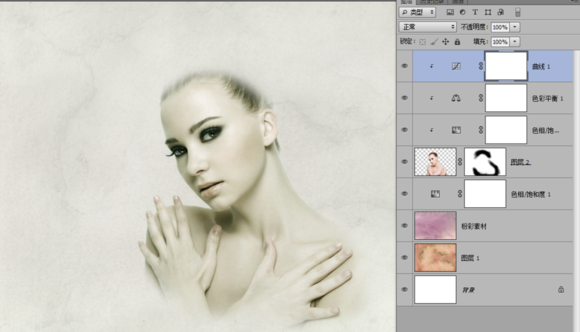
现在拖入水彩素材1 ,调整不透明度为55% 这样做是为了方便看清楚下面的图层
这样调整位置就不会错
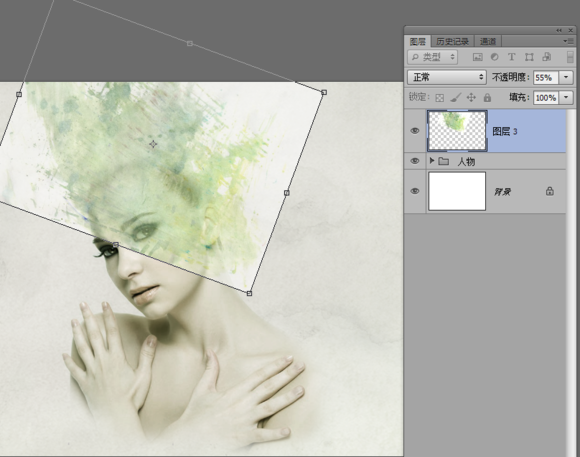
然后添加蒙板把多余的部分擦除
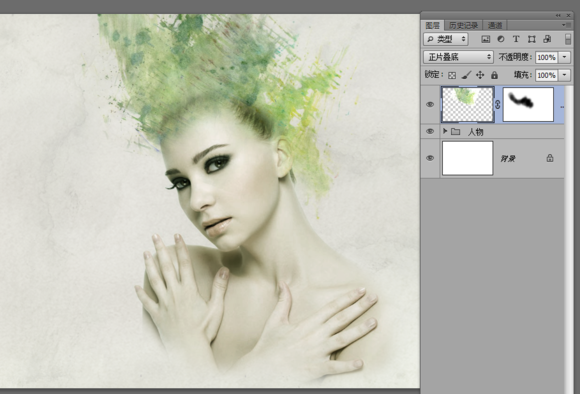
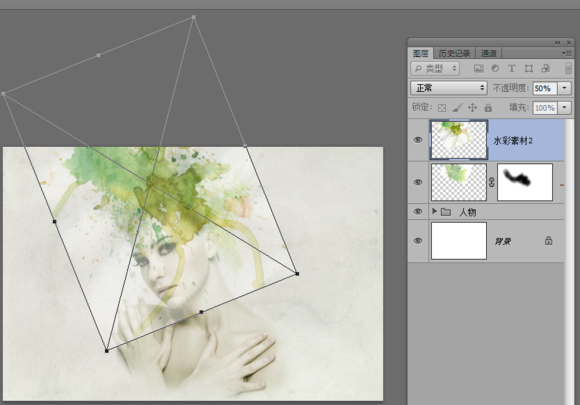

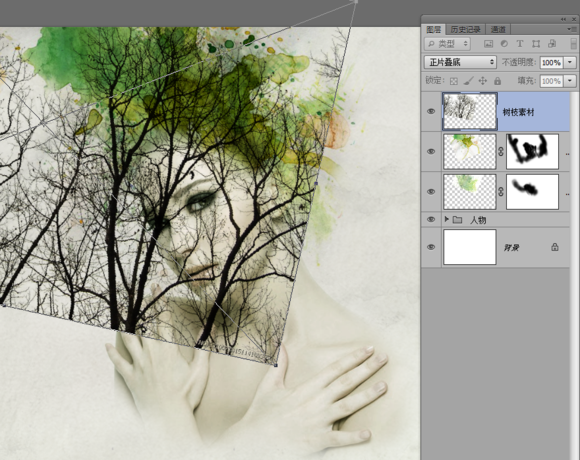
可以框选要调整的部分,Alt+E 选择 【操控变形】,工具来修改一下

使用 内容识别 来智能填充缝隙的部分。
然后在蒙板里面修饰一下差不多就可以了


擦除多余部分,并曲线工具调整加点亮度

设置前景色为 #A8BA81 背景色 #012955
然后按M 框选工具,画一个选区出来。
按Alt+T ----【 渲染 】--- 【 云彩 】

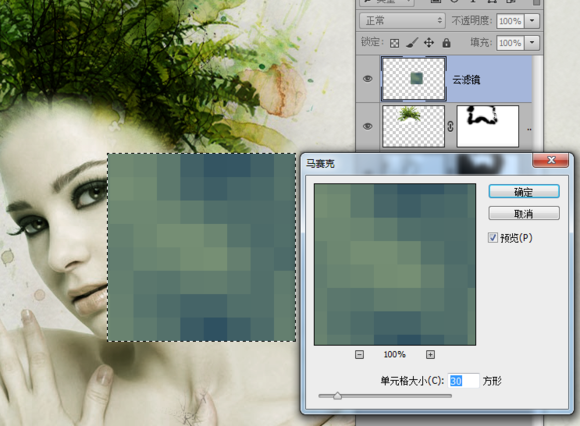
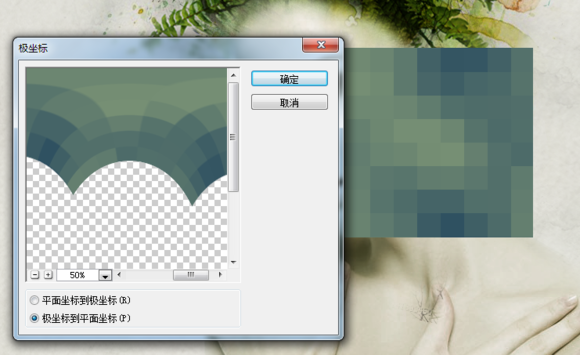
鼠标往里边拖动,让他有一种透视感觉


可以用Ctrl+B 色彩平衡 调节一下颜色让它跟主体的色调融合更恰当一些
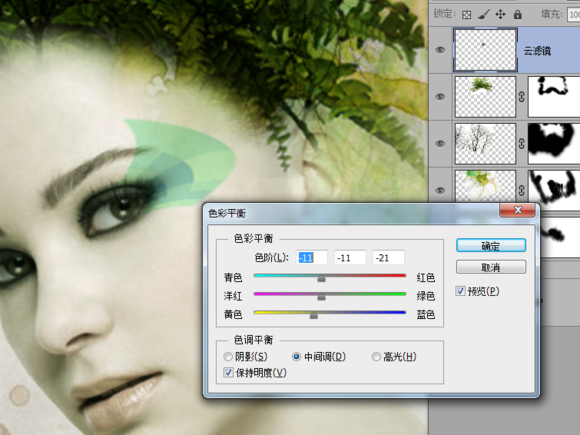
用钢笔描绘嘴唇,转为路径 羽化1.5像素 并填充颜色#779370
然后图层混合模式为【强光】
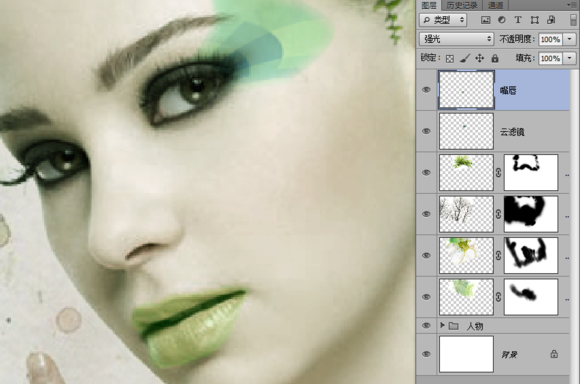
用素材里面的飞溅画笔,笔尖选择 681号,大小80像素,颜色为#83192D
在上面画一下,然后Ctrl点击嘴唇图层的缩略图,载入选区
反选一下,把多余的画笔删掉

笔刷选择 481号,笔尖大小55 像素
画好之后,变形工具调整好位置。

调整好位置,然后添加蒙板擦除多余部分

添加可调整图层---曲线、色彩平衡
然后按Alt在图层之间点击一下,创建剪切蒙板
作用是让他只对水彩素材3发挥效果。
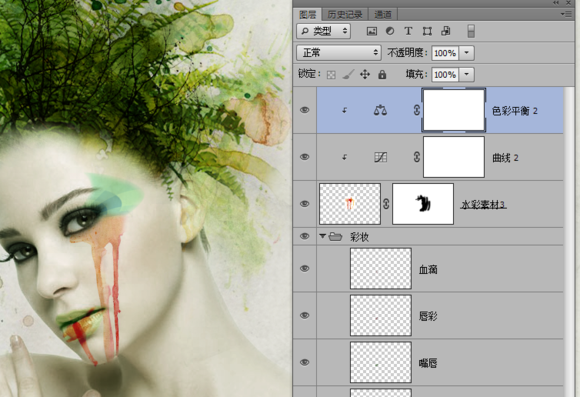
设置为下图
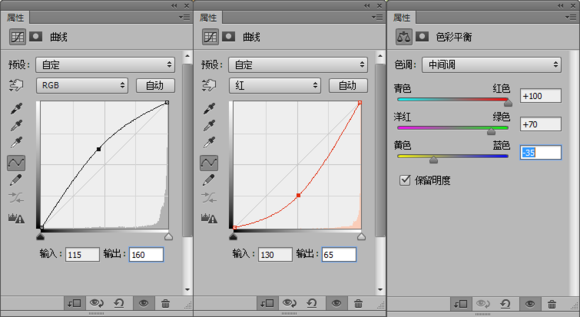

调整好位置
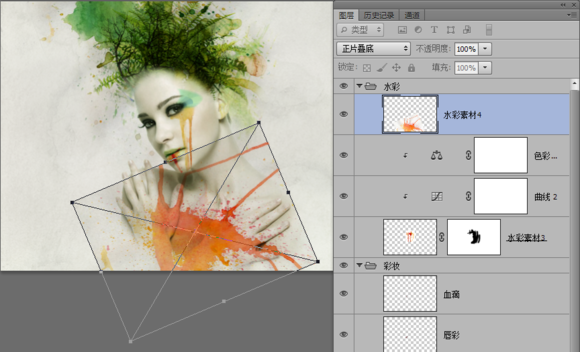
目的是为了让这一层穿透到下面一层去。
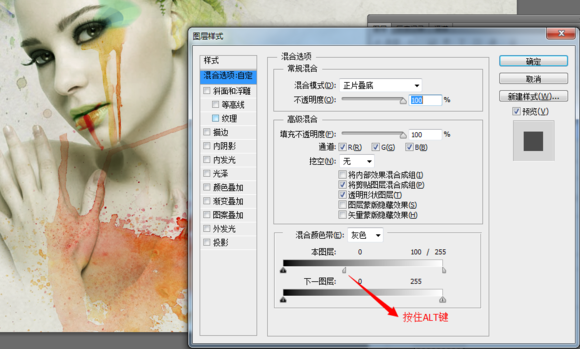
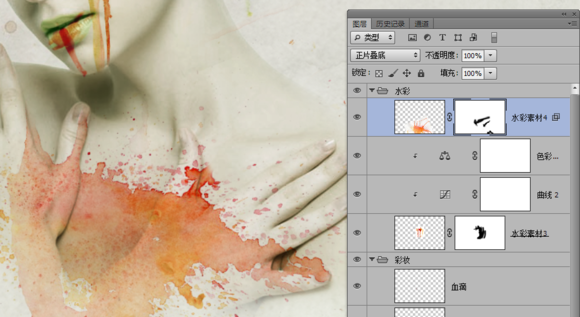
添加可调整图层----曲线,Alt点击图层之间 创建剪切蒙版
让这个只对这个图层有效果,曲线RGB里面 红绿蓝 通道和RBG设置如下
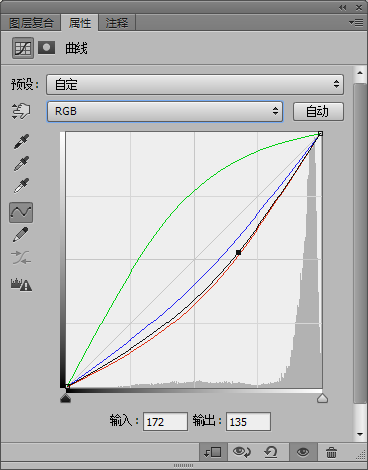
调整好位置

拖入水彩素材6,图层混合效果【正片叠底】
调整好位置
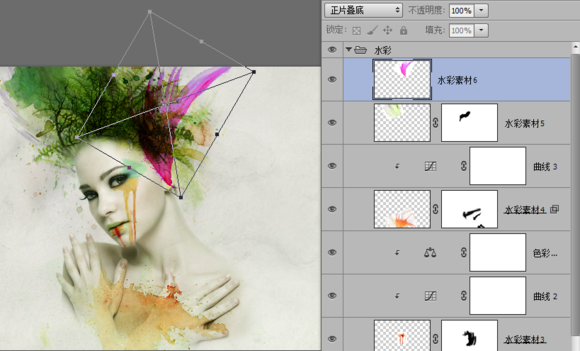
创建可调整图层----色彩平衡,参数如下
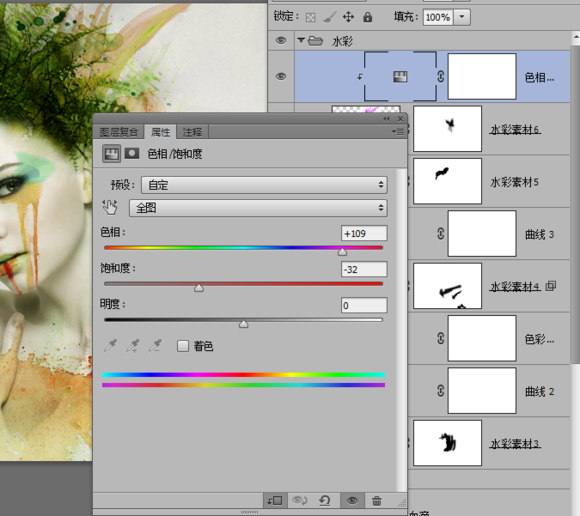
拖入水彩素材7,,图层混合效果【正片叠底】
调整好位置,用变形工具把它弯曲一些

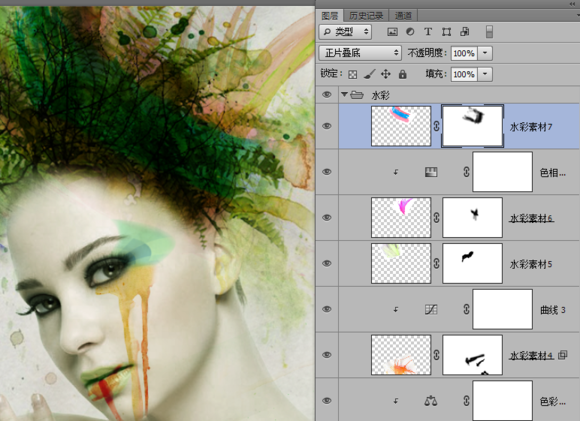
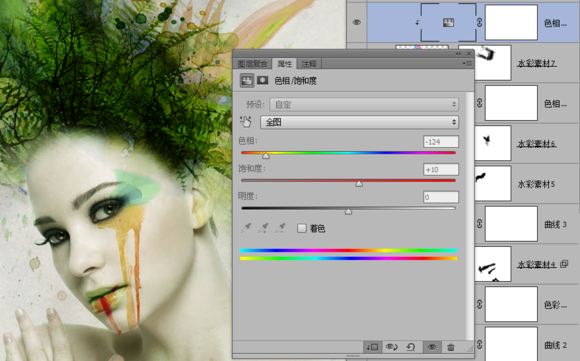
好像效果不明显
这个为了调整头发那一丛绿色的各种叠加的层次
如果没有了这个素材7和色彩平衡的话,头发那一丛东西
会感觉堆积在一起,没有空间感。
而这一步就是为了弥补这个缺陷而做的。
10、拖入花素材,调整好大小
然后在花素材图层的下面新建一个图层 命名 花阴影

画好之后 高斯模糊3.5像素

 图44
图4411、新建一个图层,命名半调笔刷,图层混合【柔光】
安装半调笔刷,前景色黑色,不透明度100%
在美女合适的地方画几个半调效果的笔刷



添加蒙板,擦除多余的曲线。

然后用3号画笔,颜色#B4AD92,在头部需要打光的地方画几笔
画好之后,图层混合为【叠加】

然后Ctrl+J 把蝴蝶新建到新的图层。
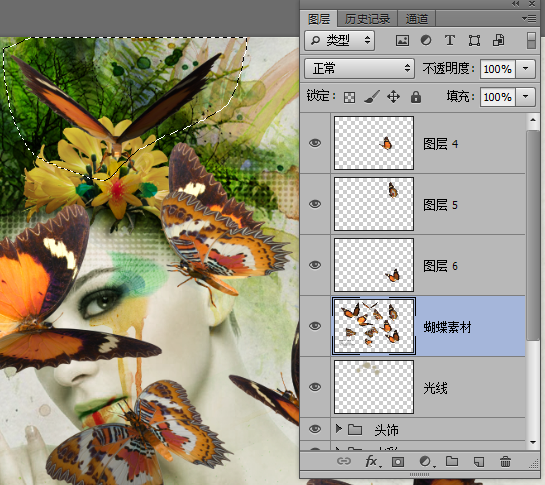

新建一个可调整图层----渐变映射
色标分别是 #094B64 #692E6A #FAF4D6
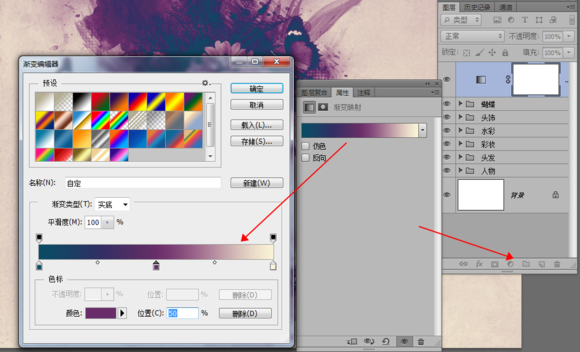
再添加可调整图层----色彩平衡、色阶
设置如下
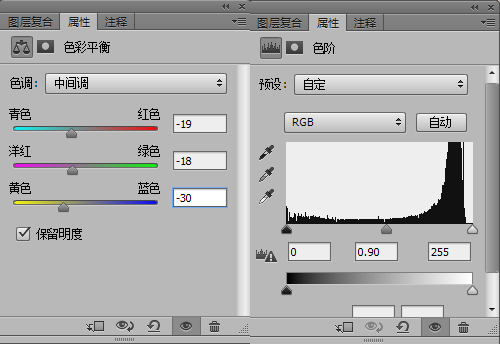
然后添加蒙板把多余的曲线擦除掉。
现在整体就搞好了,其它的可以根据个人审美观来修缮一下。
或者是添加其它的素材进去。
最终效果图:



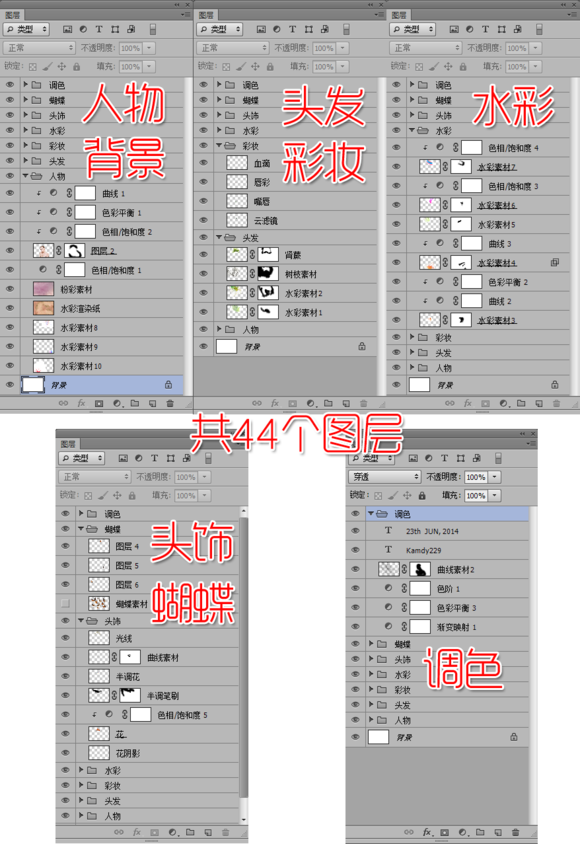
加载全部内容