Photoshop合成梦幻绚丽的星光都市
软件云 人气:0
最终效果







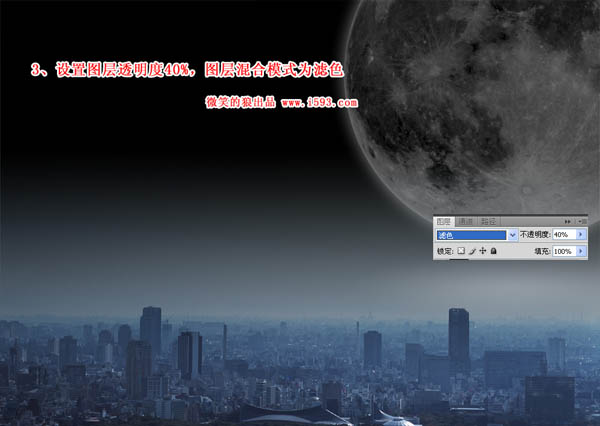
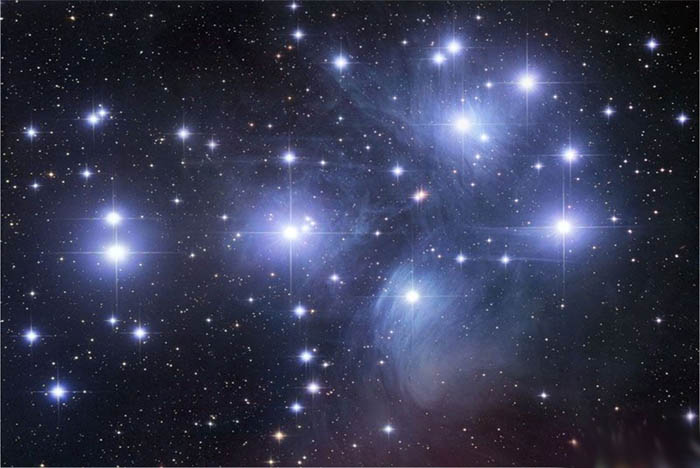




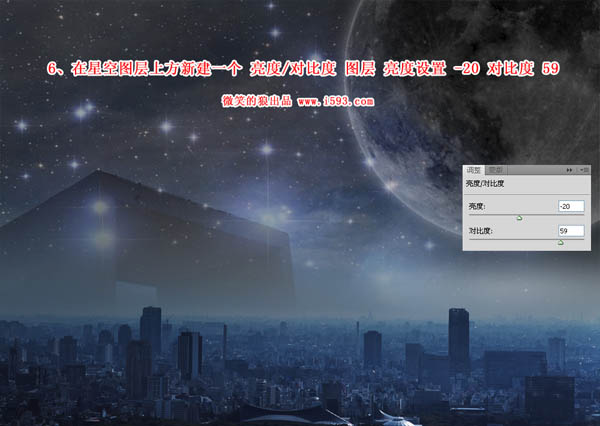
10、新建一个图层,选择自己喜欢的颜色,我这里用的是蓝色和紫色。用柔性画笔在图层绘制不同的色彩区域,每个大小根据个人喜好涂抹。最好每个区域建立一个单独图层。

11、设置彩色区域图层混合模式为“线性减淡”。
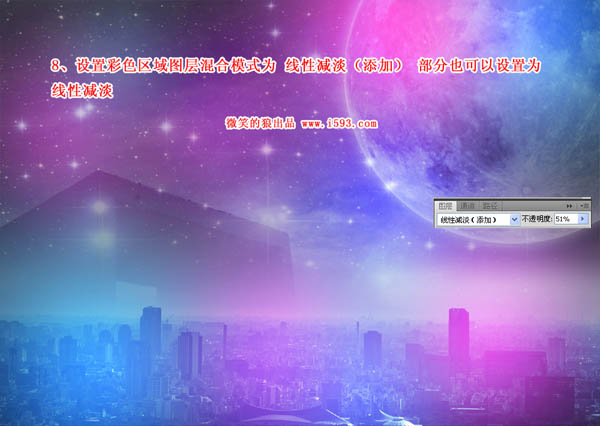
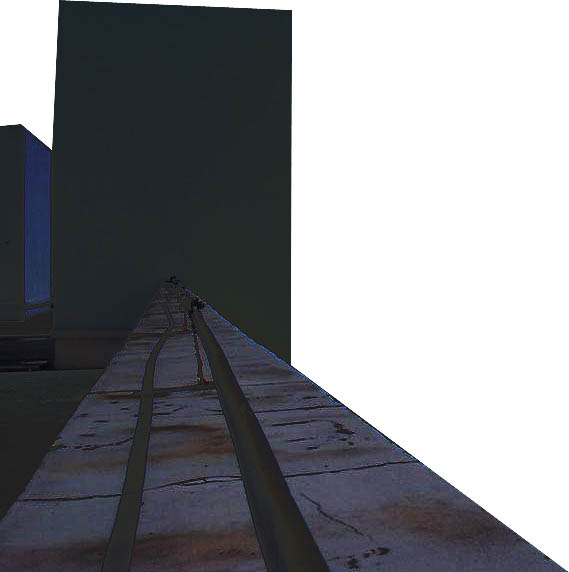




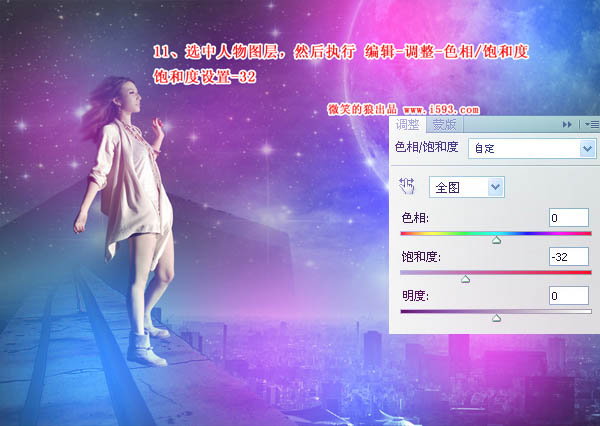
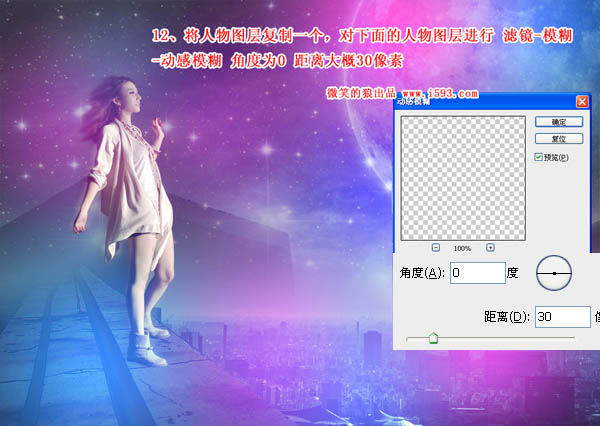
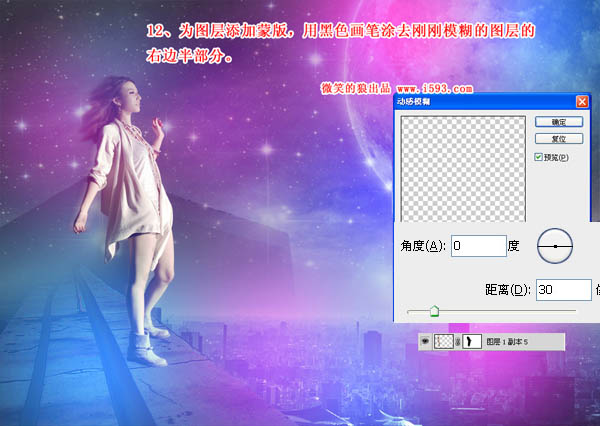













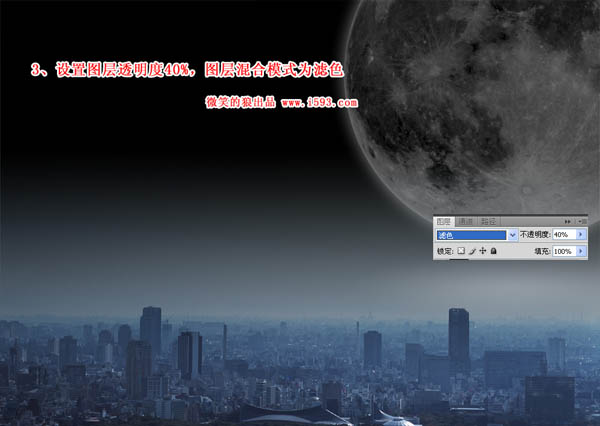
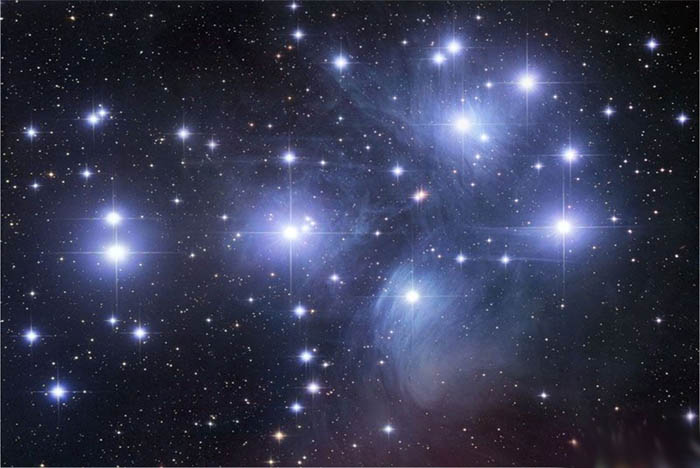




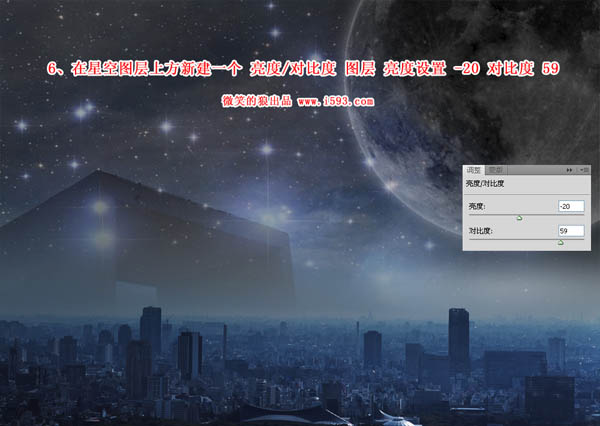
10、新建一个图层,选择自己喜欢的颜色,我这里用的是蓝色和紫色。用柔性画笔在图层绘制不同的色彩区域,每个大小根据个人喜好涂抹。最好每个区域建立一个单独图层。

11、设置彩色区域图层混合模式为“线性减淡”。
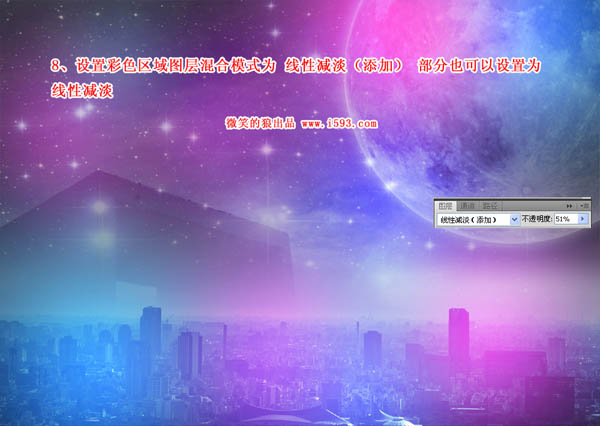
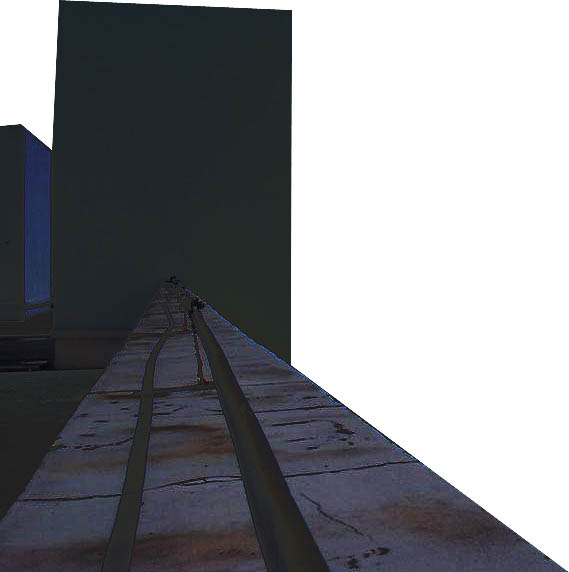




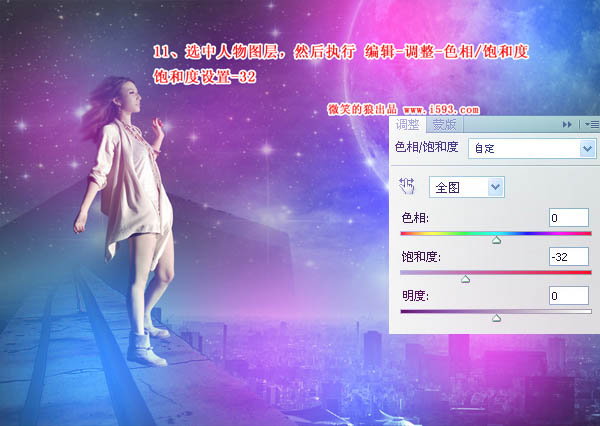
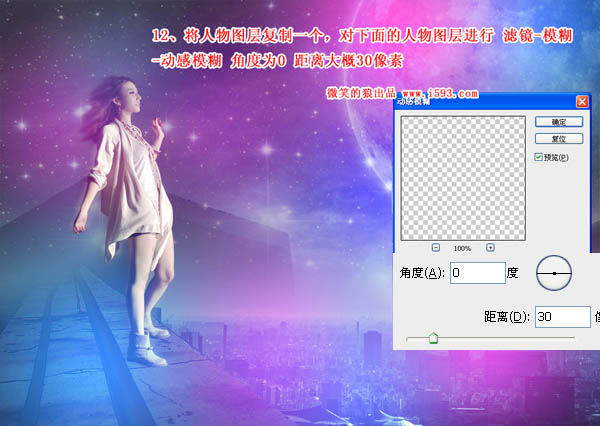
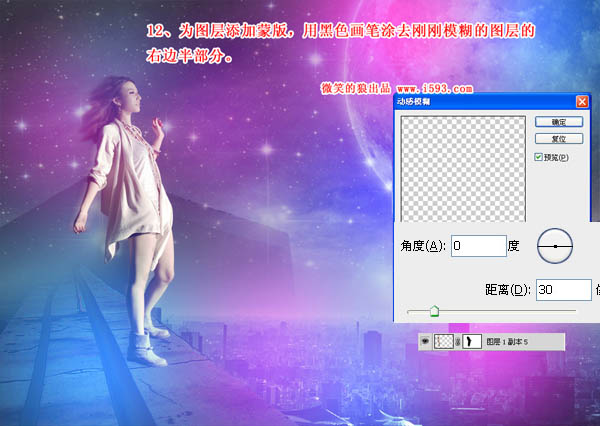






加载全部内容