Photoshop照片合成:天空、大海和女孩
佚名 人气:0
相关教程文章:Photoshop照片合成:美女照片的合成
本教程简单介绍多素材合成效果的制作。合成的时候主要是各部分素材的色彩协调。合成的难度不大,关键是细节的处理,和素材的安排等。
最终效果

素材1

素材2

素材3

1、打开素材2,用套索工具把人物勾出来。

2、打开素材1,把勾好的人物图片托近俩,适当的调整大小,放好位置。

3、选择下图类似的笔刷。

4、新建一个图层,前景设置为白色,刷上画笔。

5、对画笔图层执行:滤镜 > 模糊 > 径向模糊,参数设置如下图。
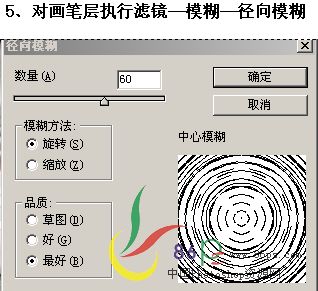
6、按Ctrl J把模糊后的图层复制一份。把复制后的图层执行菜单:滤镜 > 模糊 > 高斯模糊,数值为2。

7、打开素材3,把海鸥勾出来。
8、把勾出的海鸥拖进来,然后复制几分,适当的调整大小和角度,效果如下图。

9、用钢笔工具勾出下图所示的路径。

10、按Ctrl Enter把路径转为选区,创建渐变应色环调整图层,颜色为黑白渐变。
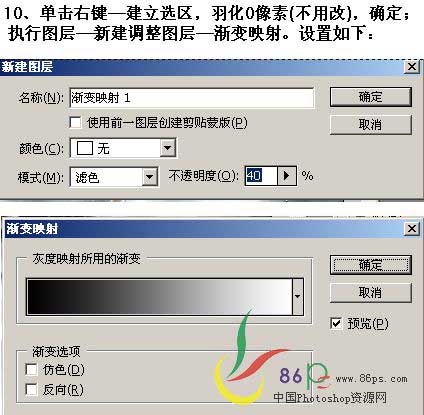
渐变后的效果。

11、Ctrl J将渐变映射调整图层复制一份,把其中一个稍微水平移动一下。效果如下图。

最后刷上自己喜好的笔刷,完成最终效果。

本教程简单介绍多素材合成效果的制作。合成的时候主要是各部分素材的色彩协调。合成的难度不大,关键是细节的处理,和素材的安排等。
最终效果

素材1

素材2

素材3

1、打开素材2,用套索工具把人物勾出来。

2、打开素材1,把勾好的人物图片托近俩,适当的调整大小,放好位置。

3、选择下图类似的笔刷。

4、新建一个图层,前景设置为白色,刷上画笔。

5、对画笔图层执行:滤镜 > 模糊 > 径向模糊,参数设置如下图。
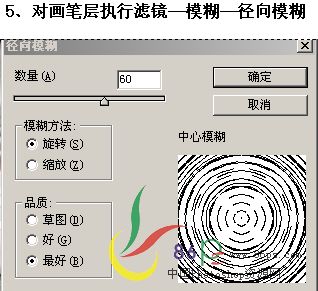
6、按Ctrl J把模糊后的图层复制一份。把复制后的图层执行菜单:滤镜 > 模糊 > 高斯模糊,数值为2。

7、打开素材3,把海鸥勾出来。
8、把勾出的海鸥拖进来,然后复制几分,适当的调整大小和角度,效果如下图。

9、用钢笔工具勾出下图所示的路径。

10、按Ctrl Enter把路径转为选区,创建渐变应色环调整图层,颜色为黑白渐变。
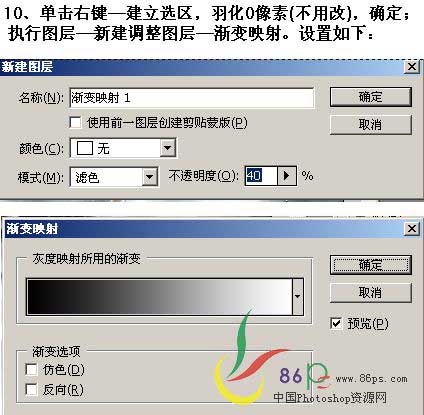
渐变后的效果。

11、Ctrl J将渐变映射调整图层复制一份,把其中一个稍微水平移动一下。效果如下图。

最后刷上自己喜好的笔刷,完成最终效果。

加载全部内容