Photoshop照片合成:创意合成杯中世界
佚名 人气:0
佛曰:“一沙一世界,一花一天堂”,而本篇教程中,作者将“水、火、手、天空、植物”等元素与5只酒杯完美的融合在了一起,于是我就叫它《杯中世界》。本篇教程相对于我以前翻译的教程略显简单,有兴趣挑战难度的朋友,可以看我编译的另外两篇教程《魔幻之夜》与《秘密花园》。
先看一下最终效果:
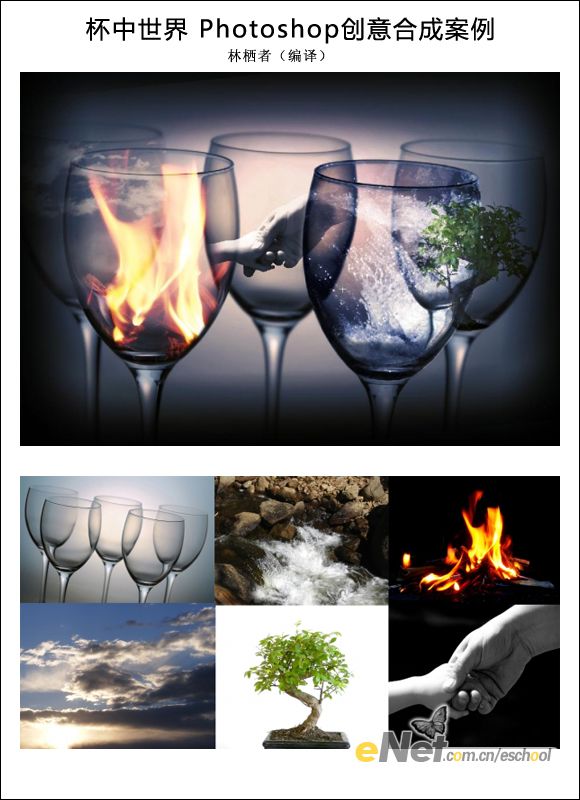
第一步:新建一个文件,背景为透明,大小自定(和“酒杯“素材的大小相近即可),然后将其命名为【杯中世界】。打开素材【酒杯】,将其拖入【杯中世界】中,并将其命名为【酒杯】,按【Ctrl T】键进入自由变换模式,将图像逆时针旋转,使酒杯处于直立位置,如下图所示。

注:因为我没有找到原始的“酒杯“素材,所以大家可以使用上图作为素材图。这样做的好处就是跳过了旋转图像这一步。另外5张素材图,我在用到时再提供给大家,并且在学院论坛中,会提供分辨率更高的素材图。
第二步:创建“火“元素。
素材-火
 打开素材【火】,将其拖入【杯中世界】中,并将图层重命名为【火】。点击图层调板下面的【添加矢量蒙版】按钮,为图层添加蒙版,效果见下图。
打开素材【火】,将其拖入【杯中世界】中,并将图层重命名为【火】。点击图层调板下面的【添加矢量蒙版】按钮,为图层添加蒙版,效果见下图。

第三步:隐藏图层【火】,在工具箱中选择【磁性套索工具】,把左侧第一个酒杯的形状选择出来,然后按【CTRL SHIFT I】进行反选。重新显示图层【火】,按【D】键恢复默认的颜色设置(前景色为黑色,背景色为白色),用鼠标点击图层【火】的蒙版的缩略图,激活蒙版,然后按【Alt Del】键填充选区,效果如下图所示。

第四步:按【Ctrl D】键取消选区。然后取消蒙版与图层之间的链接,方法是点击图层和蒙版之间的“锁链”图标。这样你就可以移动图层而不同时移动蒙版了。按【Ctrl T】键调成图层大小及位置,并将其图层混合模式改为【滤色】,“火”元素就创建好了,效果如下图所示。

第五步:创建“天空”元素。
素材—天空(点击此处下载原始素材图片)
 如上面的操作,打开素材【天空】,并将其拖入到【杯中世界】中,将其重命名为【天空】,为其添加图层蒙版。在图层【酒杯】中,使用【磁性套索工具】将我们刚才选择的“酒杯”左后方的那个“酒杯”选择出来,然后按【CTRL SHIFT I】进行反选。然后激活图层【天空】,使用黑色填充蒙版。使用前面提到的方法,取消蒙版和图层间的链接,然后调整图层的大小及位置。最后将图层的混合模式改为【变亮】,不透明度改为【58%】,效果如下图所示。
如上面的操作,打开素材【天空】,并将其拖入到【杯中世界】中,将其重命名为【天空】,为其添加图层蒙版。在图层【酒杯】中,使用【磁性套索工具】将我们刚才选择的“酒杯”左后方的那个“酒杯”选择出来,然后按【CTRL SHIFT I】进行反选。然后激活图层【天空】,使用黑色填充蒙版。使用前面提到的方法,取消蒙版和图层间的链接,然后调整图层的大小及位置。最后将图层的混合模式改为【变亮】,不透明度改为【58%】,效果如下图所示。

第六步:创建“植物”元素。
素材—植物(点击此处下载原始素材图片)

重复第五步的操作,只不过这次的图层混合模式为【正片叠底】,不透明度为【100%】,效果如下图所示。

第七步:创建“手”元素。
素材—手

重复上面的操作,这次我们选择的是中间的酒杯。这次“手”的图层混合模式为【正常】,不透明度为【100%】。在工具箱中选择一个柔性笔刷,不透明度为40%,确认前景色为黑色,激活图层【手】的图层蒙版,沿着酒杯的边缘涂抹,这样可以使图像看起来更自然,效果见下图。

第八步:创建“水”元素。
素材—水

这一步是最复杂也是我最喜欢的一步。重复上面的操作,这次图层的混合模式为【叠加】,不透明度为【100%】。激活图层【水】,然后按住【ALT】键不放,点击图层调板下方的【创建新的填充或调整图层】按钮,选择【纯色】填充层。由于我们按住了【ALT】键,这时会弹出一个【新建图层】的对话框,勾选【使用前一图层创建剪切蒙版】选项,如下图所示。然后点击【确定】按钮。
 这时又会弹出一个【拾取实色】对话框,请选择一种蓝色,我用的是#213b8f。将调整层的混合模式改为【颜色】,降低它的不透明度度,我用的是59%。选择一个柔性笔刷,不透明度为40%,确认前景色为黑色,在图层【颜色填充1】的图层蒙版上涂抹,消除玻璃杯外侧的颜色,以确保我们只改变了“水”的颜色而不是“酒杯”的颜色。效果如下图所示。
这时又会弹出一个【拾取实色】对话框,请选择一种蓝色,我用的是#213b8f。将调整层的混合模式改为【颜色】,降低它的不透明度度,我用的是59%。选择一个柔性笔刷,不透明度为40%,确认前景色为黑色,在图层【颜色填充1】的图层蒙版上涂抹,消除玻璃杯外侧的颜色,以确保我们只改变了“水”的颜色而不是“酒杯”的颜色。效果如下图所示。
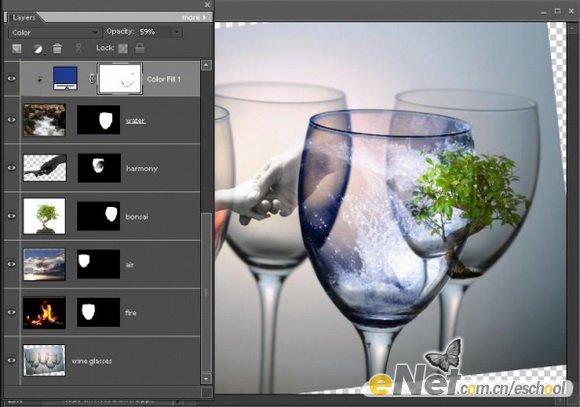
第九步:下面我们需要做一些小的调整,使“装”水元素的酒杯和“装”植物元素的酒杯融合的更好一些。选择图层【水】,并按【CTRL J】键复制图层,得到【水副本】图层。将新的图层【水副本】移动到所有图层的顶端。激活【水副本】的图层蒙版,使用黑色填充整个图层蒙版。将图层的混合模式改为【滤色】,不透明度为【100%】。因为整个图层蒙版是黑色的,所以这些调整看起来没有起到一点的作用。选择一个柔性笔刷,大小为50像素,不透明度为25%,将前景色调整为白色,激活图层蒙版,在水元素酒杯能看到后面“树”的部位涂抹。创造出一种仿佛真的是透过“水”看到后面“树”的情景,效果见下图。
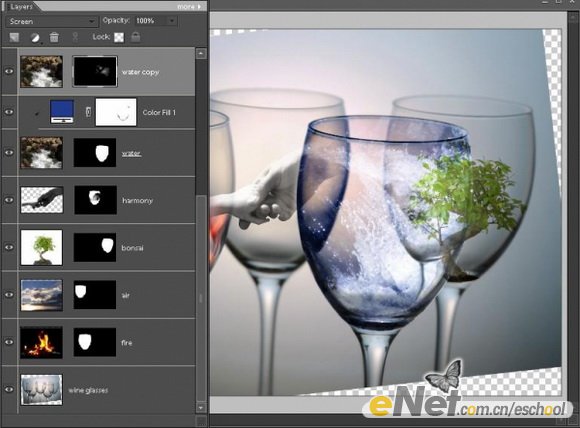
第十步:选择图层调板中最上面的图层,点击图层调板下方的【创建新的填充或调整图层】按钮,创建一个新的颜色填充图层,颜色为棕色,如#b29a7c。然后将图层的混合模式改为【颜色】,不透明度改为【40%】。再次创建一个【颜色】填充图层,颜色为蓝色,如#485874。这次图层混合模式为【叠加】,图层不透明度为【100%】。复制刚才新建的颜色填充图层,图层混合模式仍为【叠加】,只是将不透明度降为【65%】。效果见下图。
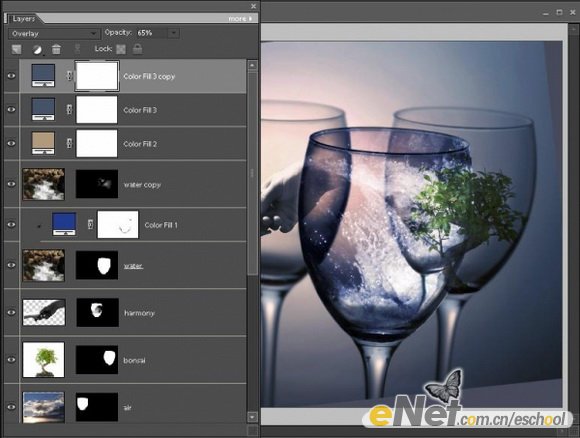
第十一步:在棕色颜色填充图层的下面创建3个空白的新图层。将这三个图层从上到下一次命名为【虚光照-柔光】,【虚光照-正常】,【虚光照-高光-柔光】。(林栖者语:原文中这三个图层叫“vignette soft”“ vignette normal ”“vignette highlight soft”,不知我这里翻译的是否准确。总之原作者的目的就是给图片加一个虚光照效果,让其看起来更美观。)选择图层【虚光照-柔光】,也就是三个图层中最上面的。在工具箱中选择【渐变工具】,渐变方式为前景色到透明的线性渐变,确认前景色为黑为,创建一个从左、右、上、下到中间的小渐变。然后将图层的混合模式改为【柔光】,不透明度保持为最大【100%】。效果见下图。
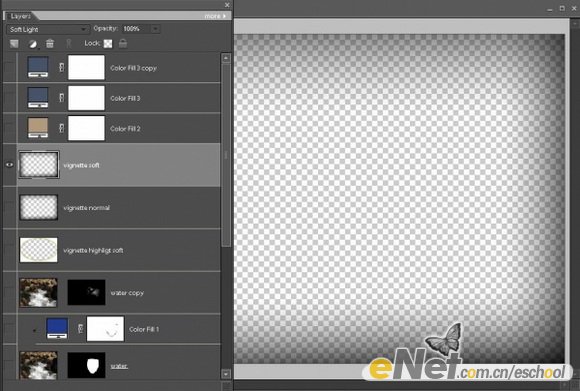
第十二步:选择图层【虚光照-正常】,按照上面的方法创建一个渐变图形。如果你不想重复劳动,也可以将【虚光照-柔光】复制一层,然后重命名。图层模式改为【正常】,不透明度仍为【100%】。效果如下图所示。
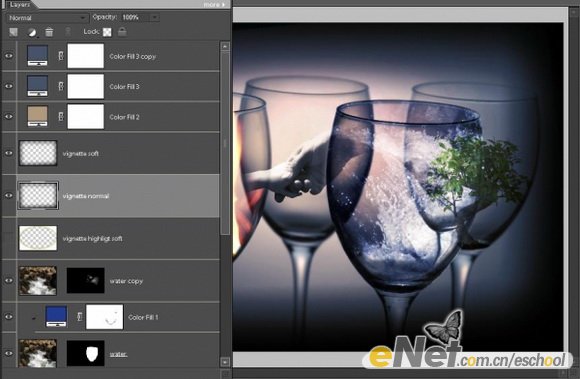
第十三步:选择【虚光照-高光-柔光】图层,使用【椭圆选框工具】绘制一个如下图所示的选区,然后按【CTRL SHIFT I】键反选,使用白色填充选区,并将图层混合模式改为【柔光】,不透明度降低为【43%】。
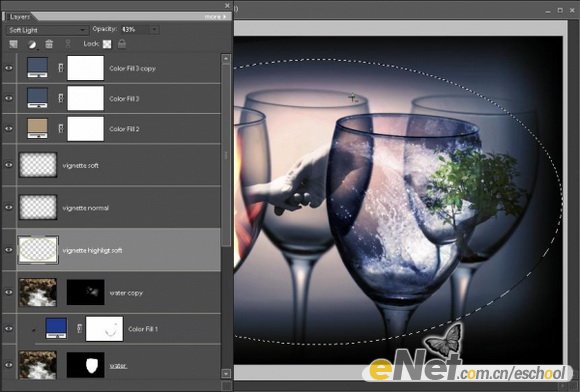 最终效果图:
最终效果图:

先看一下最终效果:
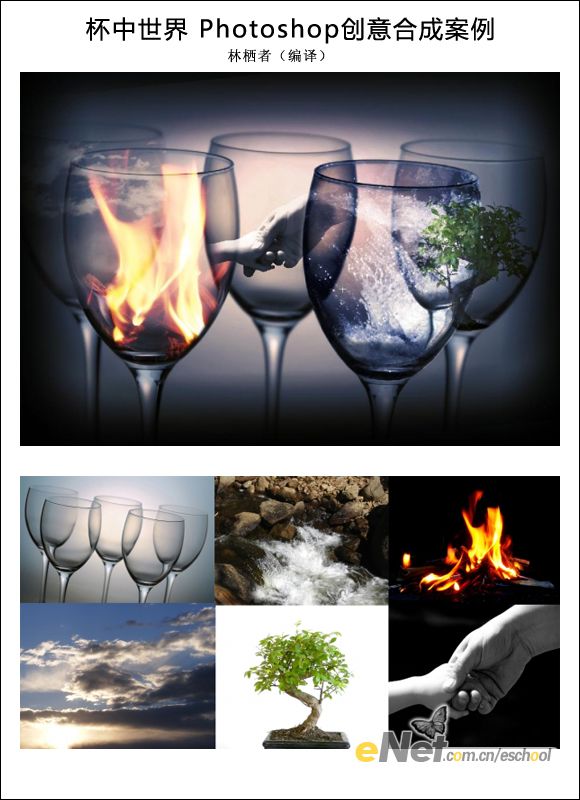
第一步:新建一个文件,背景为透明,大小自定(和“酒杯“素材的大小相近即可),然后将其命名为【杯中世界】。打开素材【酒杯】,将其拖入【杯中世界】中,并将其命名为【酒杯】,按【Ctrl T】键进入自由变换模式,将图像逆时针旋转,使酒杯处于直立位置,如下图所示。

注:因为我没有找到原始的“酒杯“素材,所以大家可以使用上图作为素材图。这样做的好处就是跳过了旋转图像这一步。另外5张素材图,我在用到时再提供给大家,并且在学院论坛中,会提供分辨率更高的素材图。
第二步:创建“火“元素。
素材-火
 打开素材【火】,将其拖入【杯中世界】中,并将图层重命名为【火】。点击图层调板下面的【添加矢量蒙版】按钮,为图层添加蒙版,效果见下图。
打开素材【火】,将其拖入【杯中世界】中,并将图层重命名为【火】。点击图层调板下面的【添加矢量蒙版】按钮,为图层添加蒙版,效果见下图。 
第三步:隐藏图层【火】,在工具箱中选择【磁性套索工具】,把左侧第一个酒杯的形状选择出来,然后按【CTRL SHIFT I】进行反选。重新显示图层【火】,按【D】键恢复默认的颜色设置(前景色为黑色,背景色为白色),用鼠标点击图层【火】的蒙版的缩略图,激活蒙版,然后按【Alt Del】键填充选区,效果如下图所示。

第四步:按【Ctrl D】键取消选区。然后取消蒙版与图层之间的链接,方法是点击图层和蒙版之间的“锁链”图标。这样你就可以移动图层而不同时移动蒙版了。按【Ctrl T】键调成图层大小及位置,并将其图层混合模式改为【滤色】,“火”元素就创建好了,效果如下图所示。

第五步:创建“天空”元素。
素材—天空(点击此处下载原始素材图片)
 如上面的操作,打开素材【天空】,并将其拖入到【杯中世界】中,将其重命名为【天空】,为其添加图层蒙版。在图层【酒杯】中,使用【磁性套索工具】将我们刚才选择的“酒杯”左后方的那个“酒杯”选择出来,然后按【CTRL SHIFT I】进行反选。然后激活图层【天空】,使用黑色填充蒙版。使用前面提到的方法,取消蒙版和图层间的链接,然后调整图层的大小及位置。最后将图层的混合模式改为【变亮】,不透明度改为【58%】,效果如下图所示。
如上面的操作,打开素材【天空】,并将其拖入到【杯中世界】中,将其重命名为【天空】,为其添加图层蒙版。在图层【酒杯】中,使用【磁性套索工具】将我们刚才选择的“酒杯”左后方的那个“酒杯”选择出来,然后按【CTRL SHIFT I】进行反选。然后激活图层【天空】,使用黑色填充蒙版。使用前面提到的方法,取消蒙版和图层间的链接,然后调整图层的大小及位置。最后将图层的混合模式改为【变亮】,不透明度改为【58%】,效果如下图所示。 
第六步:创建“植物”元素。
素材—植物(点击此处下载原始素材图片)

重复第五步的操作,只不过这次的图层混合模式为【正片叠底】,不透明度为【100%】,效果如下图所示。

第七步:创建“手”元素。
素材—手

重复上面的操作,这次我们选择的是中间的酒杯。这次“手”的图层混合模式为【正常】,不透明度为【100%】。在工具箱中选择一个柔性笔刷,不透明度为40%,确认前景色为黑色,激活图层【手】的图层蒙版,沿着酒杯的边缘涂抹,这样可以使图像看起来更自然,效果见下图。

第八步:创建“水”元素。
素材—水

这一步是最复杂也是我最喜欢的一步。重复上面的操作,这次图层的混合模式为【叠加】,不透明度为【100%】。激活图层【水】,然后按住【ALT】键不放,点击图层调板下方的【创建新的填充或调整图层】按钮,选择【纯色】填充层。由于我们按住了【ALT】键,这时会弹出一个【新建图层】的对话框,勾选【使用前一图层创建剪切蒙版】选项,如下图所示。然后点击【确定】按钮。
 这时又会弹出一个【拾取实色】对话框,请选择一种蓝色,我用的是#213b8f。将调整层的混合模式改为【颜色】,降低它的不透明度度,我用的是59%。选择一个柔性笔刷,不透明度为40%,确认前景色为黑色,在图层【颜色填充1】的图层蒙版上涂抹,消除玻璃杯外侧的颜色,以确保我们只改变了“水”的颜色而不是“酒杯”的颜色。效果如下图所示。
这时又会弹出一个【拾取实色】对话框,请选择一种蓝色,我用的是#213b8f。将调整层的混合模式改为【颜色】,降低它的不透明度度,我用的是59%。选择一个柔性笔刷,不透明度为40%,确认前景色为黑色,在图层【颜色填充1】的图层蒙版上涂抹,消除玻璃杯外侧的颜色,以确保我们只改变了“水”的颜色而不是“酒杯”的颜色。效果如下图所示。 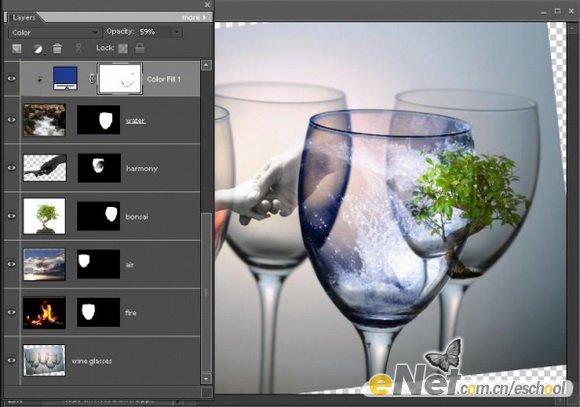
第九步:下面我们需要做一些小的调整,使“装”水元素的酒杯和“装”植物元素的酒杯融合的更好一些。选择图层【水】,并按【CTRL J】键复制图层,得到【水副本】图层。将新的图层【水副本】移动到所有图层的顶端。激活【水副本】的图层蒙版,使用黑色填充整个图层蒙版。将图层的混合模式改为【滤色】,不透明度为【100%】。因为整个图层蒙版是黑色的,所以这些调整看起来没有起到一点的作用。选择一个柔性笔刷,大小为50像素,不透明度为25%,将前景色调整为白色,激活图层蒙版,在水元素酒杯能看到后面“树”的部位涂抹。创造出一种仿佛真的是透过“水”看到后面“树”的情景,效果见下图。
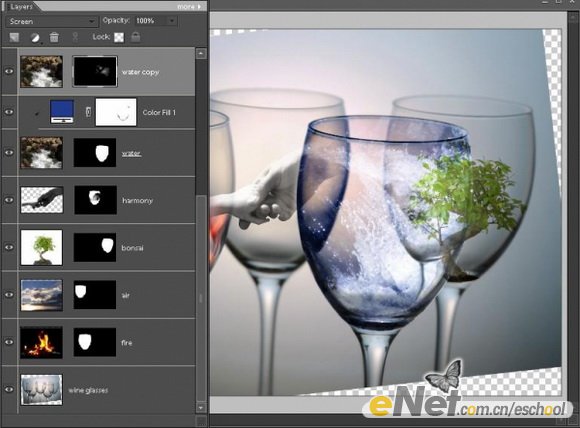
第十步:选择图层调板中最上面的图层,点击图层调板下方的【创建新的填充或调整图层】按钮,创建一个新的颜色填充图层,颜色为棕色,如#b29a7c。然后将图层的混合模式改为【颜色】,不透明度改为【40%】。再次创建一个【颜色】填充图层,颜色为蓝色,如#485874。这次图层混合模式为【叠加】,图层不透明度为【100%】。复制刚才新建的颜色填充图层,图层混合模式仍为【叠加】,只是将不透明度降为【65%】。效果见下图。
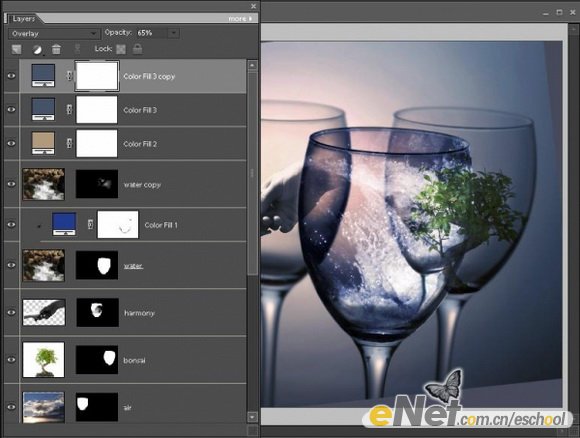
第十一步:在棕色颜色填充图层的下面创建3个空白的新图层。将这三个图层从上到下一次命名为【虚光照-柔光】,【虚光照-正常】,【虚光照-高光-柔光】。(林栖者语:原文中这三个图层叫“vignette soft”“ vignette normal ”“vignette highlight soft”,不知我这里翻译的是否准确。总之原作者的目的就是给图片加一个虚光照效果,让其看起来更美观。)选择图层【虚光照-柔光】,也就是三个图层中最上面的。在工具箱中选择【渐变工具】,渐变方式为前景色到透明的线性渐变,确认前景色为黑为,创建一个从左、右、上、下到中间的小渐变。然后将图层的混合模式改为【柔光】,不透明度保持为最大【100%】。效果见下图。
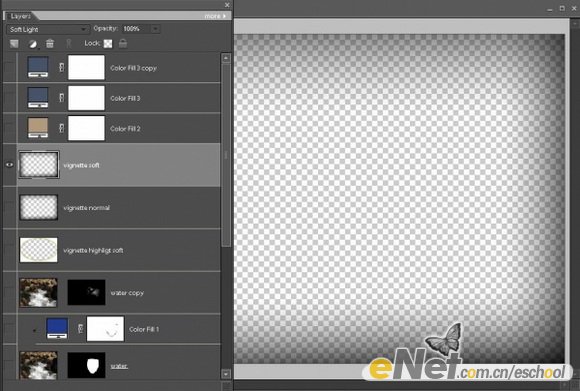
第十二步:选择图层【虚光照-正常】,按照上面的方法创建一个渐变图形。如果你不想重复劳动,也可以将【虚光照-柔光】复制一层,然后重命名。图层模式改为【正常】,不透明度仍为【100%】。效果如下图所示。
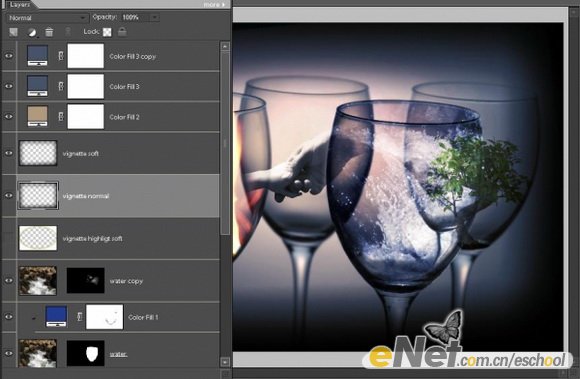
第十三步:选择【虚光照-高光-柔光】图层,使用【椭圆选框工具】绘制一个如下图所示的选区,然后按【CTRL SHIFT I】键反选,使用白色填充选区,并将图层混合模式改为【柔光】,不透明度降低为【43%】。
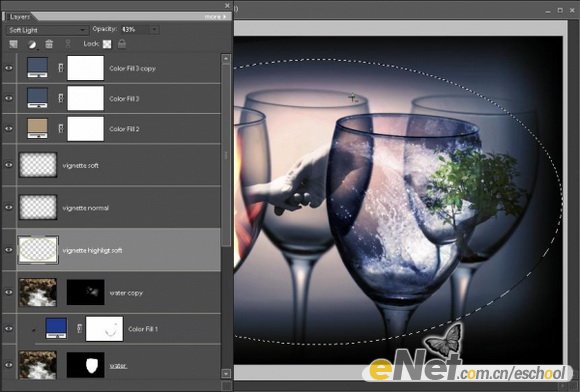 最终效果图:
最终效果图: 
加载全部内容