怎样使用Photoshop转手绘:为美女照片制作手绘效果图文详细教程
软件云 人气:0原图

效果

在发教程前我还是要说一句:转手绘是非常需要耐心的,许多细微的处理,往往在细节上胜出。你们往往会说:“网上的教程很多啊,可以看教程”,没错,但是你们有没有发现,你跟着教程做,也不能做出他们的效果?对,即使网上的很多转手绘教程,也不能把所有过程都说出来,许多很小的处理,完全在于自己的感觉和细心。记住:没有速成的高手,任何比较出色的转手绘或是其他作品,都是靠比别人多一点点的耐心而做出来的。任何教程,都只能教你大概,而不可能教你全部。
所以,多做,多练,多看,多想,是学会转手绘的关键。如果你确定你有这个毅力和耐心,那么,跟我学:
首先:

ctrl+J复制一个图层,执行滤镜→模糊→高斯模糊(参数如下),参数要根据不同的图来设定
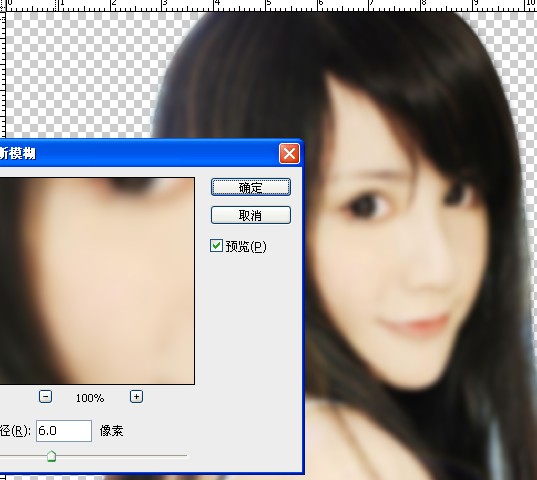

添加一个照片滤镜,浓度自己适当调整下。(也可参照我的参数)
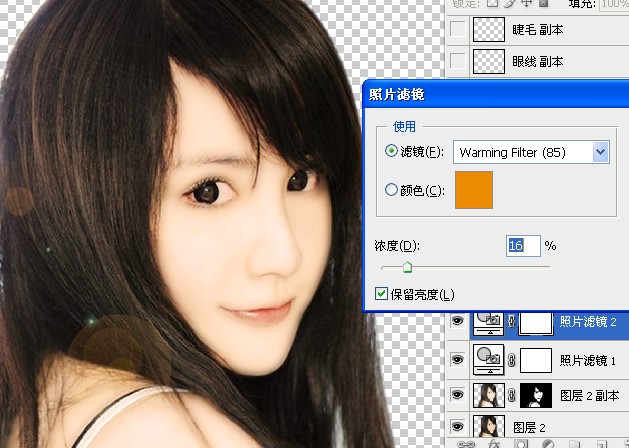
选择涂抹工具:我用的是100号画笔(反正就是不规则的画笔)用其他的也行。把涂抹压力设置为80-100左右
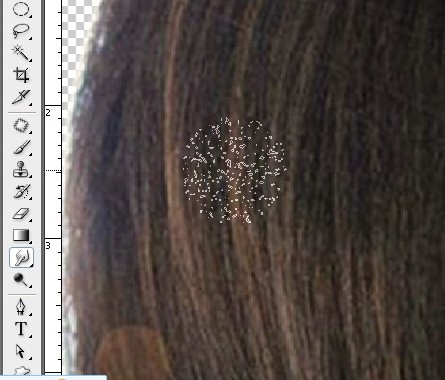
顺着发丝走向涂抹,记住:(一定要认真,任何好的作品,不认真是不行的)

涂抹后的效果:

然后用柔边画笔涂抹嘴唇,按照嘴唇的走向涂抹,不要涂抹到轮廓(注意,和刚才的画笔不一样,刚才那个是不规则的,现在这个是柔边画笔,就是边缘有点模糊的那种圆形画笔)
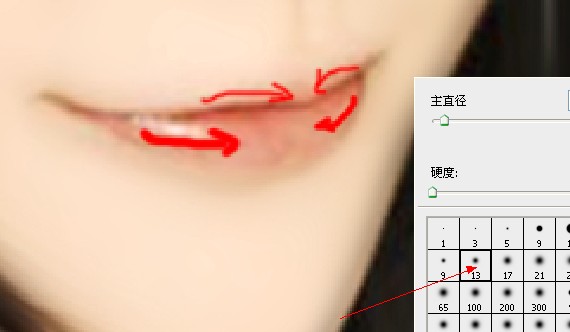
涂抹后的效果:
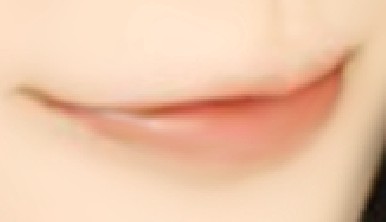
用钢笔工具,把嘴唇轮廓勾勒出来:
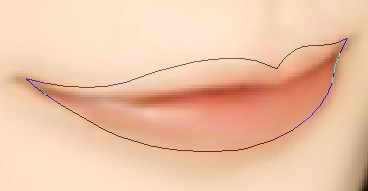
转成选区后,羽化3个像素后,ctrl+B调整下嘴唇的颜色:(嘴唇颜色自己觉得好看就行了)
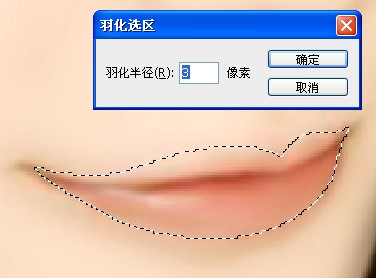
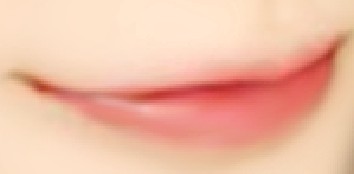
用钢笔工具勾勒出唇中线的轮廓:
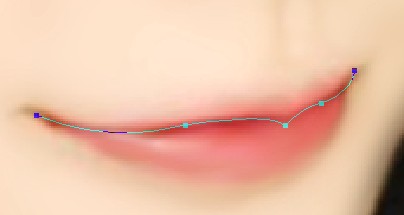
用4-5像素的圆形柔边画笔描边路径(勾选模拟压力),把图层混合模式改为“叠加”,适当调整透明度,效果如下:
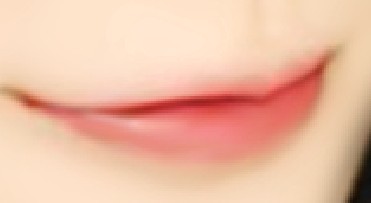
用白色柔边画笔画一点点嘴唇高光,可自己调整高光形状。然后适当调整透明度。效果如下:
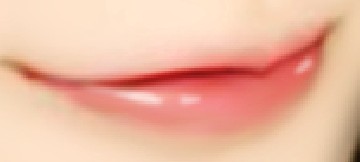
嘴唇的其他细节,用模糊工具和涂抹工具(仿制图章工具)再处理一下就OK了,嘴角用加深工具适当加深点(根据个人喜好)。
眉毛部分,用柔边画笔画一条眉毛,然后用变形工具调整下眉毛的弧度。眉毛颜色自选,然后用橡皮工具擦去不要的部分。
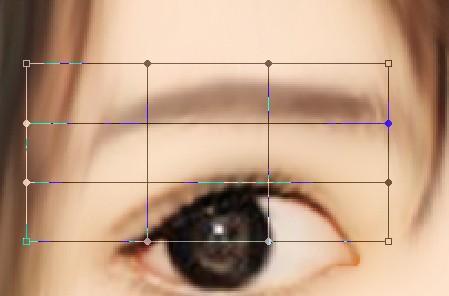
画出眉毛的路径,用深色画笔填充路径(勾选模拟压力),擦去不要的部分,如果觉得不够,还可以复制几次。
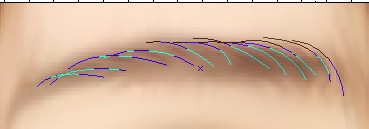
最终效果如下:
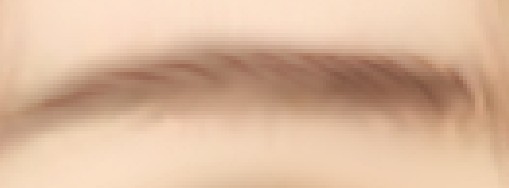
眉毛完成后,就到眼睛:先用加深工具把上眼帘的睫毛处加深。用涂抹工具把眼白弄白点,效果如下;
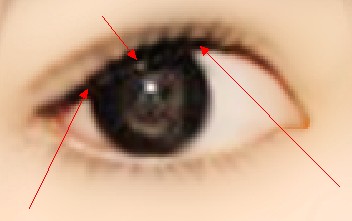
然后用钢笔工具勾勒出眼睛的轮廓:
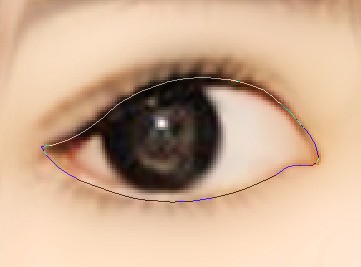
用黑色柔边画笔填充路径(这一步可以不勾选模拟压力,然后把不需要的地方用橡皮工具擦掉),效果如下:

用钢笔工具勾勒出双眼皮:
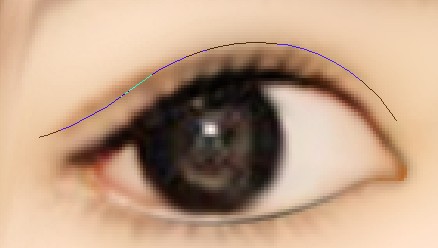
然后用画笔填充路径(勾选模拟压力)。效果如下:

用白色的画笔画出眼影,然后再用模糊工具模糊下:效果如下:

接下来就是绘制睫毛,用钢笔工具勾勒出睫毛的走向(如果实在不会勾勒,也可以自己下睫毛笔刷):如图

用1到2像素的画笔填充路径(勾选模拟压力),如图:

睫毛看起来不够多,因此再复制几层,一般2到3次就行了,效果如下:

下面的睫毛比上面的睫毛少一点,所以我偷懒,把上面的睫毛复制到下面,改变下透明度就OK:

右边的眼睛我只画了眼线,因为没有睫毛(当然眼白也要处理一下)

接下来就是眼珠了:由于主角的黑眼珠比较完整,所以我直接画虹膜了。用圆形工具画一个圆形,羽化3个像素,填充棕色(按个人喜好,你喜欢什么颜色就填充什么颜色,个人比较喜欢棕色)
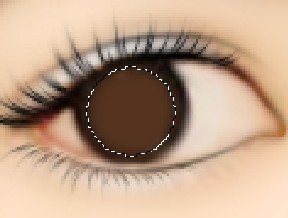
用简单工具轻轻的在棕色上擦几下,擦出高光,别太过哦~~~~,效果如图:
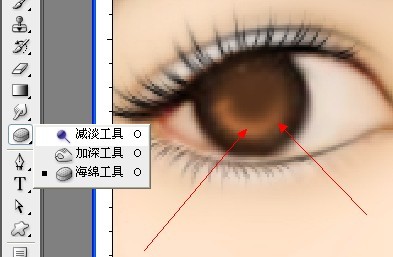
然后再画一个圆形,填充黑色:
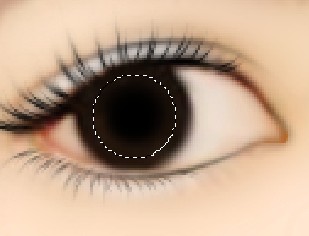
然后,选择,滤镜→杂色→添加杂色,参数如下:
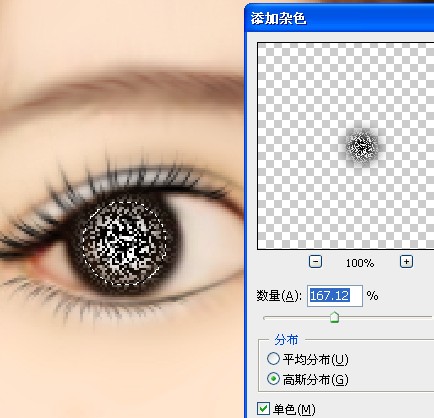
不要取消选区,选择:滤镜→模糊→径向模糊,设置如下:
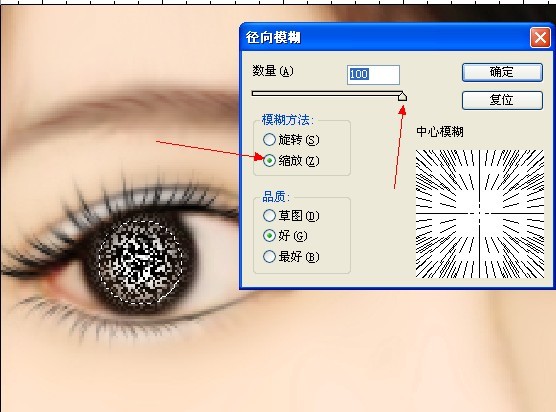
径向模糊执行3次后,把混合模式改为“叠加”,效果如下:

然后再画一个圆形做瞳孔,适当羽化下:

然后在瞳孔下面用柔边画笔绘制两个高光:

接着再用柔边画笔在瞳孔上绘制两个不规则的高光,用橡皮擦去不需要的地方:

右边的眼珠也用同样的方法绘制,效果图如下:

脸部效果基本完毕,一些细节,还是要自己耐心处理,总之,要达到自己比较满意的效果:

接下来就是头发了,用钢笔顺着头发的走向把头发的路径勾勒出来:

选择1-2像素的实心画笔,填充路径(勾选模拟压力),颜色自选(这里我选的是浅棕色):

为了表现头发的层次感,再次复制:

再次复制,这次用个黑色,用其他颜色也可以,看自己喜欢(我比较懒):

这是复制5到6层的效果,颜色应该变换下,深浅不一的头发看起来才有质感:

这里再画几根头发(路径填充都要勾选模拟压力,以下步骤也都一样):
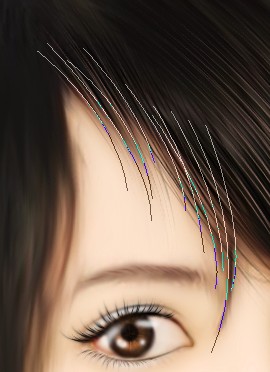
填充后的效果:

这里勾勒几根:

路径填充(勾选模拟压力):

勾勒:
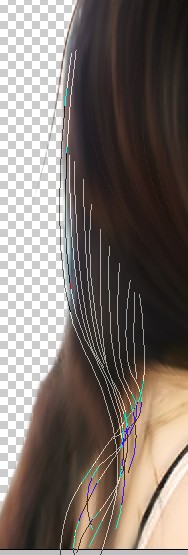
路径填充(勾勒模拟压力)

勾勒:
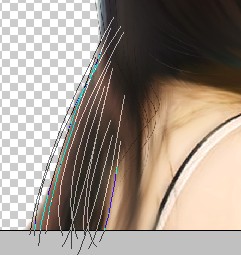
路径填充,如果头发不够密,就复制。

这是复制几层的效果:

勾勒几根主要头发亮光的路径:

填充白色,还是复制:
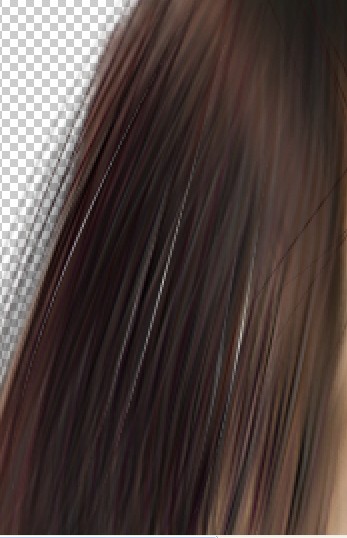
这边的头发也是一样:

填充路径后(反正你觉得不够就多复制几层):

其他部位也都是一样的道理:



路径填充后:

勾勒路径:



填充路径:

然后再头发外再绘制几条飘逸的路径,填充(让头发更有动感);


这样,头发部分基本完工了,如果对头发层次不满意的,还可以再勾勒,再复制,头发颜色可不是全部都是黑色哦:

然后,把人物部分涂抹成黑色:
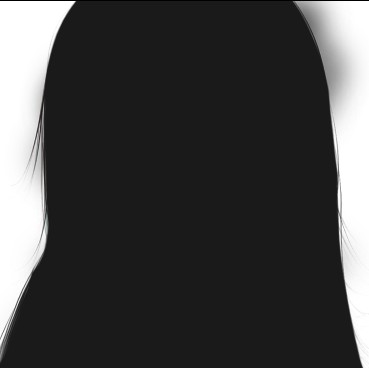
降低透明度后,在头发部位,用柔边白色画笔涂抹上白色的光斑:如图:

混合模式改为:“颜色减淡”,如图;

再在图层上面涂抹一层颜色(这步按照个人喜好,可做可不做),也是改为“颜色减淡”为的是颜色更温馨点:

最后再加上自己喜欢的背景,就OKL

局部欣赏:


加载全部内容