photoshop 鼠绘喷火的绿龙
软件云 人气:0
来源:软件云 作者:不详
本教程绘制可能会比较复杂,画面的构成元素比较多,从龙到火焰再到背景等的绘制,每一步都需要非常细心。尤其是画面光感的调整及颜色的渲染需要一定的美术功底。
最终效果

1、下面开始讲解了,首先我们启动Photoshop,新建一个文件设置如下属性。
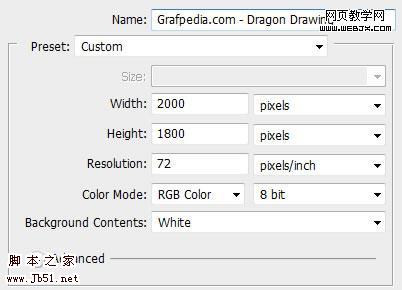
2、在这里我们设置一个暗一些的背景,使用画笔工具添加高光,效果如下。

3、然后创建一个新图层,用画笔绘制一个素描龙,这个过程非常复杂的,在这里我大概用了1个小时的时间。

4、创建新图层,为我们的巨龙添加鳞片。
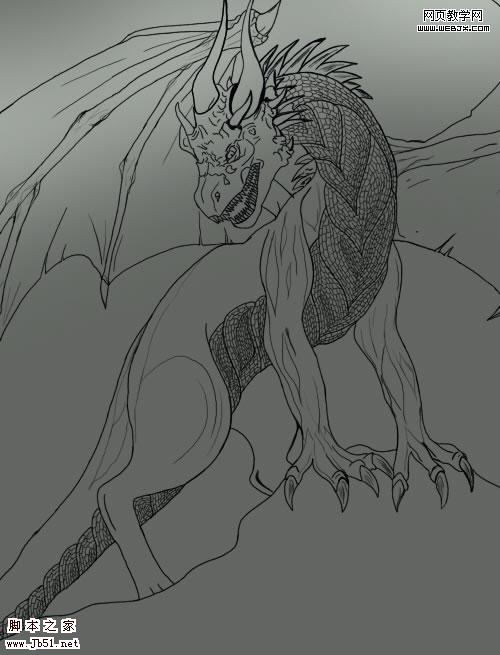

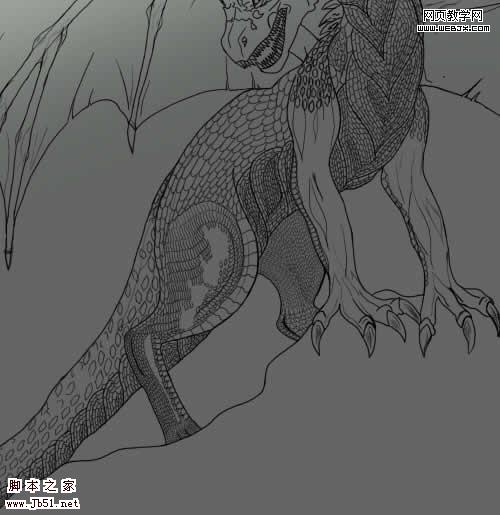
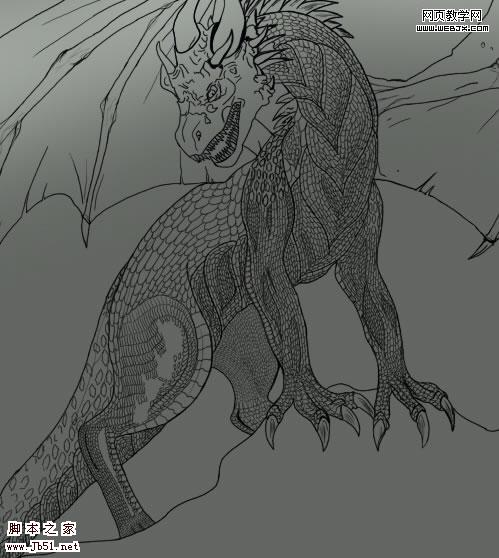
5、下面我们给巨龙的身体添加一些号角。
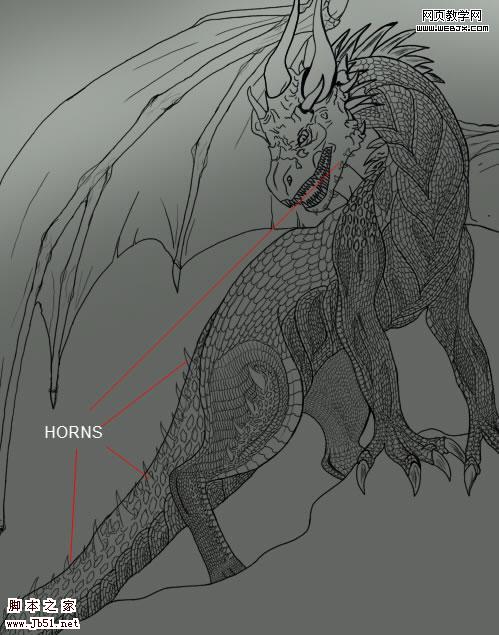
6、然后在头部添加一些鳞片。

7、然后我们在巨龙和背景层中间添加一个图层,我们将绘制一个背景,为了绘制背景的时候能看到巨龙,我们把龙的图层不透明度调整到75%,然后绘制背景。

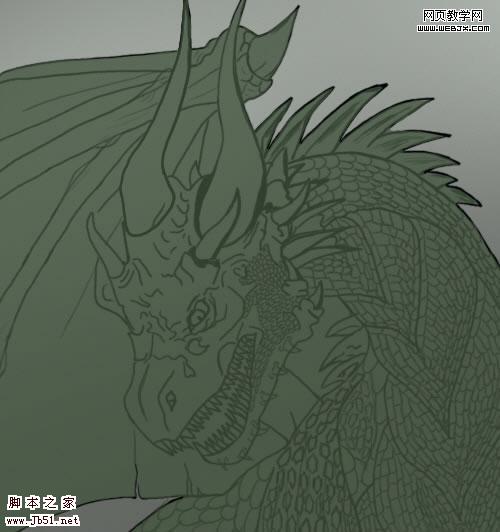
8、复制该图层,然后用加深和减淡工具绘制一些光线和阴影。

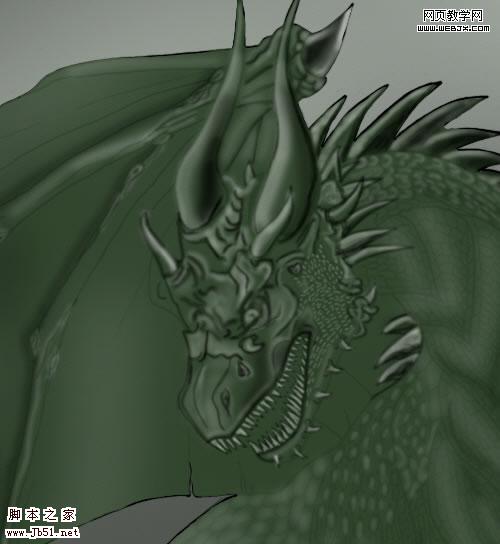
9、然后我们找到一堆岩石的素材,放到巨龙的脚下。

10、然后使用加深和减淡工具添加光线和阴影。

11、然后创建一个图层,我们使用笔刷工具绘制一个暗蓝色的背景。

12、下面创建一些火焰,我们创建一个图层,然后使用薄薄的笔刷绘制下面图案。

13、然后我们新建图层,绘制两种不同的橙色,效果如下。
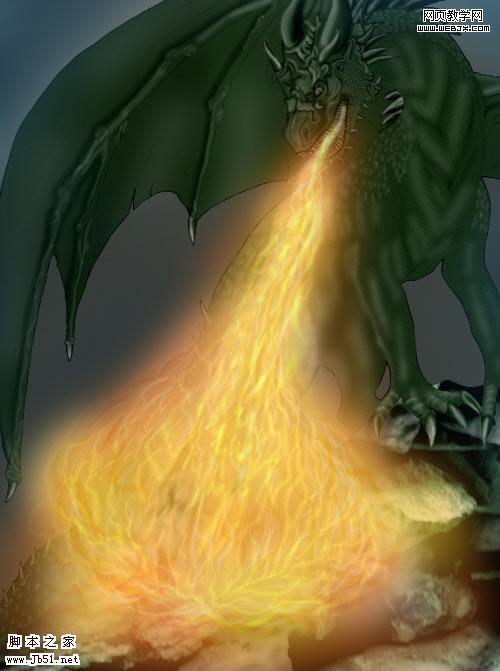
14、然后我们绘制更加细节的大的火焰。

15、然后我们在巨龙图层上面添加一些反射出来的火焰。
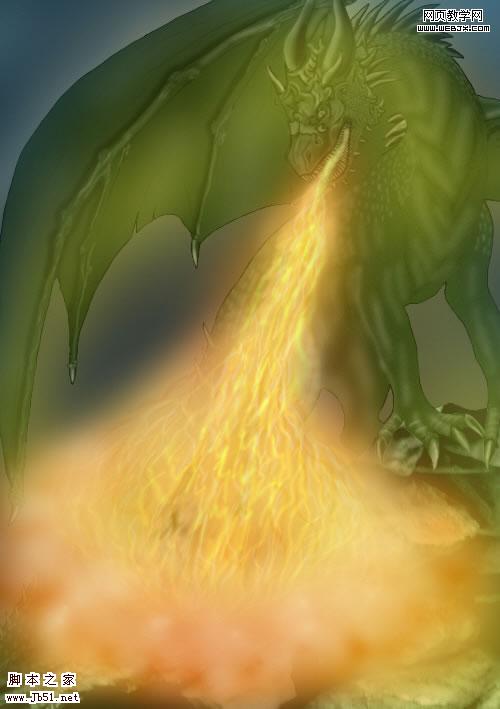
16、然后我们添加一些光线和阴影,使用加深和减淡工具就可以了。



17、这时的效果如下。

18、下面我们用加深和减淡工具在巨龙的鳞片上添加光线和阴影。

19、西面对龙的翅膀进行细节修饰。

20、用加深工具添加一些细线。

21、同样在其他翅膀上添加细线。
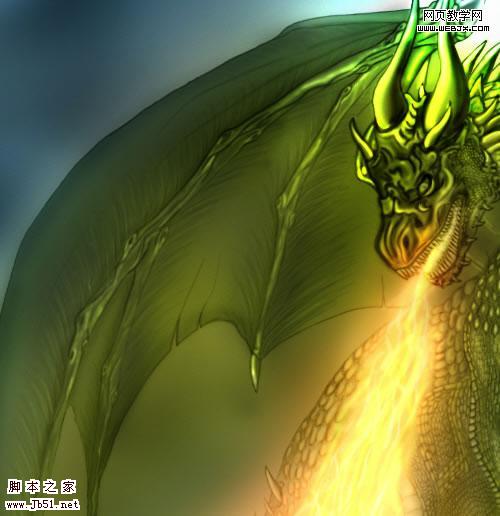
22、在巨龙的身后我绘制了一些山的图形。



23、效果如下。
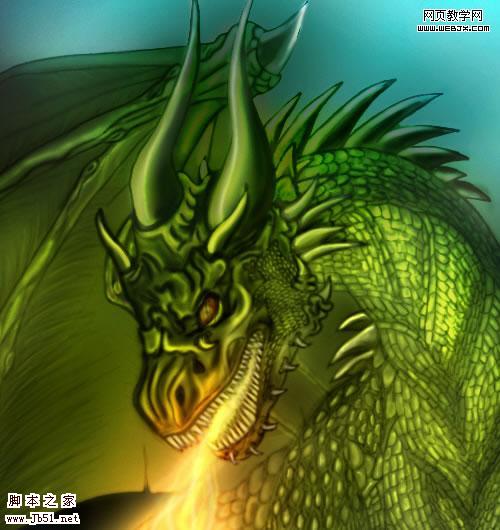
24、下面我们用画笔加深眼睛。
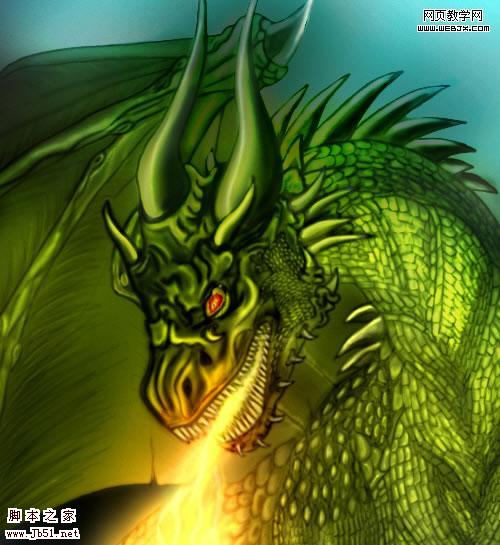
25、在巨龙的后面添加一个月亮,当然你可以充分发挥你的想象,可以添加你喜欢的图案。

26、拼合图层。

27、执行智能锐化滤镜。
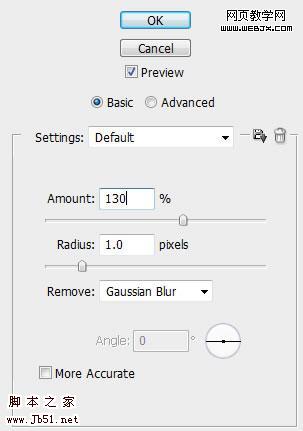

28、然后调整色阶,完成最终效果。
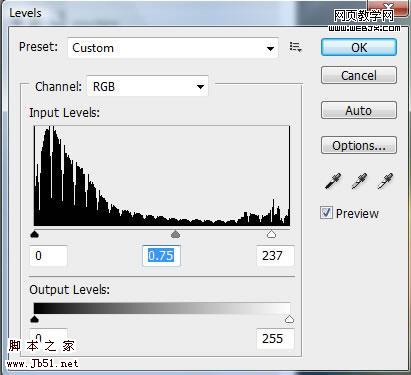

本教程绘制可能会比较复杂,画面的构成元素比较多,从龙到火焰再到背景等的绘制,每一步都需要非常细心。尤其是画面光感的调整及颜色的渲染需要一定的美术功底。
最终效果

1、下面开始讲解了,首先我们启动Photoshop,新建一个文件设置如下属性。
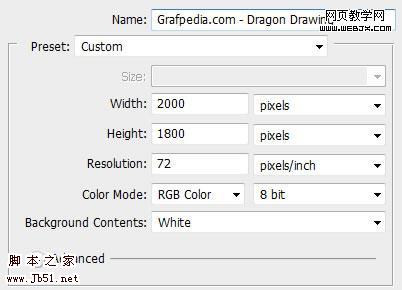
2、在这里我们设置一个暗一些的背景,使用画笔工具添加高光,效果如下。

3、然后创建一个新图层,用画笔绘制一个素描龙,这个过程非常复杂的,在这里我大概用了1个小时的时间。

4、创建新图层,为我们的巨龙添加鳞片。
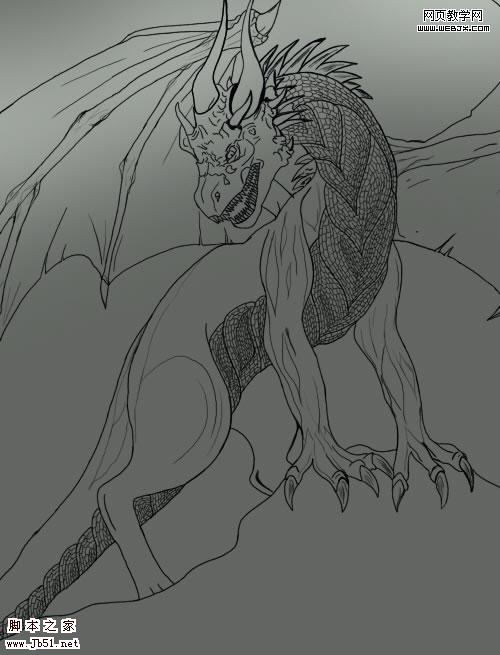

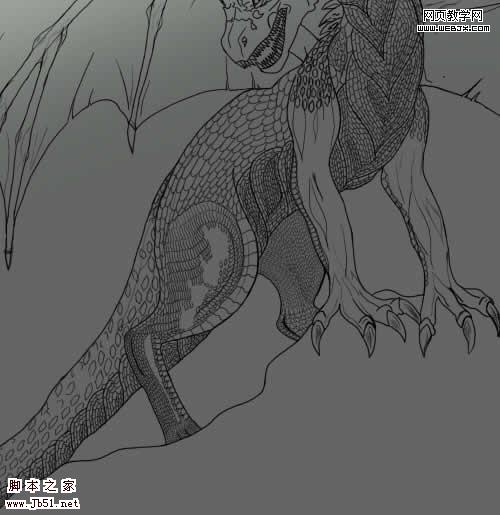
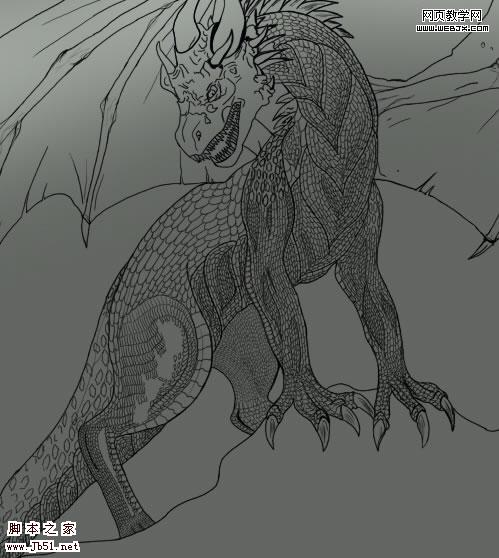
5、下面我们给巨龙的身体添加一些号角。
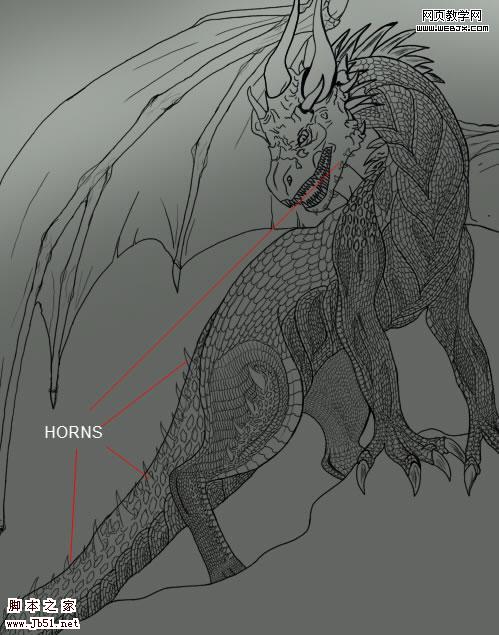
6、然后在头部添加一些鳞片。

7、然后我们在巨龙和背景层中间添加一个图层,我们将绘制一个背景,为了绘制背景的时候能看到巨龙,我们把龙的图层不透明度调整到75%,然后绘制背景。

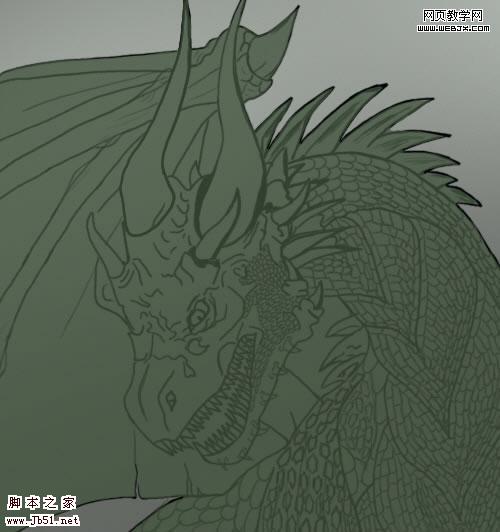
8、复制该图层,然后用加深和减淡工具绘制一些光线和阴影。

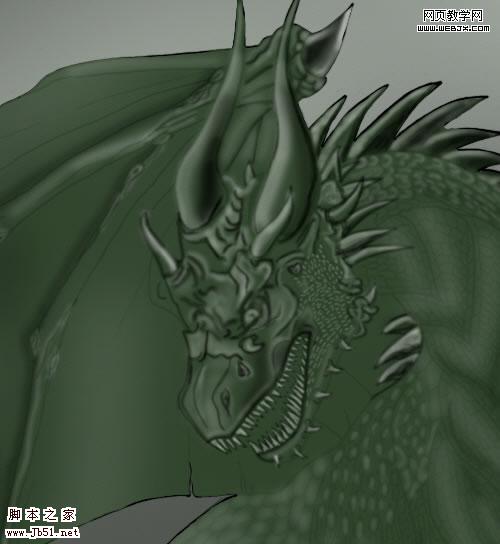
9、然后我们找到一堆岩石的素材,放到巨龙的脚下。

10、然后使用加深和减淡工具添加光线和阴影。

11、然后创建一个图层,我们使用笔刷工具绘制一个暗蓝色的背景。

12、下面创建一些火焰,我们创建一个图层,然后使用薄薄的笔刷绘制下面图案。

13、然后我们新建图层,绘制两种不同的橙色,效果如下。
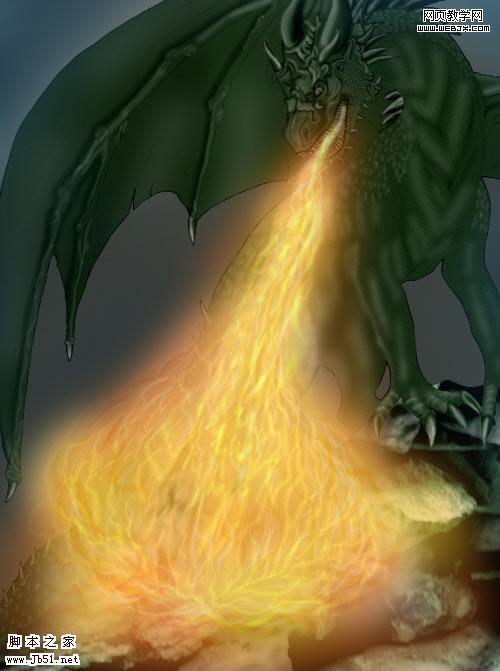
14、然后我们绘制更加细节的大的火焰。

15、然后我们在巨龙图层上面添加一些反射出来的火焰。
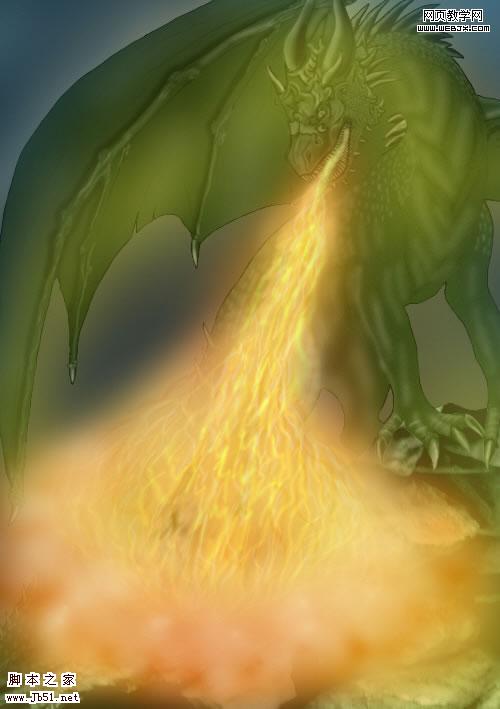
16、然后我们添加一些光线和阴影,使用加深和减淡工具就可以了。



17、这时的效果如下。

18、下面我们用加深和减淡工具在巨龙的鳞片上添加光线和阴影。

19、西面对龙的翅膀进行细节修饰。

20、用加深工具添加一些细线。

21、同样在其他翅膀上添加细线。
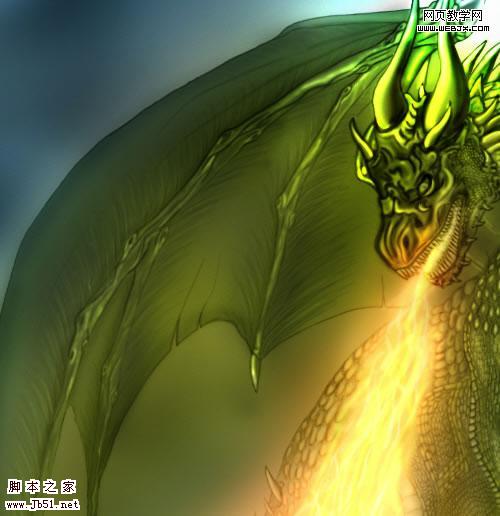
22、在巨龙的身后我绘制了一些山的图形。



23、效果如下。
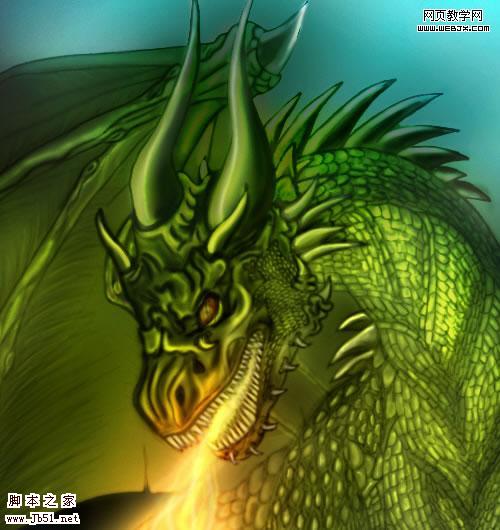
24、下面我们用画笔加深眼睛。
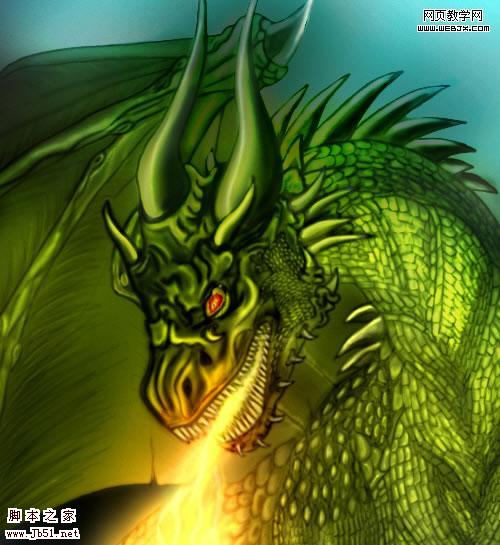
25、在巨龙的后面添加一个月亮,当然你可以充分发挥你的想象,可以添加你喜欢的图案。

26、拼合图层。

27、执行智能锐化滤镜。
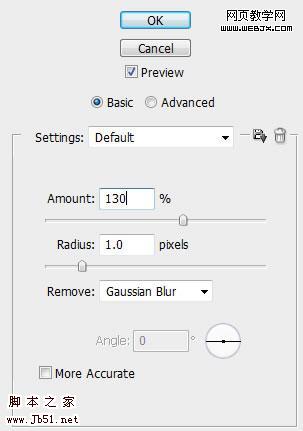

28、然后调整色阶,完成最终效果。
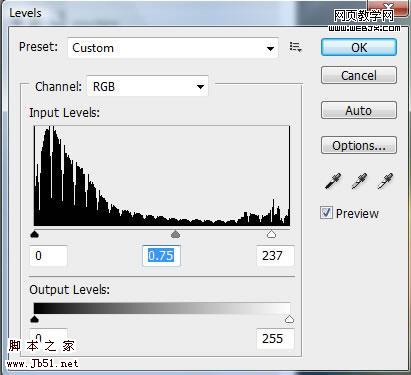

加载全部内容