Photoshop图层样式打造包装盒子教程
佚名 人气:0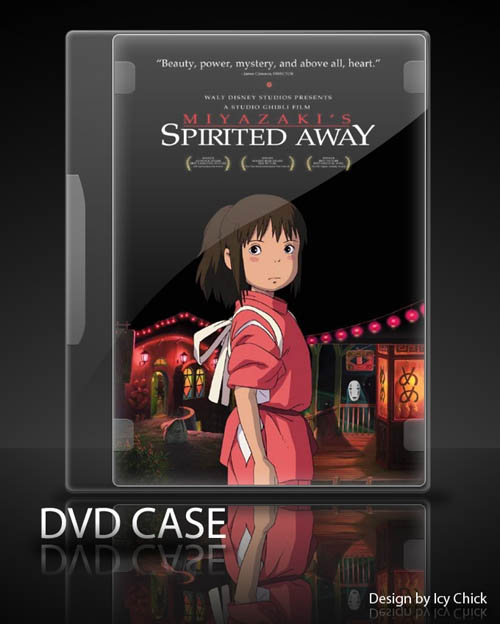
最终效果
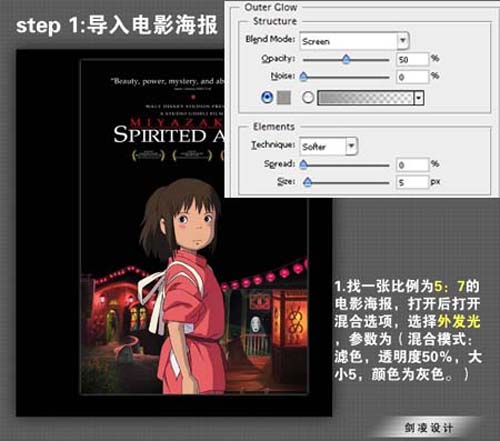
2、选择圆角矩形工具,半径设置为:10,模式为形状图层,如下图。然后画盒子范围,把填充度改为0%。然后再双击图层调出图层样式参数设置如下图。
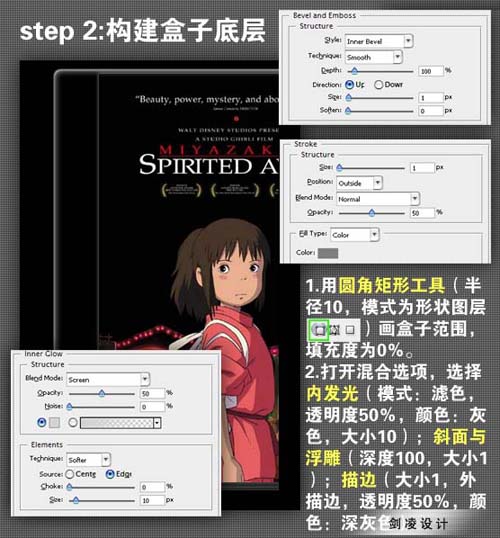
3、再用圆角矩形工具半径为5,模式为形状图层,然后拉出海报差不多大小的圆角矩形,把填充度改为为:0%。双击图层调出图层样式,设置内发光和描边,参数设子如下图。

4、选择工笔工具,勾出标签范围,填充黑色,把填充度改为:0%。然后再双击图层调出图层样式,选择斜面和浮雕及渐变叠加,参数设置如下图。
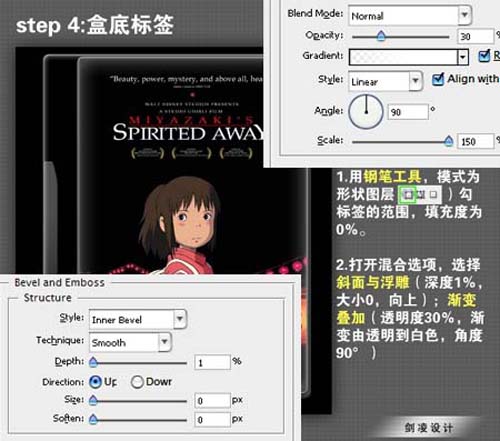
5、新建一个图层,用钢笔工具勾出盒面的四个固定角,填充黑色,然后把填充度改为:0%。双击图层调出图层样式,选择斜面与浮雕及渐变叠加。
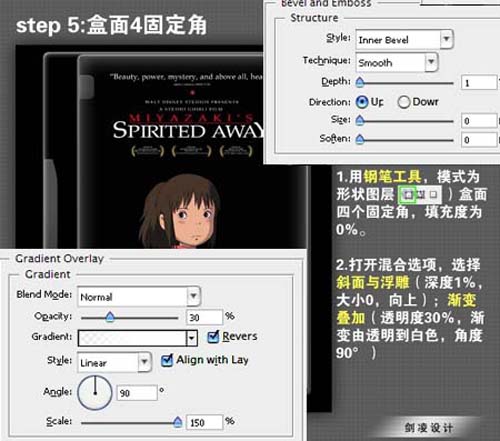
6、用钢笔工具勾出下图绿色图示的高光部分,填充黑色,把填充度改为:0%。双击图层调出图层样式,选择渐变叠加,参数设置如下图。
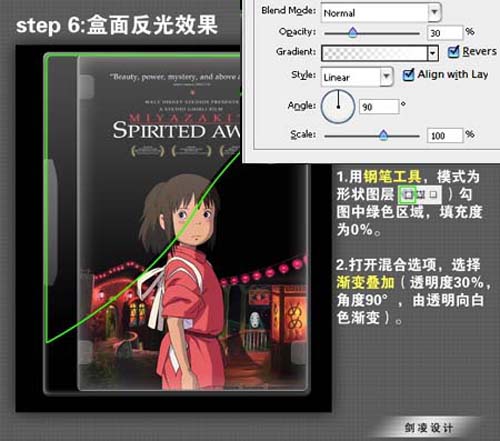
7、最后加上投影和光照效果,完成最终效果。

加载全部内容