Photoshop绘卡通三维鲨鱼:气泡笔刷
佚名 人气:0
Simon Lissaman 用Photoshop绘制并合成了三维卡通鲨鱼的精致图像。下面我们就跟着Simon Lissaman一起体验他绘制卡通鲨鱼的过程。
“鲨鱼遭遇战”最开始的时候是在我涂鸦的时候。我原来看见过鲨鱼从水里跳到船或者其它的地方,我做了一个水下场景试着体验一些想法。我希望展现鲨鱼的所有的东西,高高的鱼翅,用动画的方式制作且很有趣。
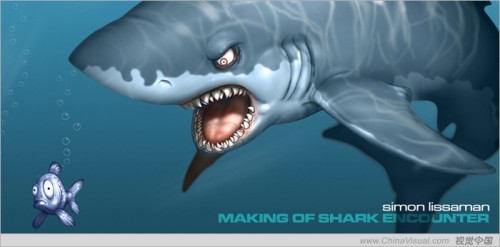
前面我们介绍了草图、渲染、海底背景的描绘和表现。今天我们介绍水泡笔刷的制作。
图上的水泡是通过Photoshop自定义的泡泡笔刷绘制的。这种方法要比分开绘制每一个泡泡要好得多,因为我想花在这个上面的时间要比花在背景元素上的时间要少。
先创建泡泡图象。
•创建一个新的白色的图层500x 500 pixels,作为背景图层。
•利用形状工具创建黑色的圆圈在图层的中心位置。(Fig 9)
•Rasterize图层并打开图层的类型调色板
•点击the Custom Blending box ,并且把不透明度调整为0%。这样可以使圆圈得到渐变的效果。
•点击 the Inner Shadow Box。内部阴影将能够模拟形成球型的气泡。建立阴影的不透明度为100%,得到一个很好的实心的黑色,确定间隔为0,以至于阴影能被应用在圆圈的边缘。确定阴影的尺寸为100或者大约为100。你可以制作25%的Choke到泡泡的实心的边缘。你现在应该可以看到像(Fig10)图层那样的东西了。
这是我们最基础的泡泡。都需要建立一个明亮的高光。再次利用形状工具,制作小的黑圆圈并安放好它到你想要地方。(Fig 11)
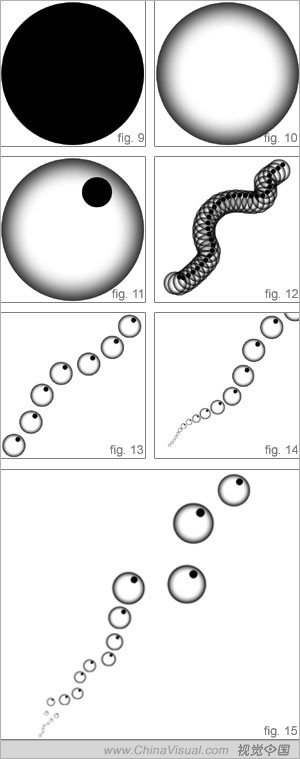
这是我们最后完成的泡泡图象。转换它为系统笔刷,打开编辑菜单,并选择定义笔刷。笔刷名称为‘Bubbles' (泡泡),单击OK。
现在,调整你的笔刷。选择泡泡笔刷工具。你的泡泡笔刷将被添加到Brush Preset Picker 菜单的底部。选择它画一笔看看(Fig 12)。
选择它并打开笔刷颜料。首先,我们想要有一个有泡泡的河流。调出河流,在Brush Tip Shape下,确定间隔为100%。这种建立将决定笔刷形状将怎样重复。
如果你现在点击笔刷,你将会得到一个气泡有间隔的河流(Fig 13)。下一步是介绍一些变化的大小。
点击形状动力学,并建立‘Size Jitter' 为0,控制画笔压力。现在在绘制你的笔刷,在绘制开始时轻轻挤压绘制,当你绘制的时候,就添加压力到上面。最后,你将拥有像(Fig14)里一样的东西。
啊,太像了,但还是有点太有规律了。需要让气泡再散开些。散射可以使气泡从笔刷的中心驱散,在通常笔刷绘制的部分时。确定笔刷的散射为300%,然后你就可以得到像(Fig 15)样的东西了。
然后,我定义我的气泡笔刷,再把气泡放到河流,利用白色的50%的笔刷绘制出。
下一节我们介绍光线效果的表现。
“鲨鱼遭遇战”最开始的时候是在我涂鸦的时候。我原来看见过鲨鱼从水里跳到船或者其它的地方,我做了一个水下场景试着体验一些想法。我希望展现鲨鱼的所有的东西,高高的鱼翅,用动画的方式制作且很有趣。
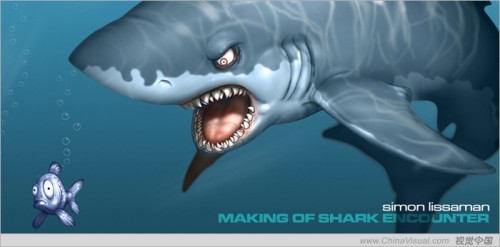
前面我们介绍了草图、渲染、海底背景的描绘和表现。今天我们介绍水泡笔刷的制作。
图上的水泡是通过Photoshop自定义的泡泡笔刷绘制的。这种方法要比分开绘制每一个泡泡要好得多,因为我想花在这个上面的时间要比花在背景元素上的时间要少。
先创建泡泡图象。
•创建一个新的白色的图层500x 500 pixels,作为背景图层。
•利用形状工具创建黑色的圆圈在图层的中心位置。(Fig 9)
•Rasterize图层并打开图层的类型调色板
•点击the Custom Blending box ,并且把不透明度调整为0%。这样可以使圆圈得到渐变的效果。
•点击 the Inner Shadow Box。内部阴影将能够模拟形成球型的气泡。建立阴影的不透明度为100%,得到一个很好的实心的黑色,确定间隔为0,以至于阴影能被应用在圆圈的边缘。确定阴影的尺寸为100或者大约为100。你可以制作25%的Choke到泡泡的实心的边缘。你现在应该可以看到像(Fig10)图层那样的东西了。
这是我们最基础的泡泡。都需要建立一个明亮的高光。再次利用形状工具,制作小的黑圆圈并安放好它到你想要地方。(Fig 11)
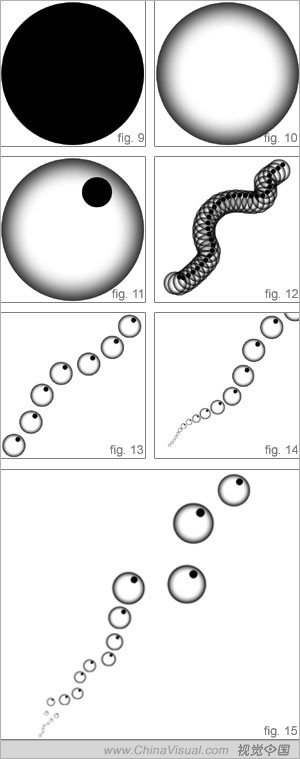
这是我们最后完成的泡泡图象。转换它为系统笔刷,打开编辑菜单,并选择定义笔刷。笔刷名称为‘Bubbles' (泡泡),单击OK。
现在,调整你的笔刷。选择泡泡笔刷工具。你的泡泡笔刷将被添加到Brush Preset Picker 菜单的底部。选择它画一笔看看(Fig 12)。
选择它并打开笔刷颜料。首先,我们想要有一个有泡泡的河流。调出河流,在Brush Tip Shape下,确定间隔为100%。这种建立将决定笔刷形状将怎样重复。
如果你现在点击笔刷,你将会得到一个气泡有间隔的河流(Fig 13)。下一步是介绍一些变化的大小。
点击形状动力学,并建立‘Size Jitter' 为0,控制画笔压力。现在在绘制你的笔刷,在绘制开始时轻轻挤压绘制,当你绘制的时候,就添加压力到上面。最后,你将拥有像(Fig14)里一样的东西。
啊,太像了,但还是有点太有规律了。需要让气泡再散开些。散射可以使气泡从笔刷的中心驱散,在通常笔刷绘制的部分时。确定笔刷的散射为300%,然后你就可以得到像(Fig 15)样的东西了。
然后,我定义我的气泡笔刷,再把气泡放到河流,利用白色的50%的笔刷绘制出。
下一节我们介绍光线效果的表现。
加载全部内容