photoshop利用图层样式制作可爱的宝石质感按钮
软件云 人气:0
最终效果

1、打开下图所示的背景素材。
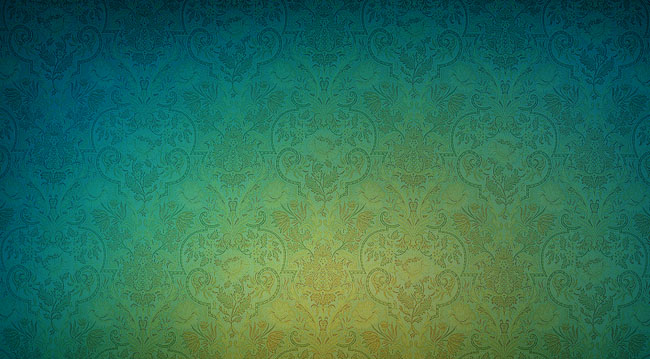
2、选择“椭圆”工具进行绘制。
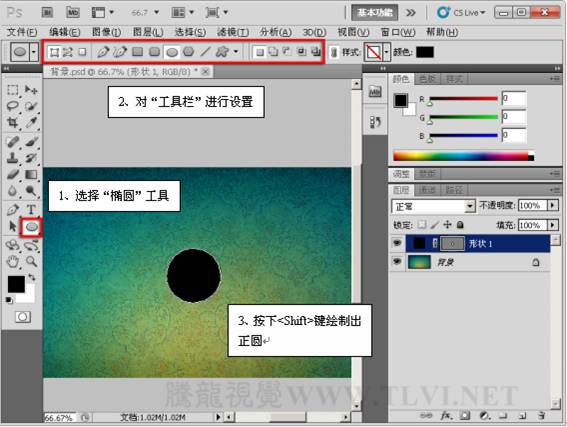
3、双击图层缩览图,设置打开的“拾取实色”对话框。

4、执行“编辑”→“变换”→“变形”命令。
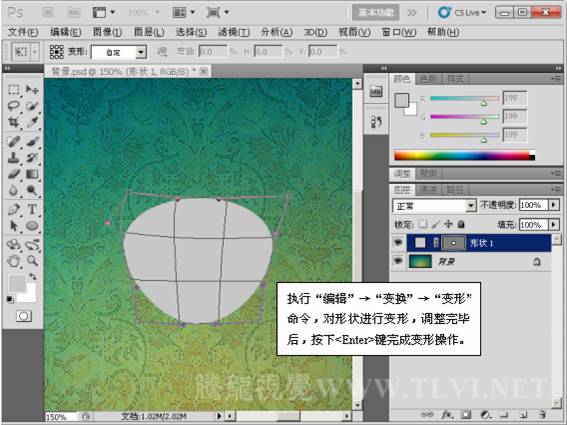
5、为“形状 1”添加“内阴影”图层样式效果。

6、设置“图案叠加”图层样式。
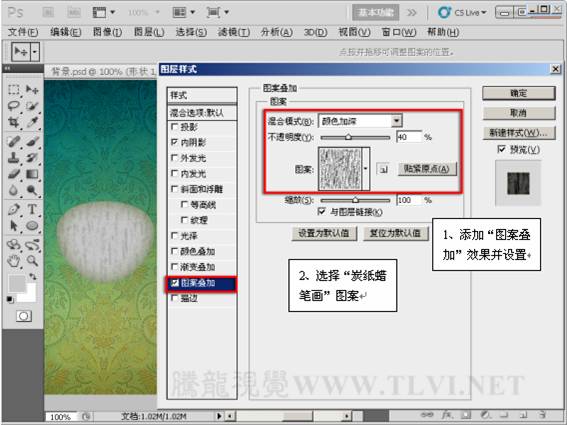
7、新建“图层 1”,选择“矩形选框工具”绘制选区。

8、设置渐变色,并填充选区。
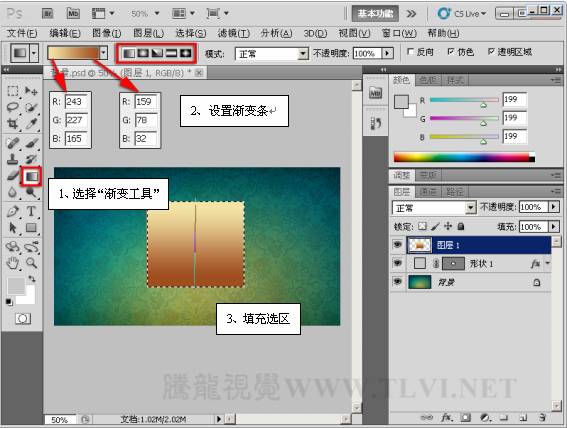
9、新建“图层2”,设置渐变色并填充选区。

10、设置“图层2”的混合模式为“柔光”。

11、设置“图层1”的混合模式为“强光”。

12、选择“图层 1”图层,执行“图层”→“创建剪贴蒙版”命令。

13、为“图层 2”创建剪贴蒙板。

14、选择“椭圆”工具进行绘制。

15、切换到“路径”调板将路径作为选区载入。

16、切换回“图层”调板,新建图层并填充渐变色。
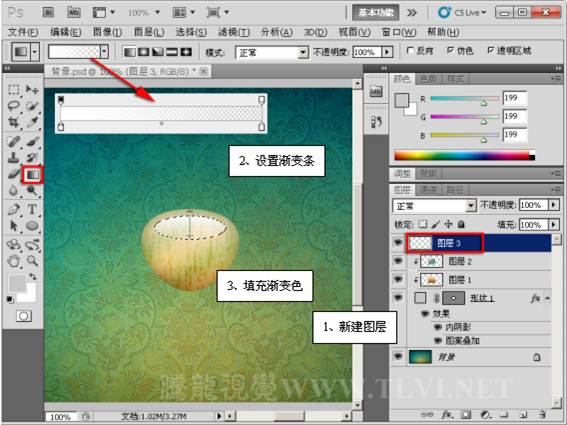
17、使用横排文字工具,创建文字。

18、为文字添加“外发光”图层样式效果。

19、设置“斜面和浮雕”图层样式。

20、设置“等高线”。

21、设置“描边”图层样式。
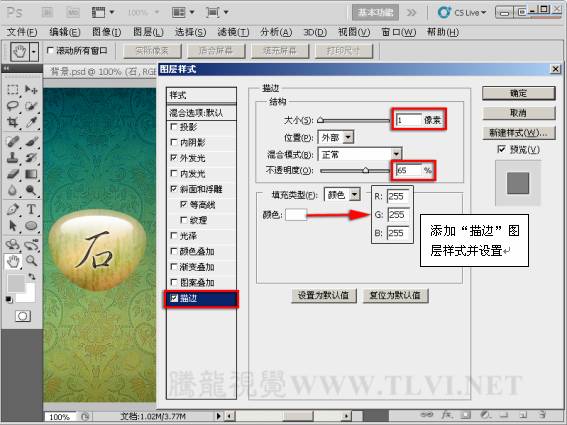
22、为图像添加阴影。

23、参照以上方法制作出其他图像,完成最终效果。


1、打开下图所示的背景素材。
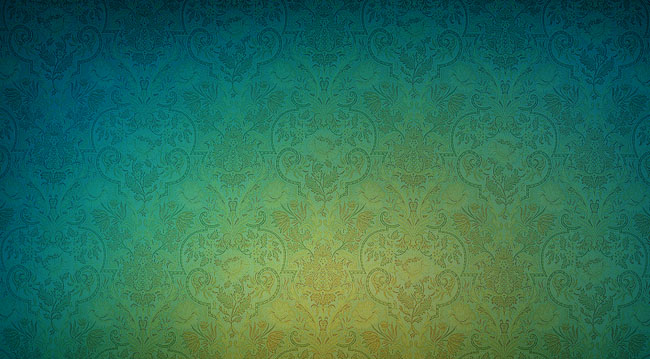
2、选择“椭圆”工具进行绘制。
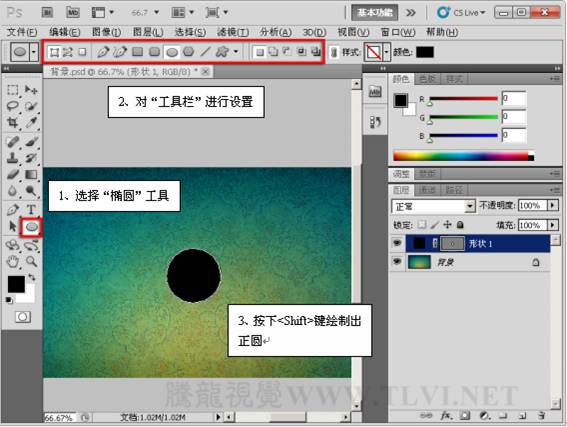
3、双击图层缩览图,设置打开的“拾取实色”对话框。

4、执行“编辑”→“变换”→“变形”命令。
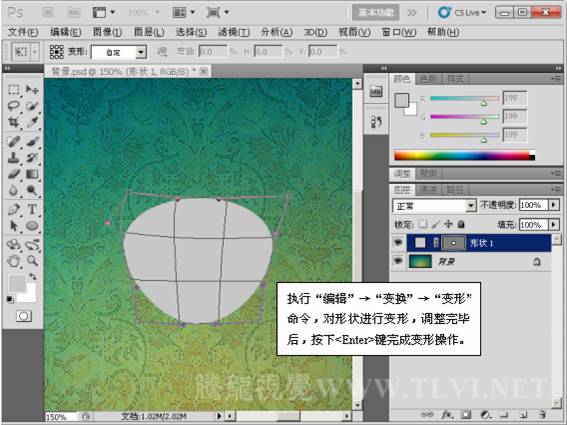
5、为“形状 1”添加“内阴影”图层样式效果。

6、设置“图案叠加”图层样式。
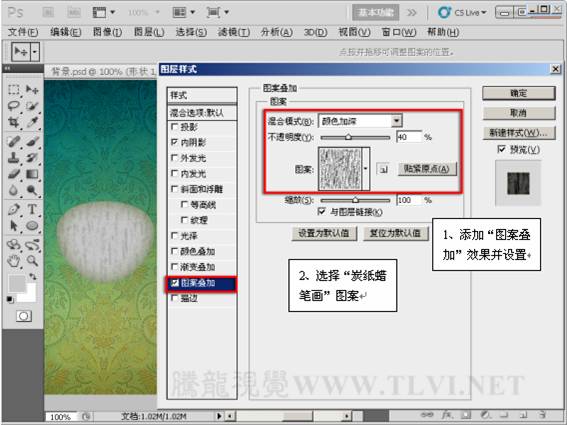
7、新建“图层 1”,选择“矩形选框工具”绘制选区。

8、设置渐变色,并填充选区。
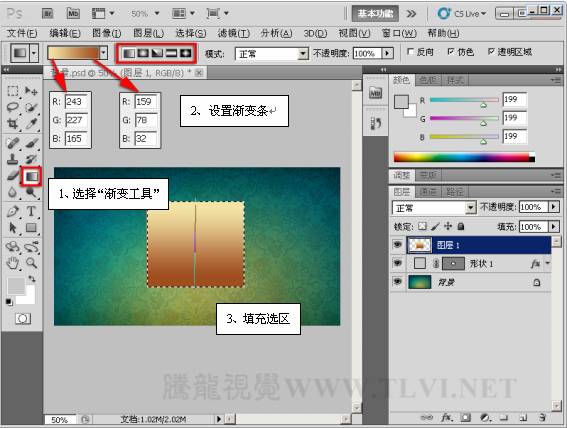
9、新建“图层2”,设置渐变色并填充选区。

10、设置“图层2”的混合模式为“柔光”。

11、设置“图层1”的混合模式为“强光”。

12、选择“图层 1”图层,执行“图层”→“创建剪贴蒙版”命令。

13、为“图层 2”创建剪贴蒙板。

14、选择“椭圆”工具进行绘制。

15、切换到“路径”调板将路径作为选区载入。

16、切换回“图层”调板,新建图层并填充渐变色。
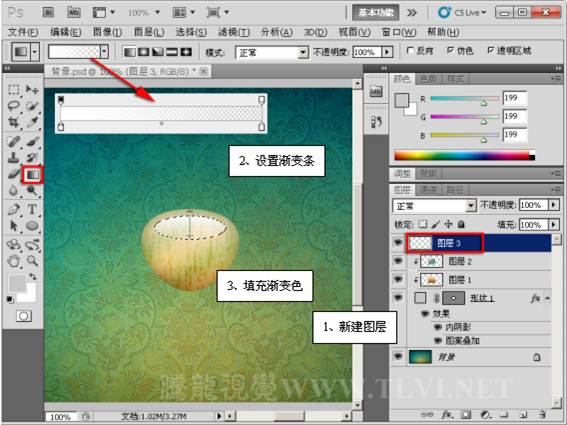
17、使用横排文字工具,创建文字。

18、为文字添加“外发光”图层样式效果。

19、设置“斜面和浮雕”图层样式。

20、设置“等高线”。

21、设置“描边”图层样式。
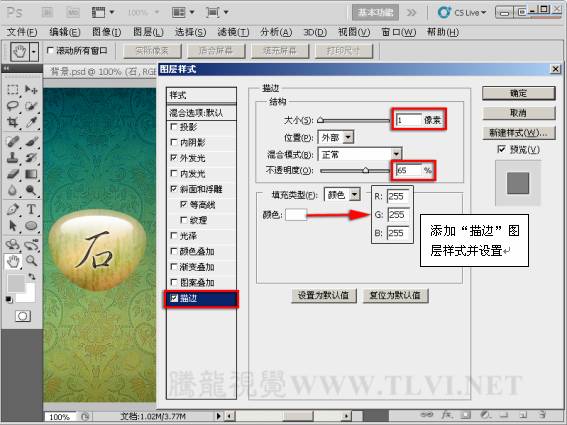
22、为图像添加阴影。

23、参照以上方法制作出其他图像,完成最终效果。

加载全部内容