Photoshop制作大气的中秋节金色岩石纹理字
Sener 人气:0
效果字的纹理部分直接使用了纹理素材,其它部分如浮雕、立体面、投影等都是用图层样式制作,一个图层样式出不了效果,就用多个图层样式叠加来完成。
最终效果

教程开始之前需要先定义一款图案。把下面的纹理素材保存到本机,再用PS打开,选择菜单:编辑 > 定义图案,然后命名后关闭。
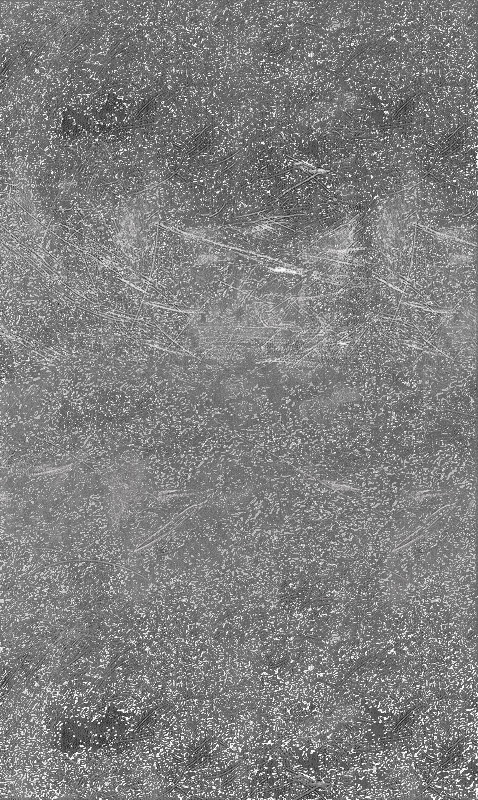
1、按Ctrl + N 新建画布,尺寸为1000 * 750像素,分辨率为72像素/英寸,如下图,确定后把背景填充黑色。
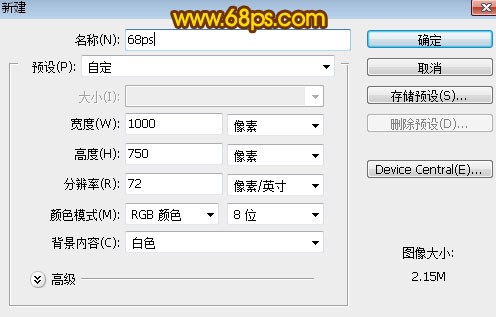
<图1>
2、保存下面的文字素材到本机,再用PS打开,用移动工具拖到新建的画布里面。

<图2>
3、把文字放到画布中间位置,如下图。

<图3>
4、双击图层面板文字缩略图后面的蓝色区域设置图层样式。
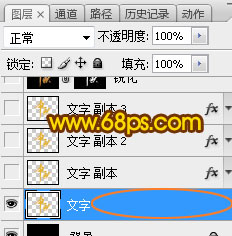
<图4>
投影:
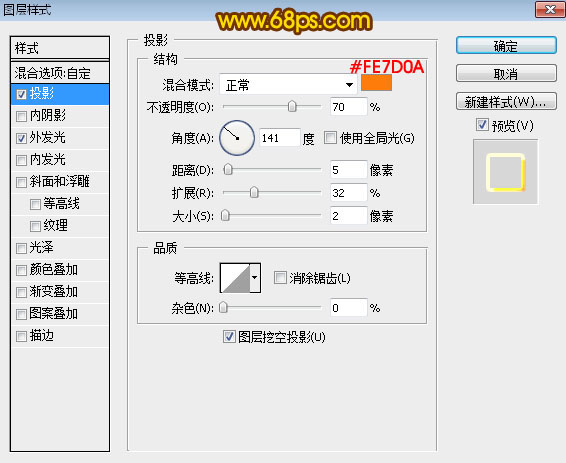
<图5>
外发光:
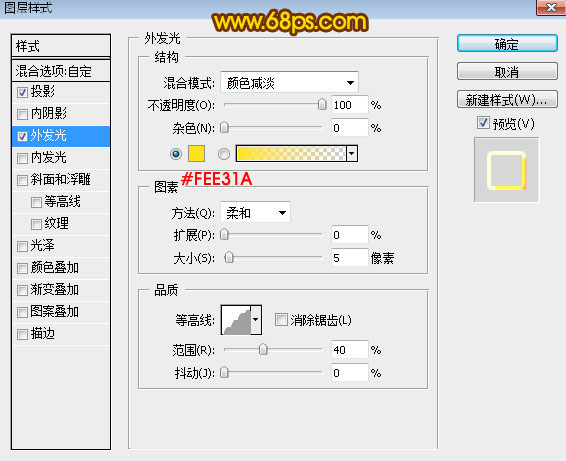
<图6>
5、确定后把填充改为:0%,效果如下图。
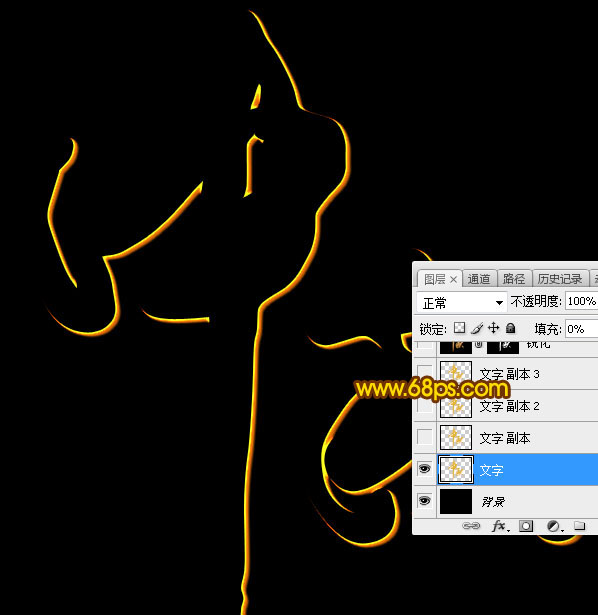
<图7>
6、按Ctrl + J 把当前文字图层复制一层,然后在副本图层缩略图后面右键选择“清除图层样式”,效果如图9。
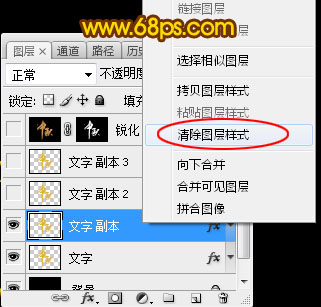
<图8>
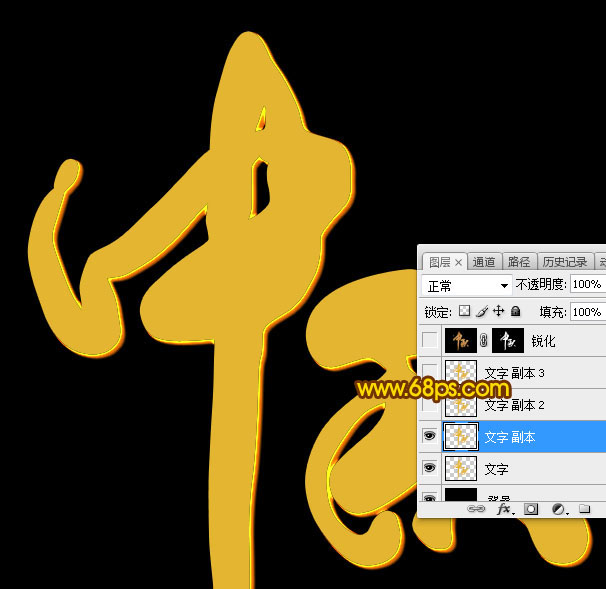
<图9>
7、双击当前图层缩略图后面的蓝色区域设置图层样式。
外发光:
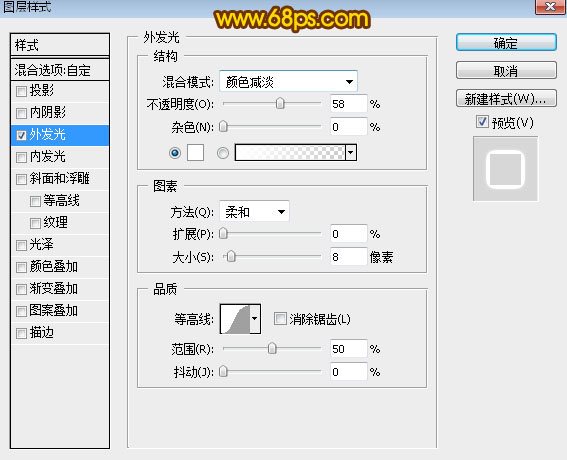
<图10>
8、确定后把填充改为:0%,效果如下图
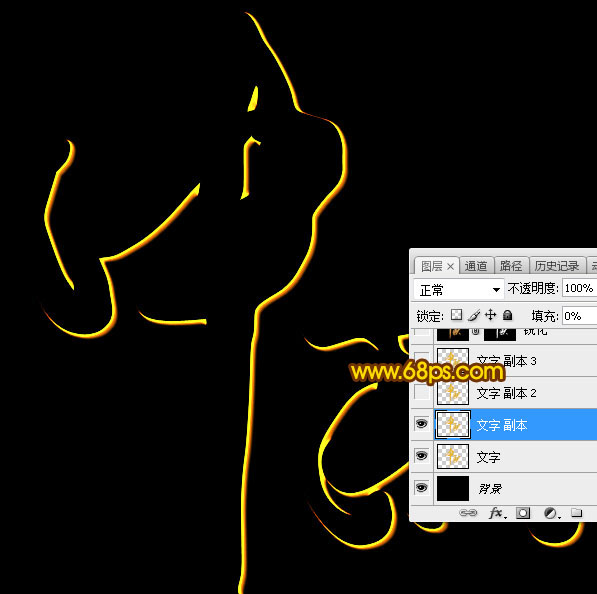
<图11>
9、按Ctrl + J 把当前文字图层复制一层,并清除图层样式,效果如下图。
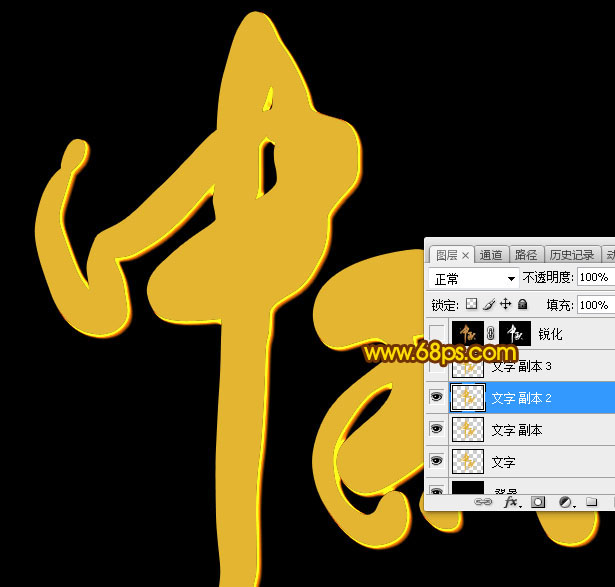
<图12>
10、再给当前文字图层设置图层样式。
投影:
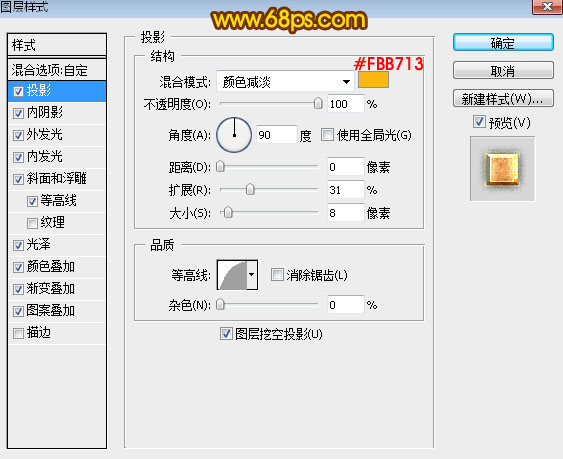
<图13>
内阴影:等高线设置如图15,其它设置如下图。
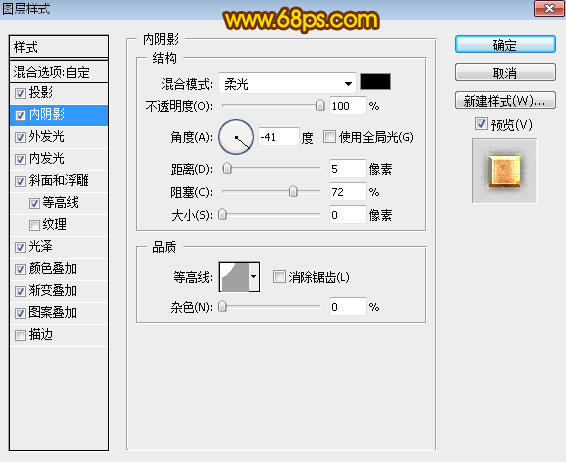
<图14>

<图15>
外发光:
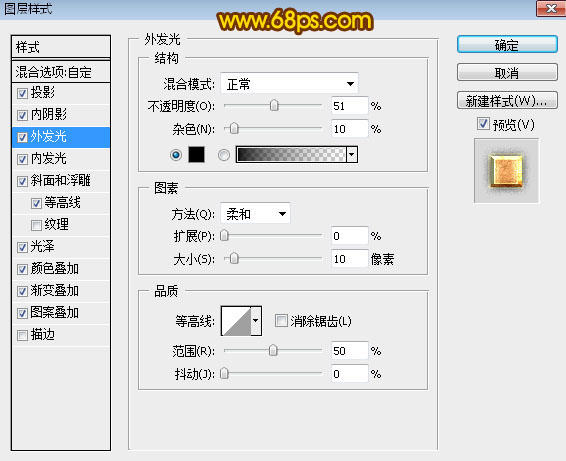
<图16>
内发光:
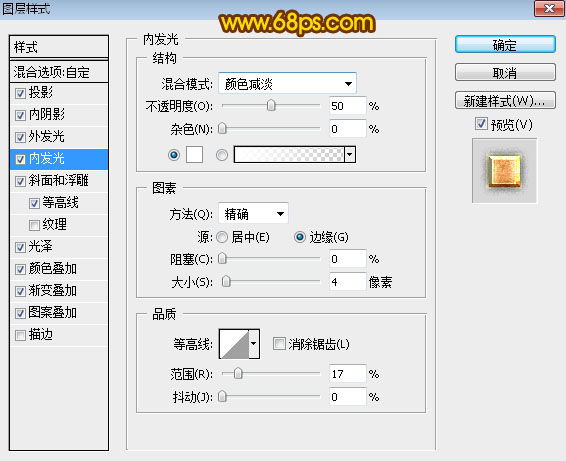
<图17>
斜面和浮雕:样式:内斜面;方法:雕刻清晰;光泽等高线设置如图19,其它设置如下图。
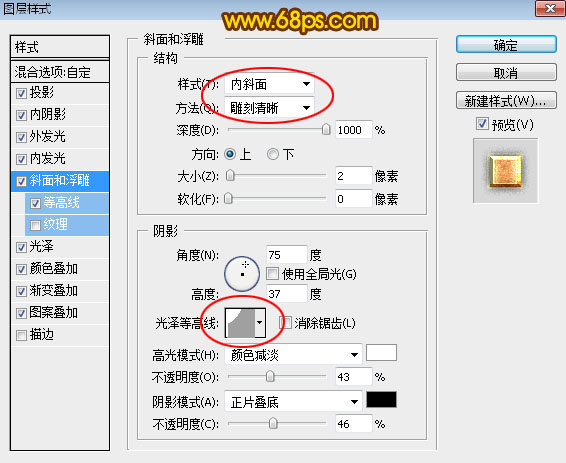
<图18>

<图19>
等高线:
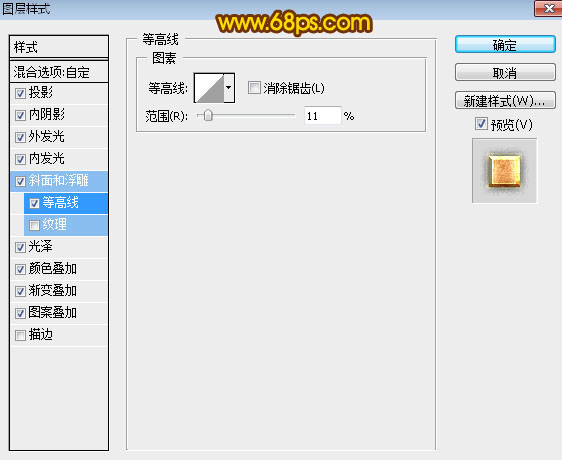
<图20>
光泽:等高线设置如图22,其它设置如下图。
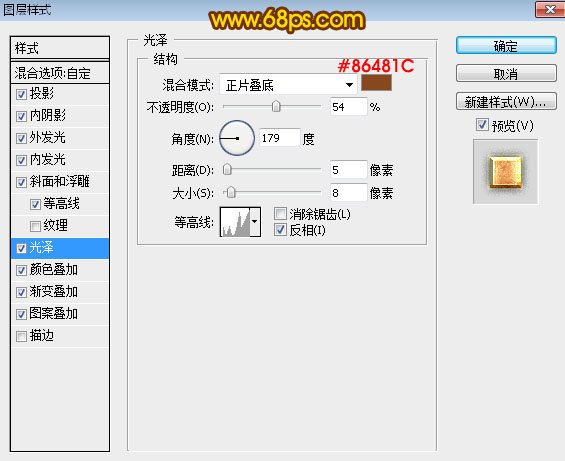
<图21>
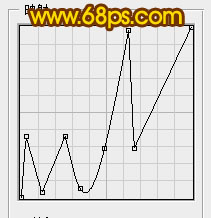
<图22>
颜色叠加:
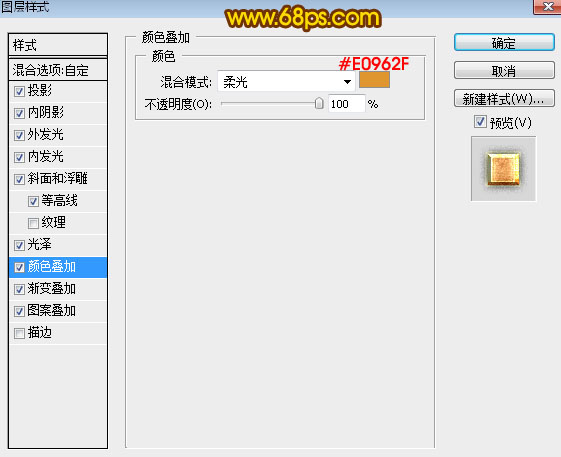
<图23>
渐变叠加:渐变设置如图25,其它设置如下图。
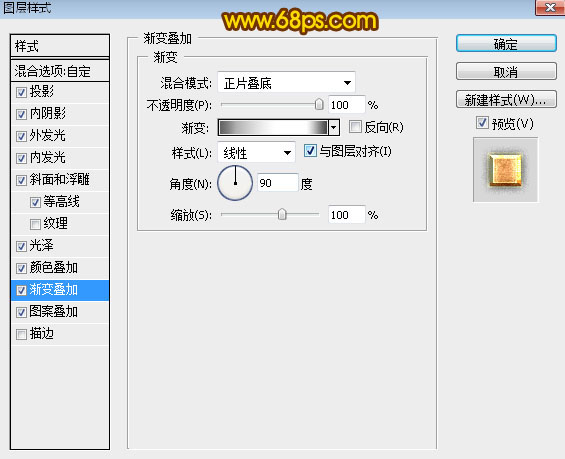
<图24>
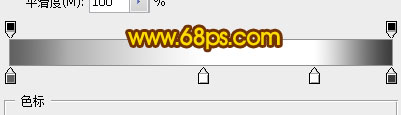
<图25>
图案叠加:图案选择之前定义的图案。
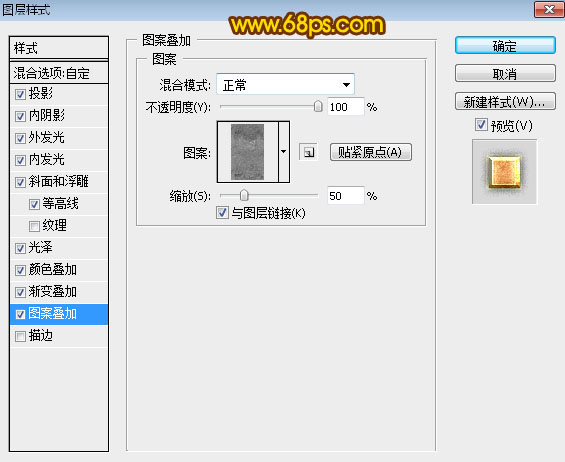
<图26>
11、确定后得到下面所示的效果。
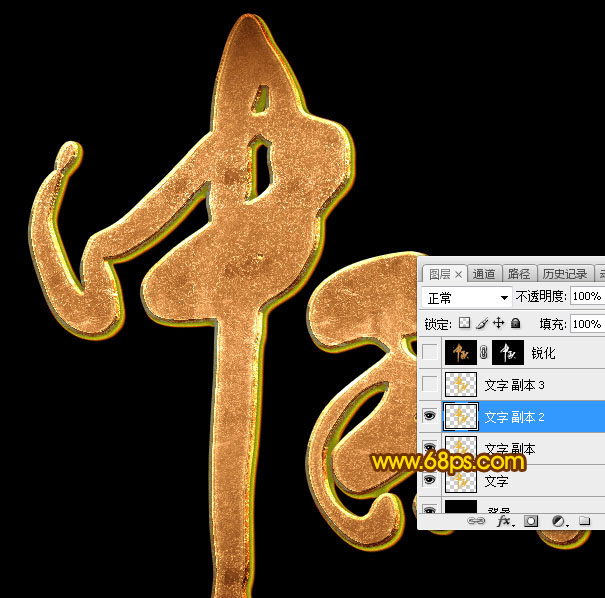
<图27>
12、按Ctrl + J 把当前文字图层复制一层,清除图层样式后再设置。
斜面和浮雕:
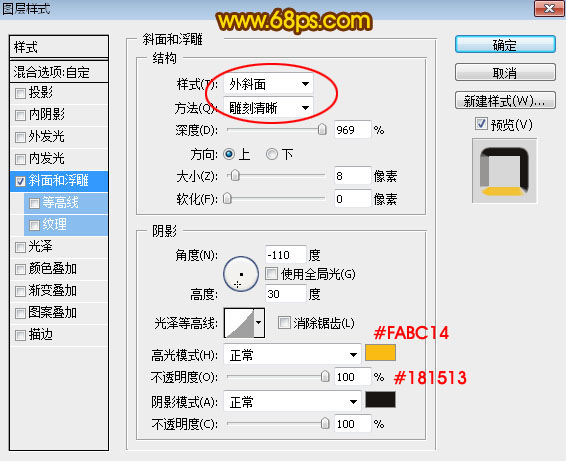
<图28>
13、确定后把填充改为:0%,如下图。
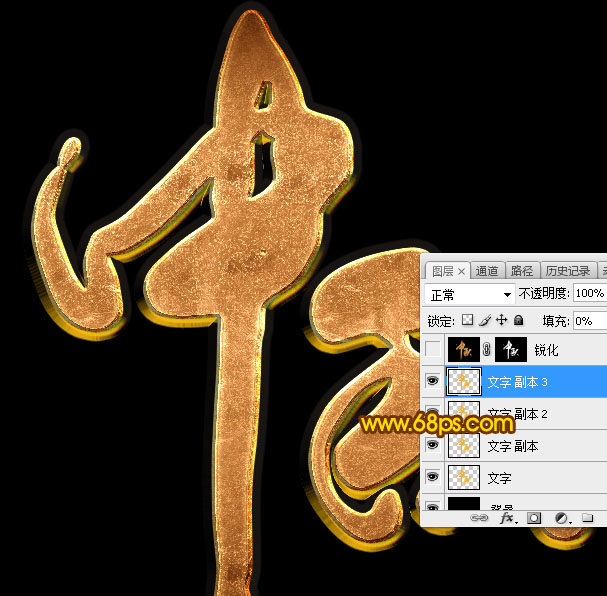
<图29>
14、新建一个图层,按Ctrl + Alt + Shift + E 盖印图层,如下图。
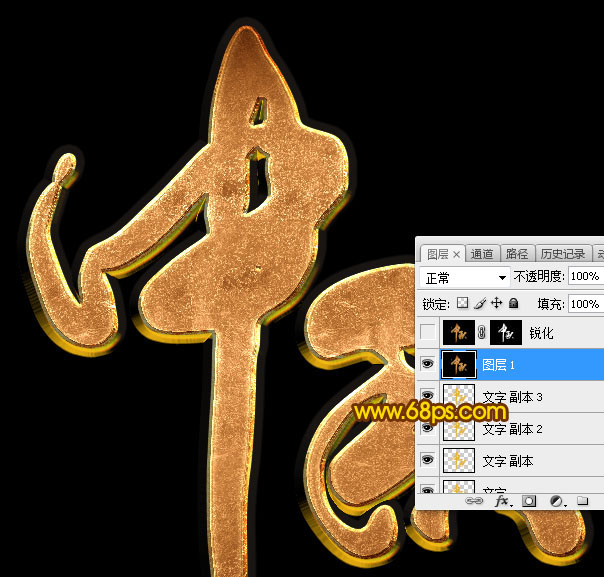
<图30>
15、选择菜单:滤镜 > 锐化 > USM锐化,参数设置如下图,确定后按Ctrl + F 加强一次,效果如图32。
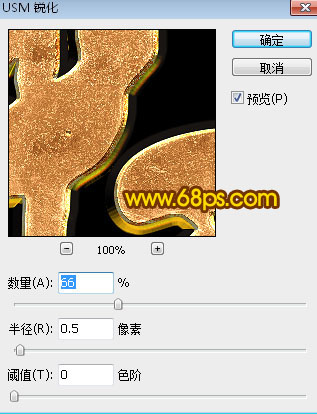
<图31>
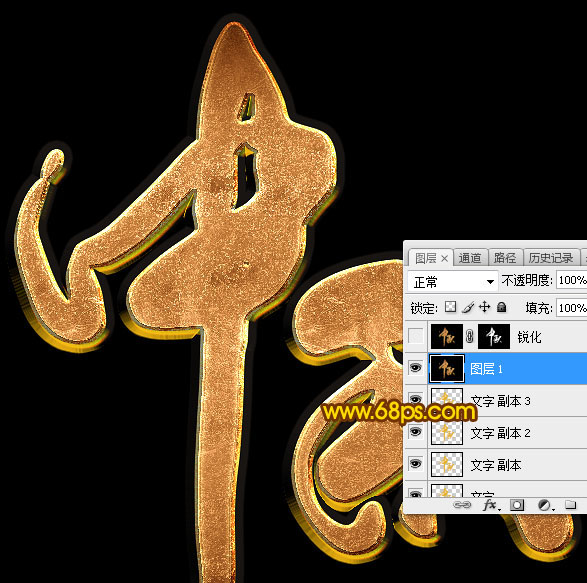
<图32>
添加图层蒙版,用柔边黑色画笔擦掉锐化过渡的边缘,完成最终效果。

最终效果

教程开始之前需要先定义一款图案。把下面的纹理素材保存到本机,再用PS打开,选择菜单:编辑 > 定义图案,然后命名后关闭。
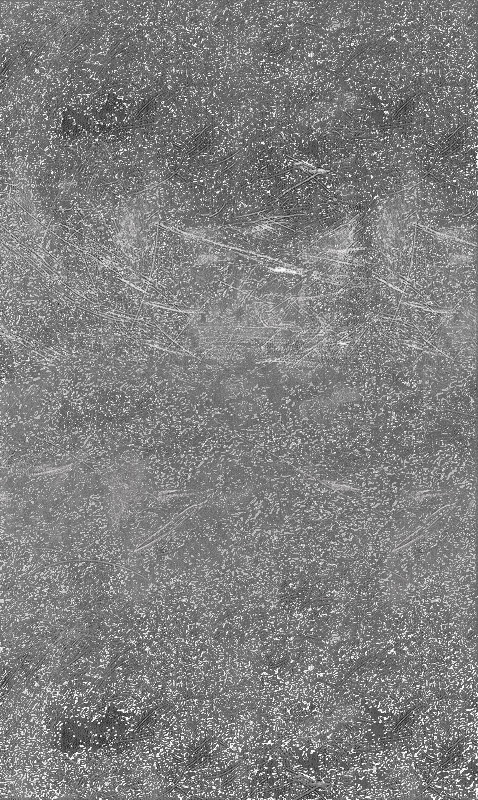
1、按Ctrl + N 新建画布,尺寸为1000 * 750像素,分辨率为72像素/英寸,如下图,确定后把背景填充黑色。
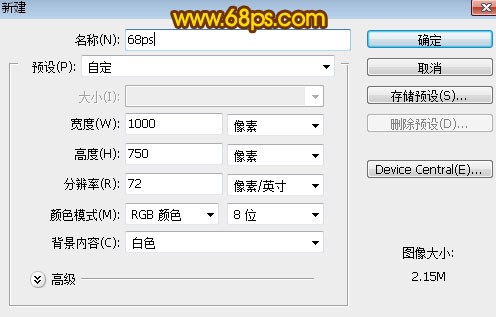
<图1>
2、保存下面的文字素材到本机,再用PS打开,用移动工具拖到新建的画布里面。

<图2>
3、把文字放到画布中间位置,如下图。

<图3>
4、双击图层面板文字缩略图后面的蓝色区域设置图层样式。
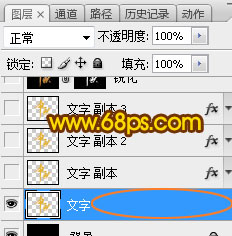
<图4>
投影:
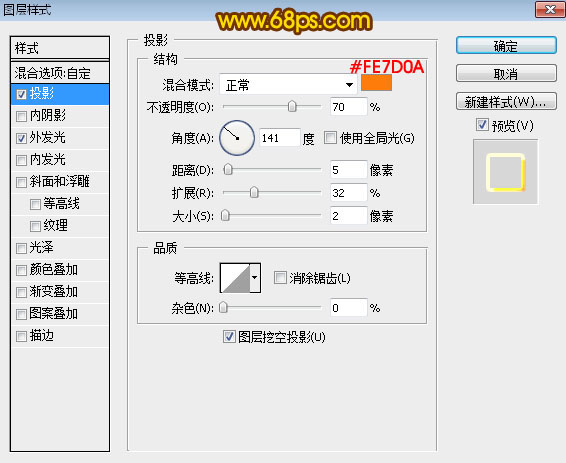
<图5>
外发光:
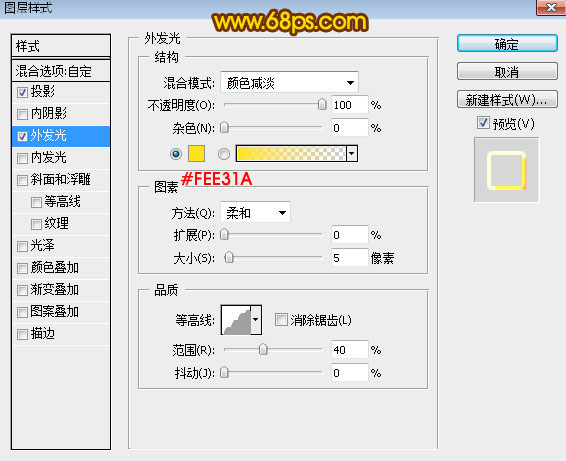
<图6>
5、确定后把填充改为:0%,效果如下图。
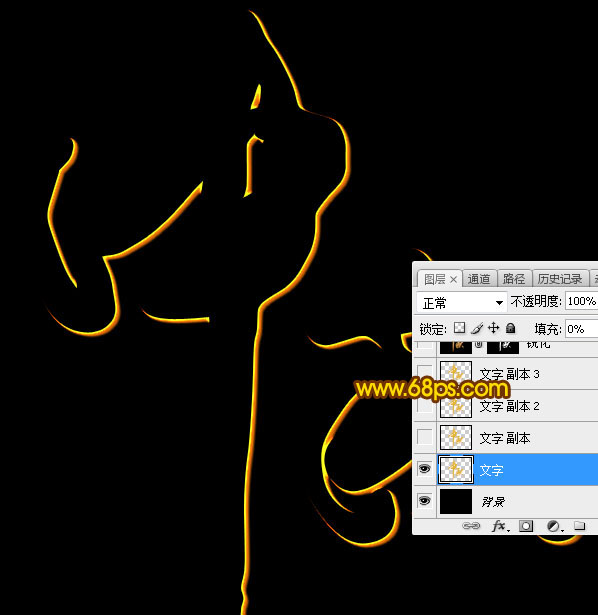
<图7>
6、按Ctrl + J 把当前文字图层复制一层,然后在副本图层缩略图后面右键选择“清除图层样式”,效果如图9。
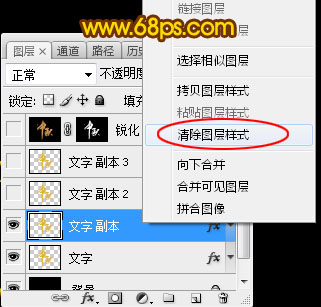
<图8>
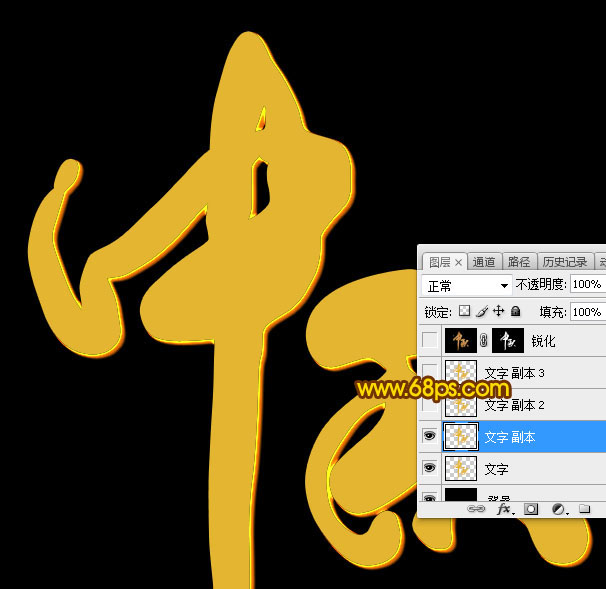
<图9>
7、双击当前图层缩略图后面的蓝色区域设置图层样式。
外发光:
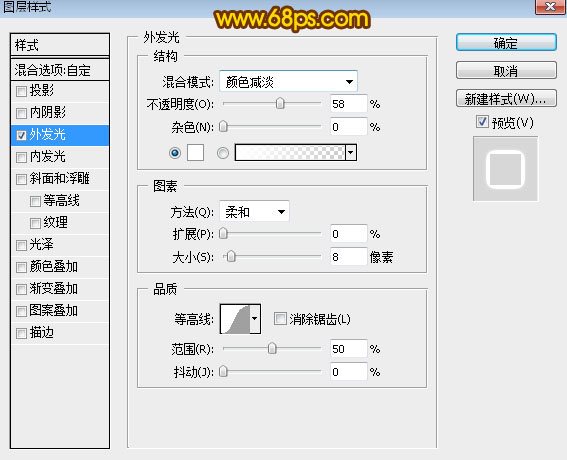
<图10>
8、确定后把填充改为:0%,效果如下图
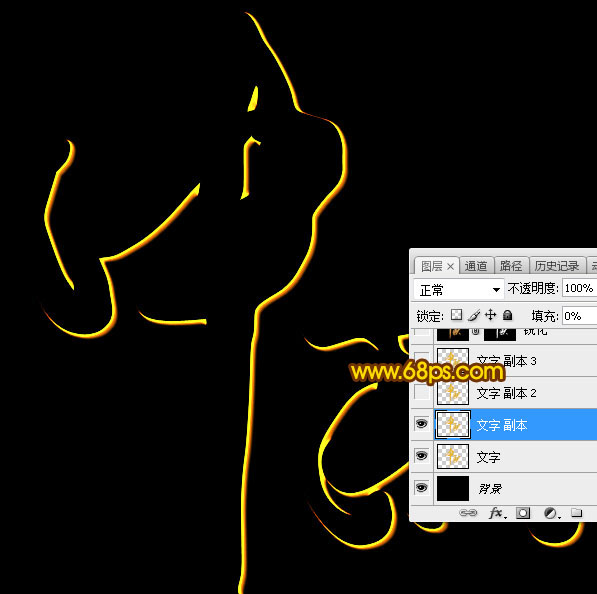
<图11>
9、按Ctrl + J 把当前文字图层复制一层,并清除图层样式,效果如下图。
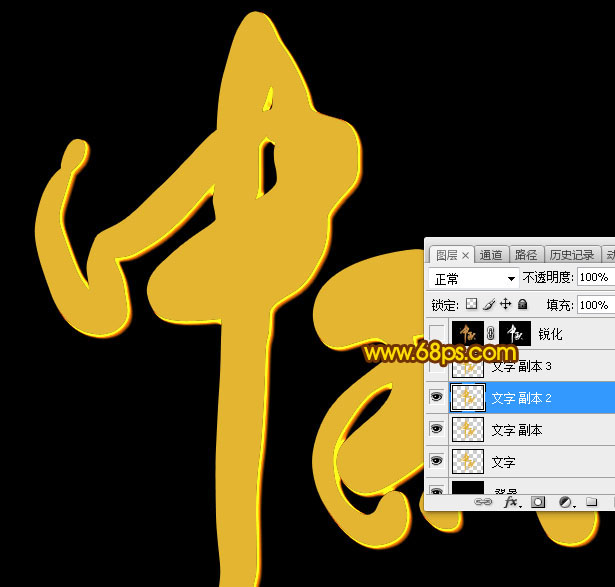
<图12>
10、再给当前文字图层设置图层样式。
投影:
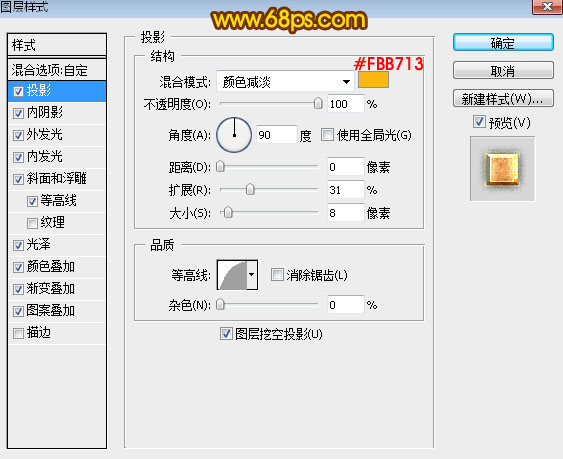
<图13>
内阴影:等高线设置如图15,其它设置如下图。
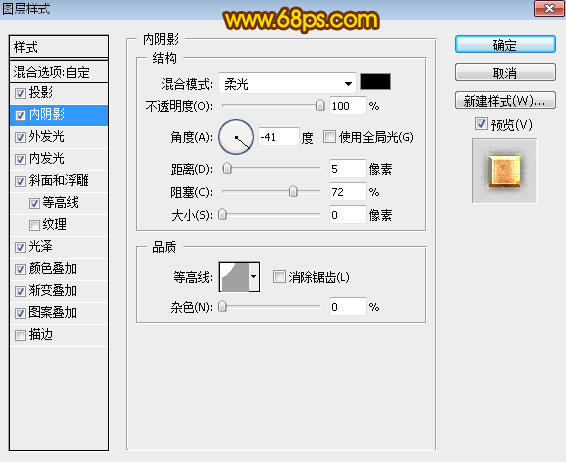
<图14>

<图15>
外发光:
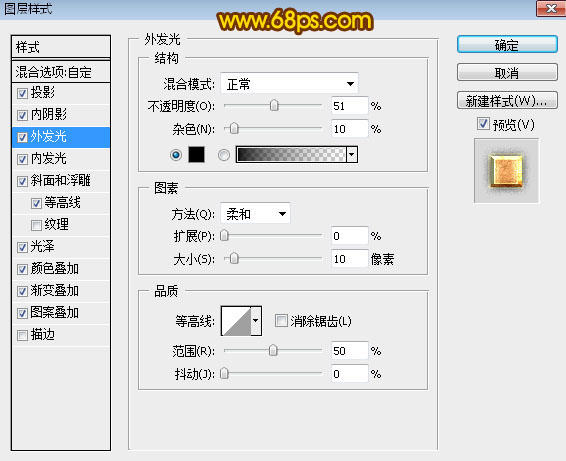
<图16>
内发光:
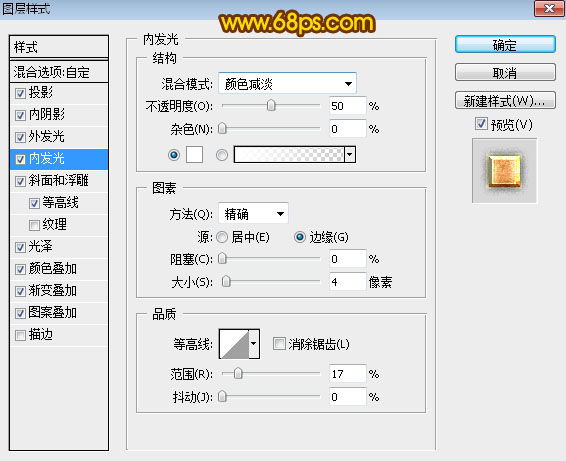
<图17>
斜面和浮雕:样式:内斜面;方法:雕刻清晰;光泽等高线设置如图19,其它设置如下图。
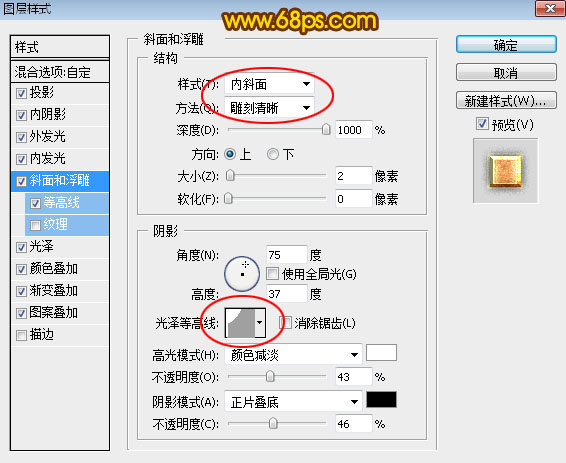
<图18>

<图19>
等高线:
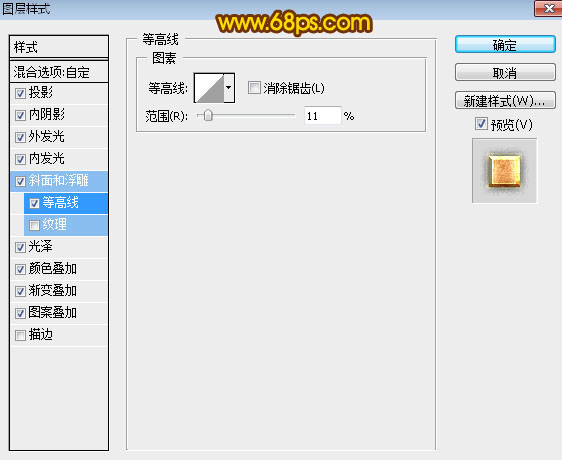
<图20>
光泽:等高线设置如图22,其它设置如下图。
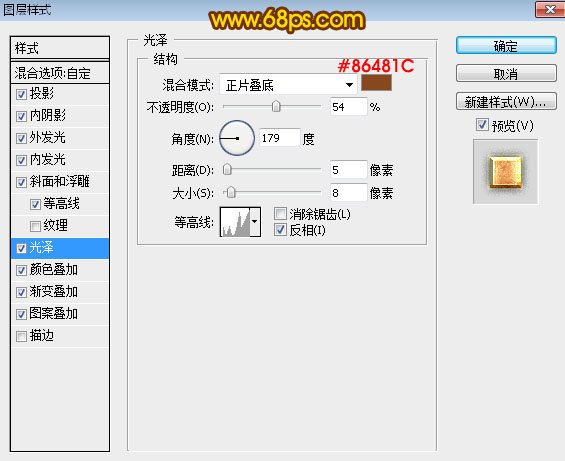
<图21>
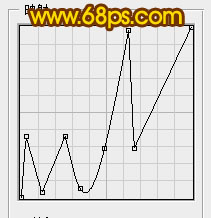
<图22>
颜色叠加:
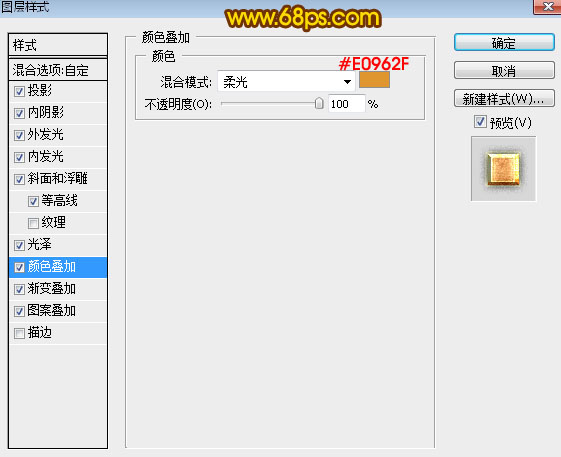
<图23>
渐变叠加:渐变设置如图25,其它设置如下图。
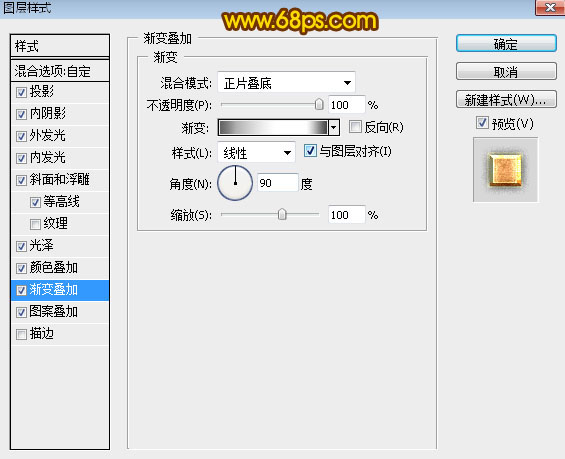
<图24>
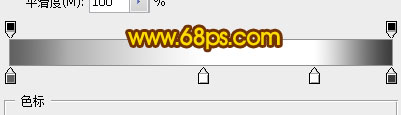
<图25>
图案叠加:图案选择之前定义的图案。
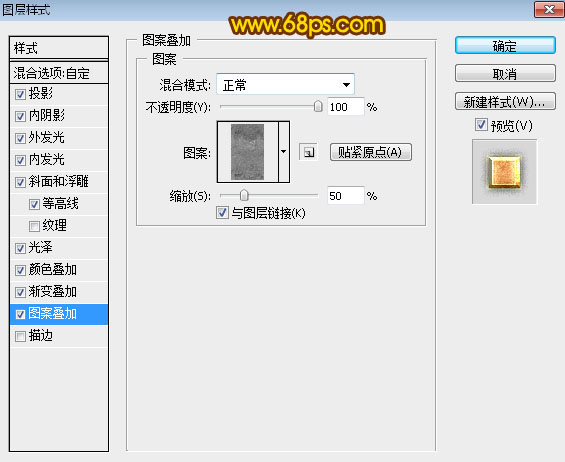
<图26>
11、确定后得到下面所示的效果。
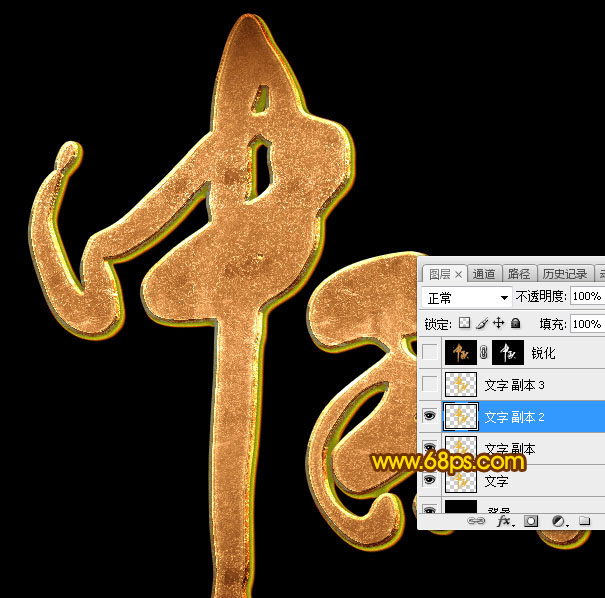
<图27>
12、按Ctrl + J 把当前文字图层复制一层,清除图层样式后再设置。
斜面和浮雕:
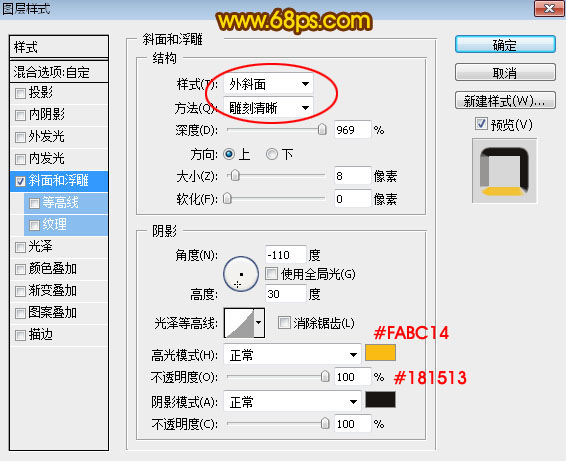
<图28>
13、确定后把填充改为:0%,如下图。
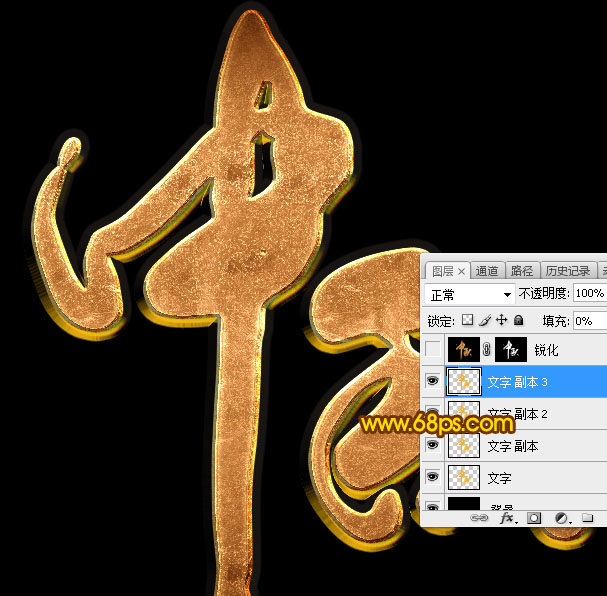
<图29>
14、新建一个图层,按Ctrl + Alt + Shift + E 盖印图层,如下图。
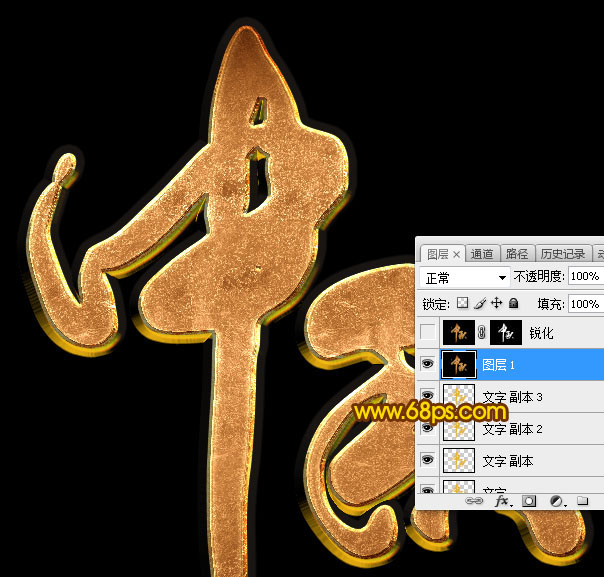
<图30>
15、选择菜单:滤镜 > 锐化 > USM锐化,参数设置如下图,确定后按Ctrl + F 加强一次,效果如图32。
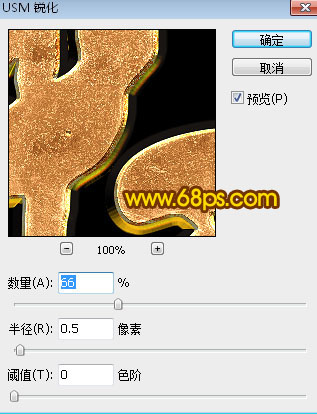
<图31>
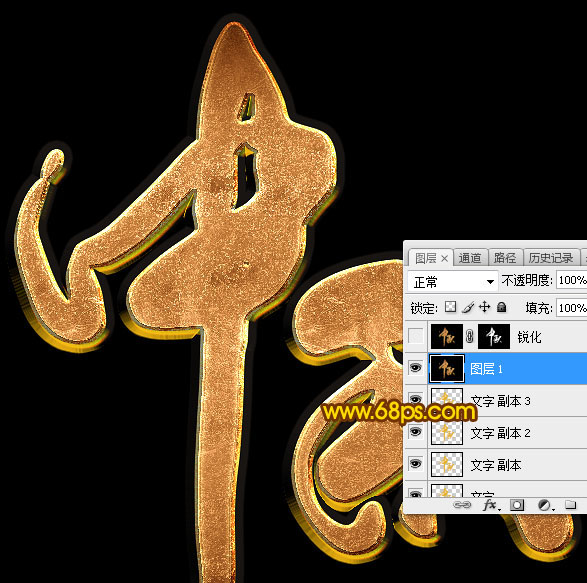
<图32>
添加图层蒙版,用柔边黑色画笔擦掉锐化过渡的边缘,完成最终效果。

加载全部内容