Photoshop制作漂亮的五彩立体字
初学者AT 人气:0
我们经常看见一些网页上漂亮的立体字,下面为大家介绍一种简单的PS立体字的制作方法,不会的朋友可以参考本文,希望大家喜欢本教程!

步骤
首先来新建一个图层,大小可由自己来定,像素为72;如图:
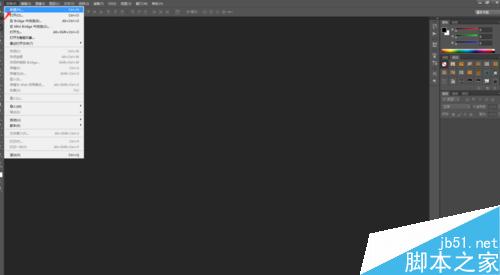
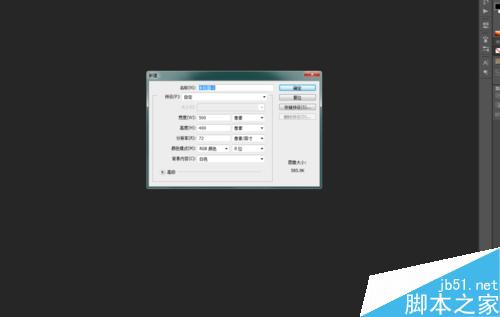
再选择文字命令,选好字体(尽量字体选粗一些),写上自己想要写的字;如图:
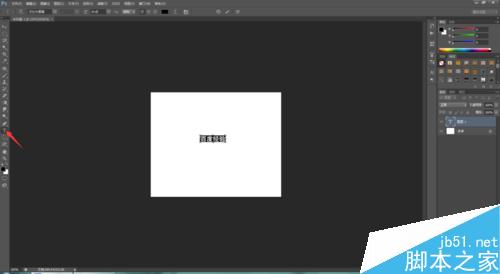
然后Ctrl+T自由变换工具将字体放大;如图:
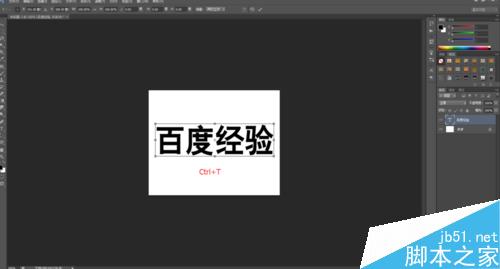
鼠标右键点击字体图层,选择栅格化文字,然后按住Ctrl键,鼠标左键点击字体图层,为字体创建选区;如图:


然后选择渐变工具,为字体添加自己喜欢的渐变色,Ctrl+D取消选区;如图:



然后按住Alt+方向键上键进行图层复制,达到立体字效果为止;如图:
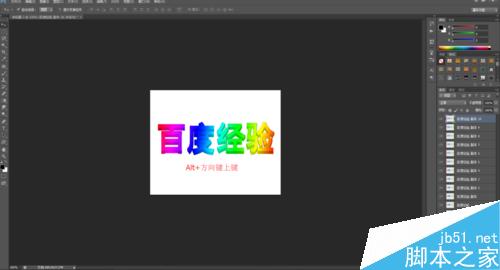
选择最下面立体字图层,按住Ctrl+T将字体缩小,再点击鼠标右键选择斜切;如图:
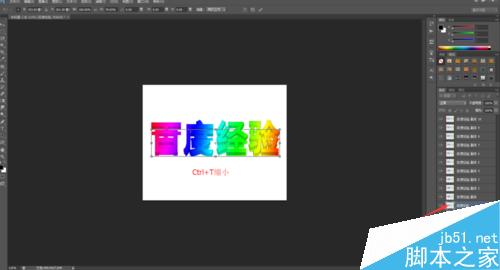
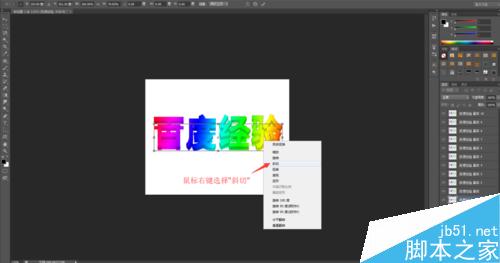

按住Ctrl键,点击鼠标左键为变换过的字体图层创建选区,填充黑色;如图:


将填充黑色的字体图层降低不透明度为80%左右,然后选择滤镜——模糊——高斯模糊,参数为2.5左右;如图:

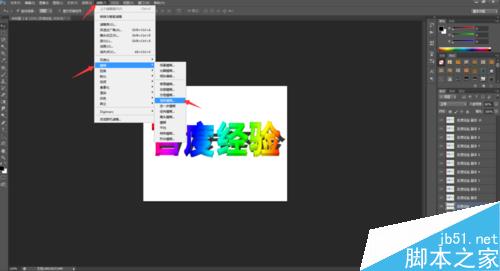
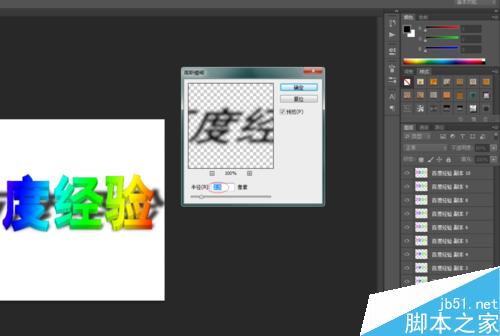
然后选择所有字体图层(框选或按住Ctrl键一次点击图层),Ctrl+E合并图层,也可以点击鼠标右键选择合并图层;如图:
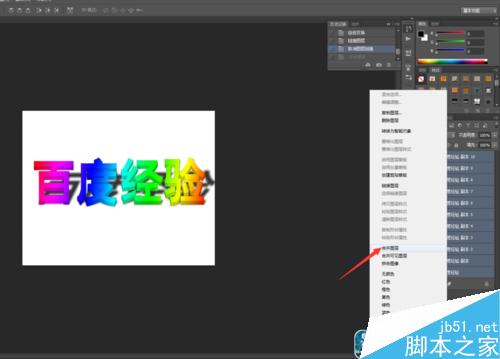
最后一个简单漂亮的立体字效果就最好了。如图:

注意事项
做立体效果时,图层复制的多少可根据自己作图的需要来定。
以上就是PS制作漂亮的五彩立体字方法介绍,操作很简单的,大家学会了吗?希望能对大家有所帮助!
加载全部内容