Photoshop制作粉色立体字LOVE详细教程
DearSalt 人气:0
效果图非常的精致,这种效果的制作主要是通过叠加多个图层样式实现,最终实现精致的效果
难度系数:★★★☆☆
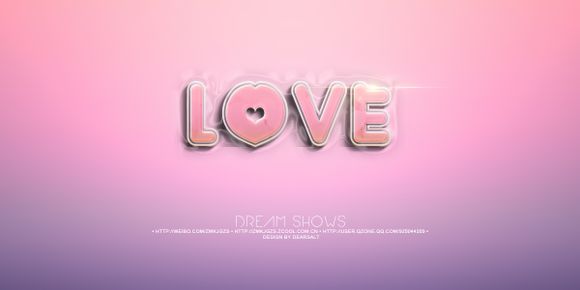
创建一个尺寸为 1200 x 720px 的画布 颜色模式RGB模式
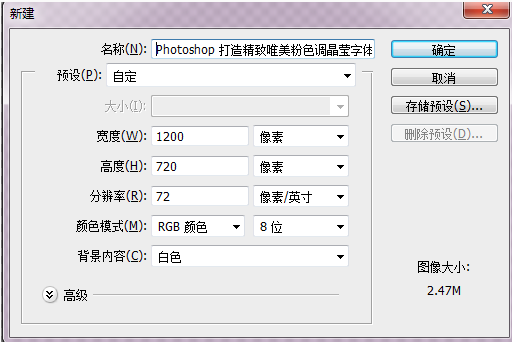
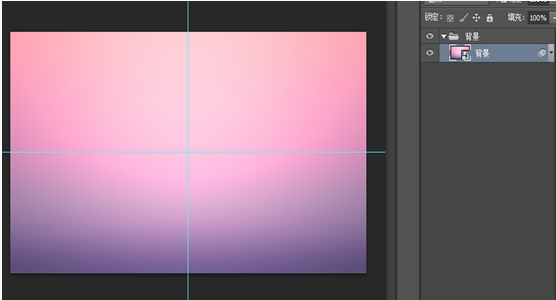
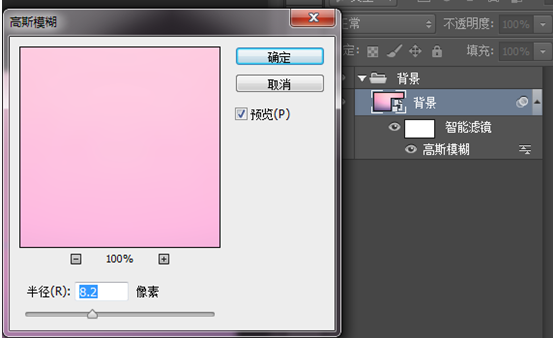
按图所示建立新组,并打上所要制作的文字,本教程以“LOVE”为例
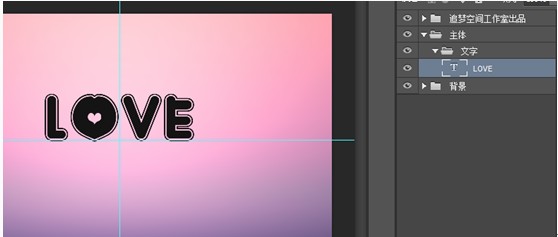
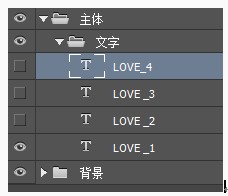
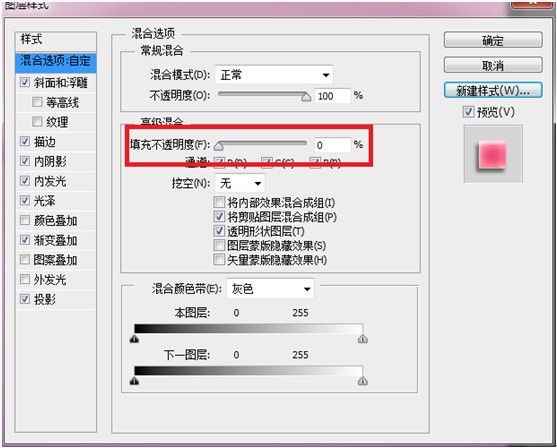
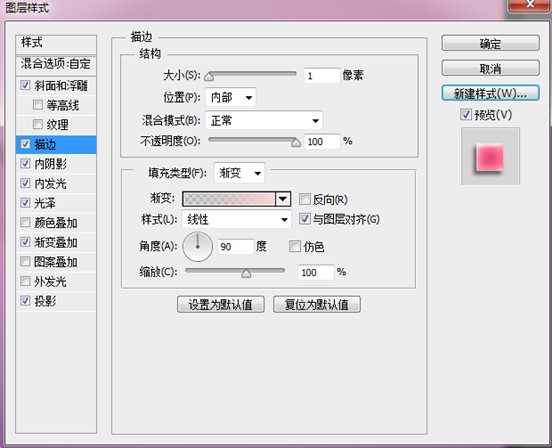
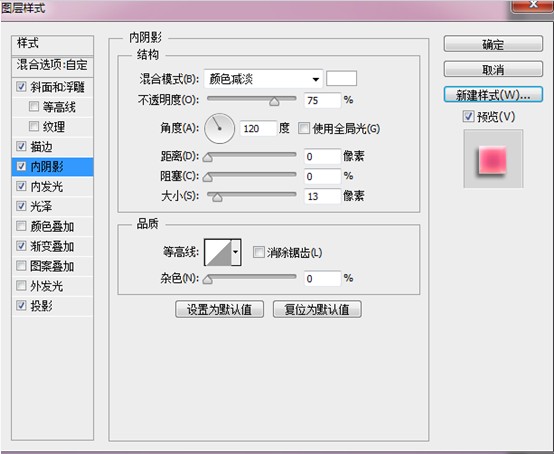
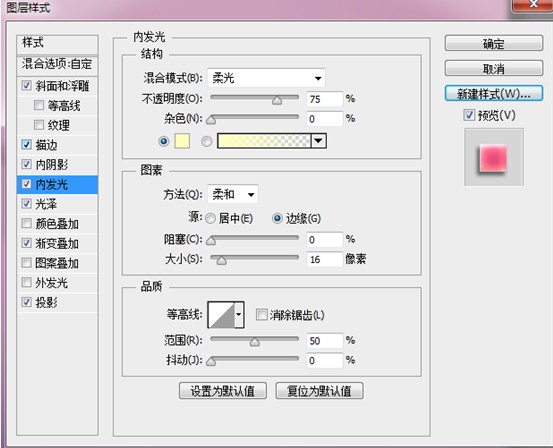
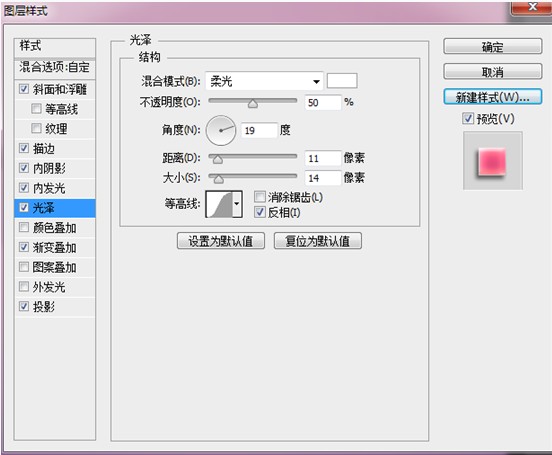
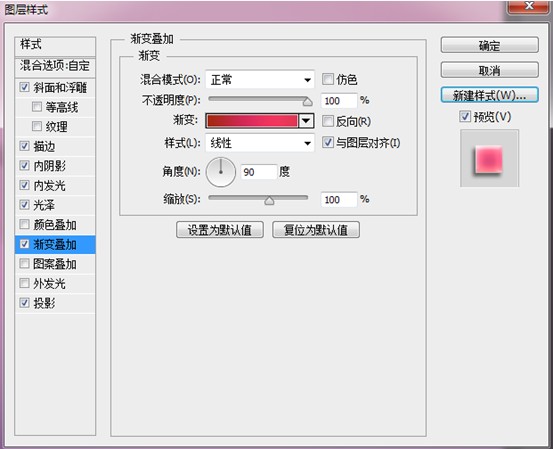
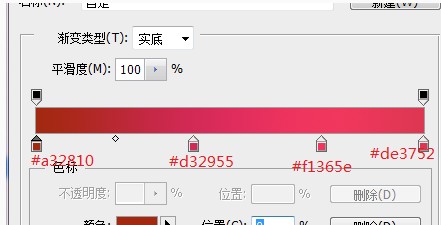
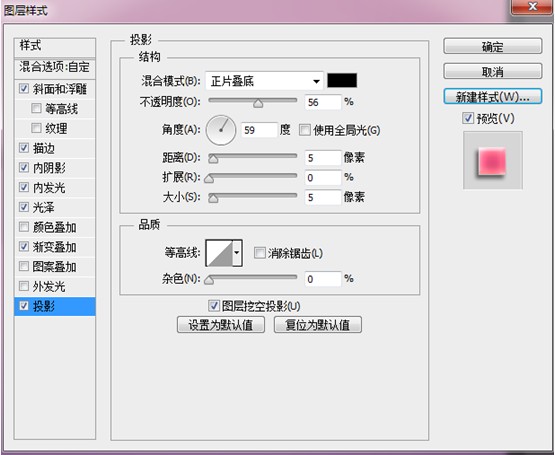
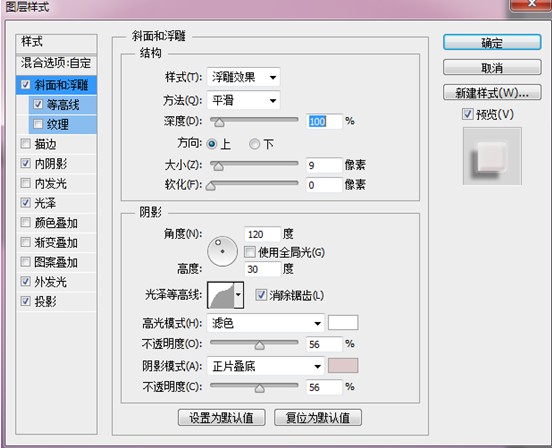
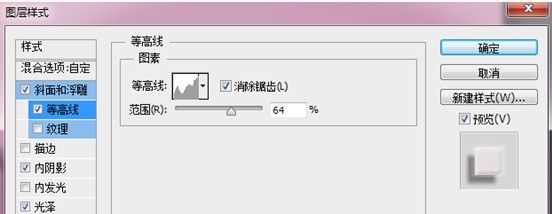
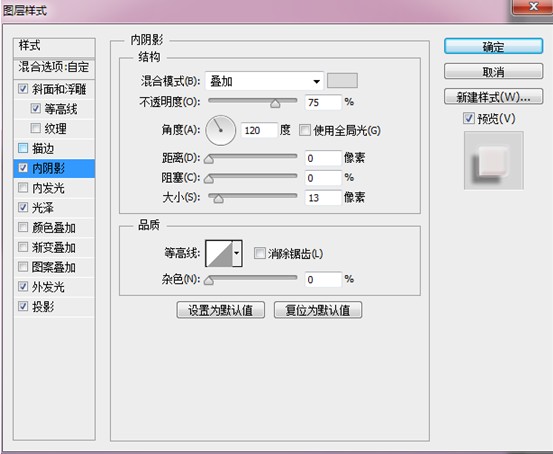
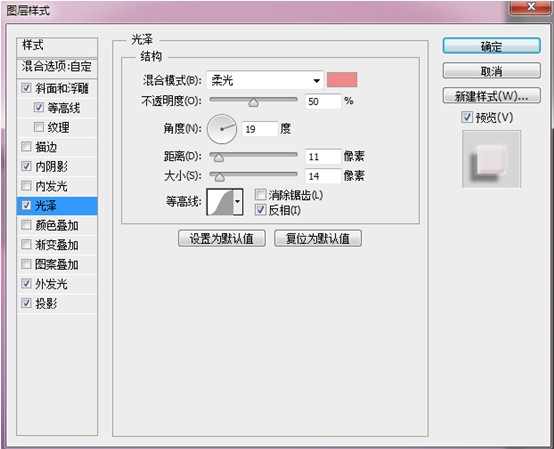
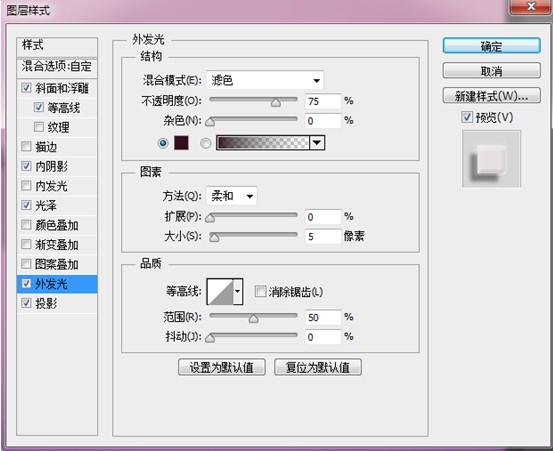
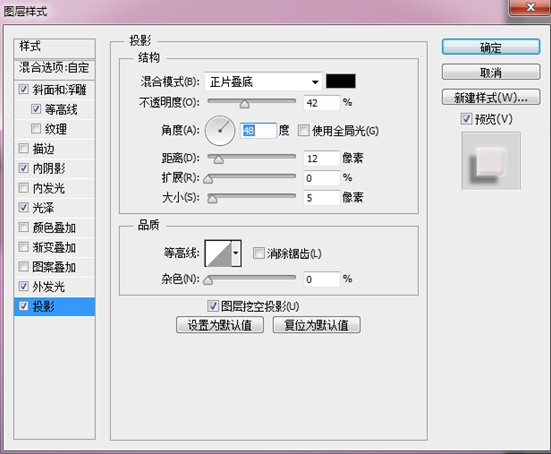
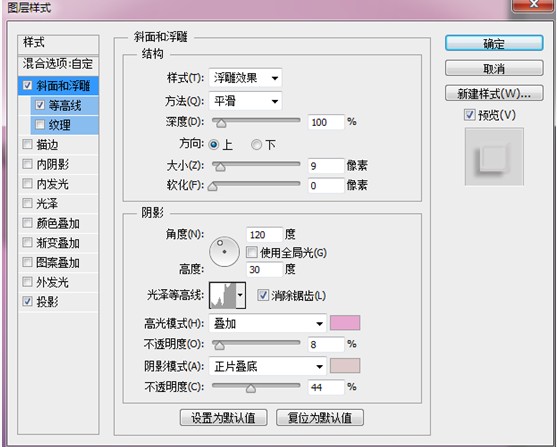
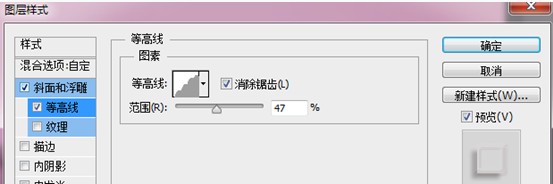
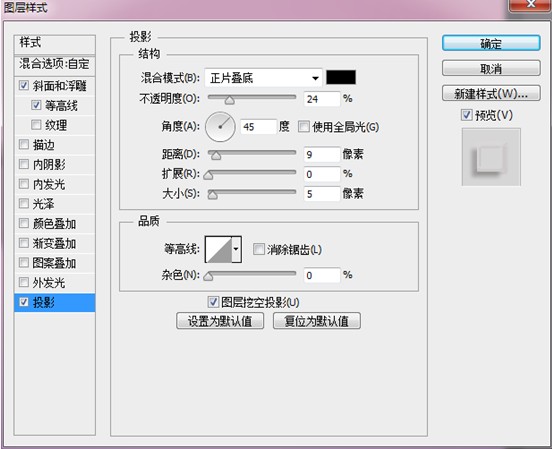
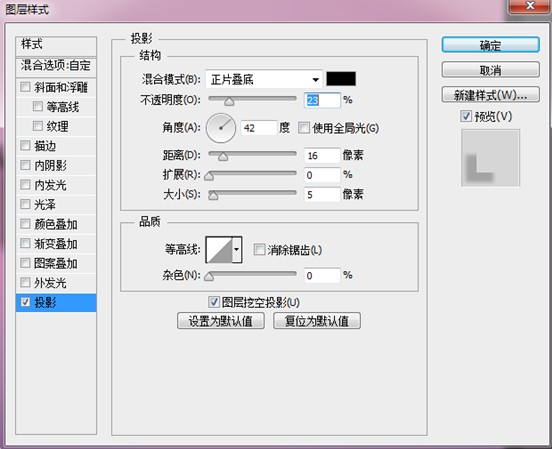
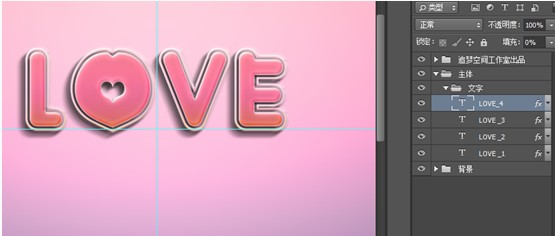

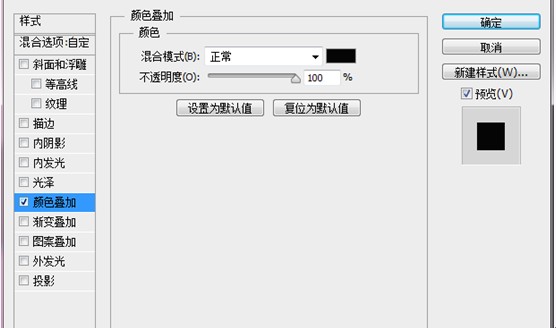
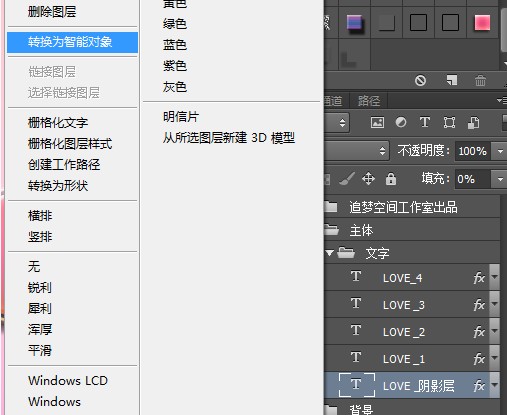
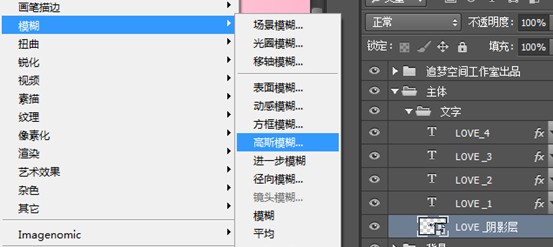

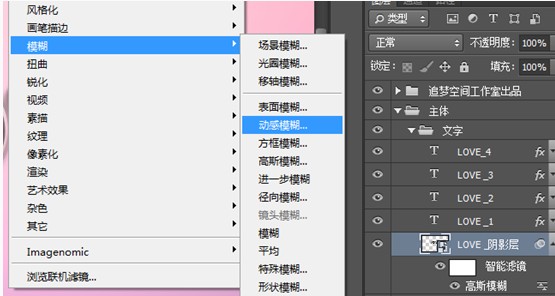
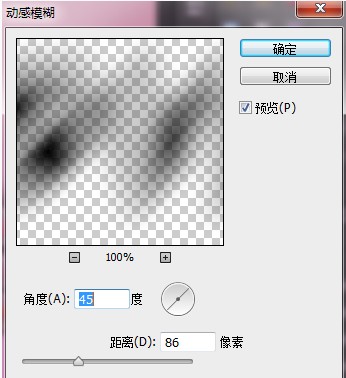

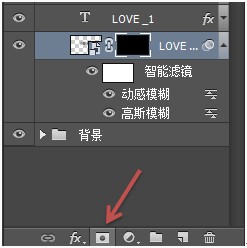
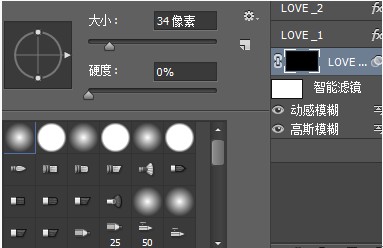
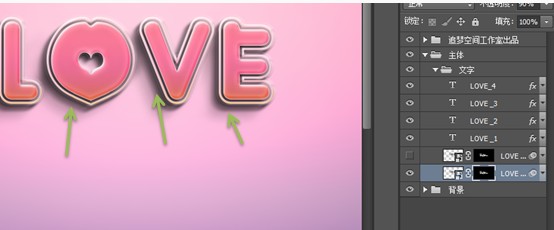
Ctrl+点击文字图层出现蚂蚁线 选择渐变工具

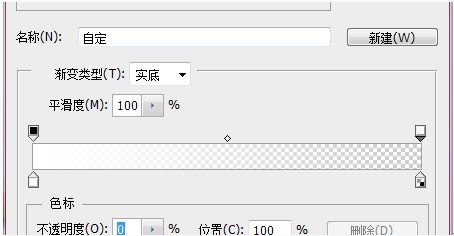

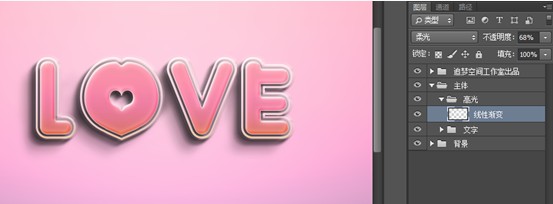
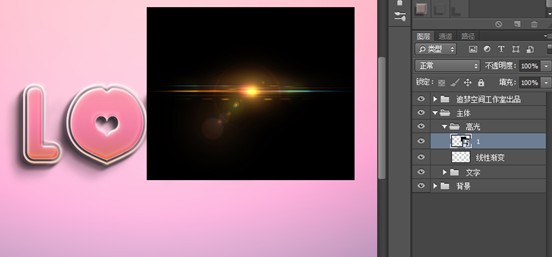
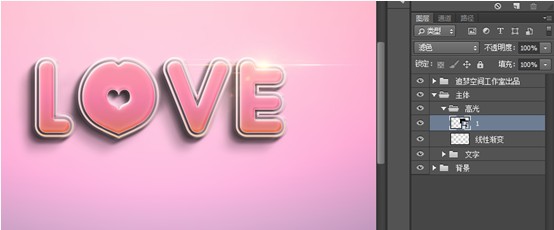
按F5设置画笔 如图所示
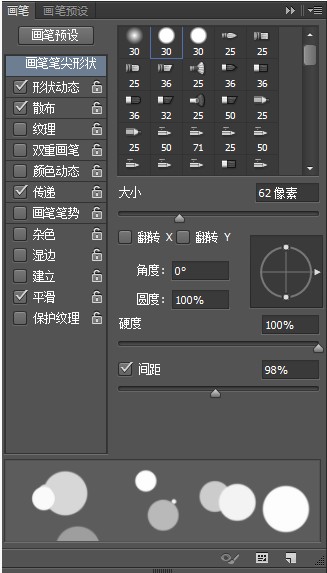
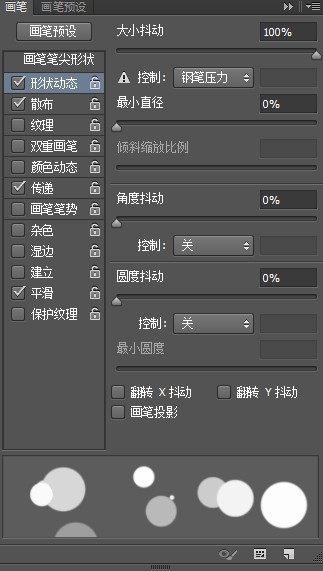
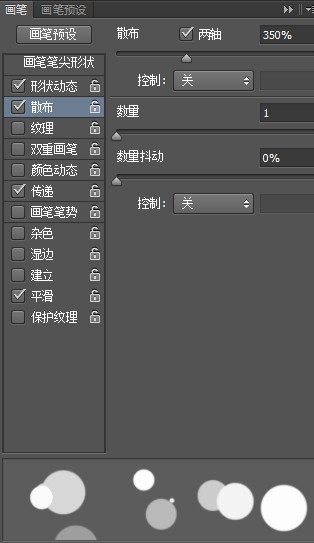
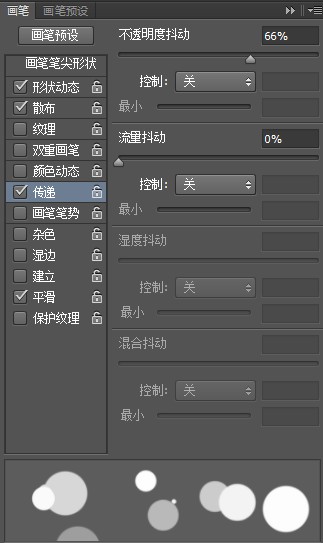
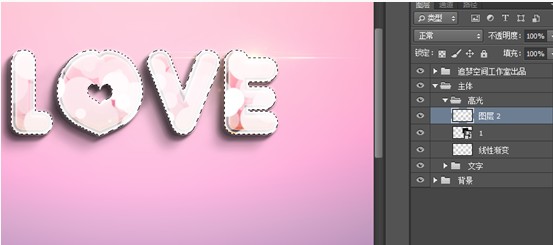
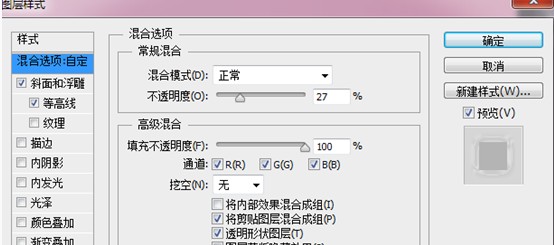
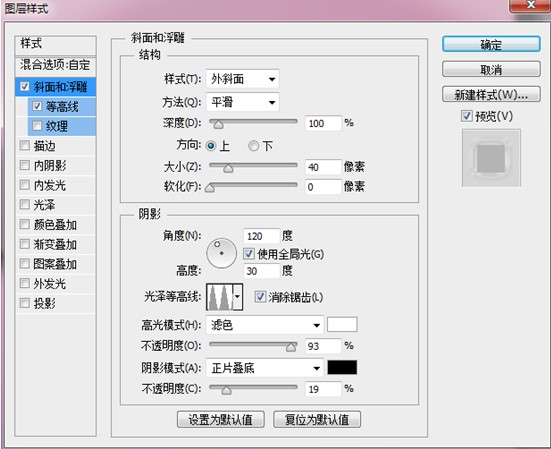
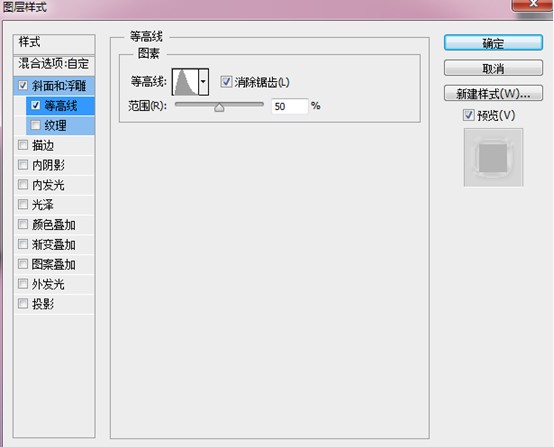

这一步没有太多的要求,只是对整张图片的完善,调色方法有很多,数值也是不固定的,所以这一步大家自由发挥即可,下面这是我做的
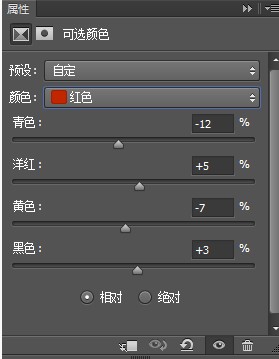
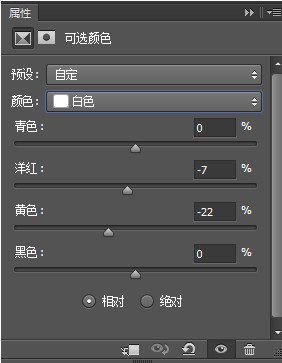
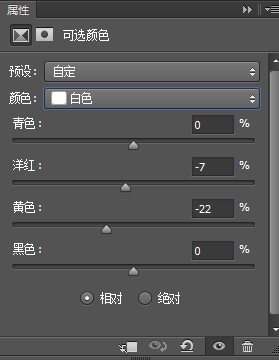
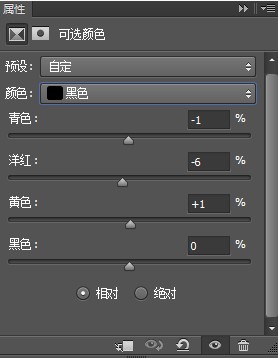
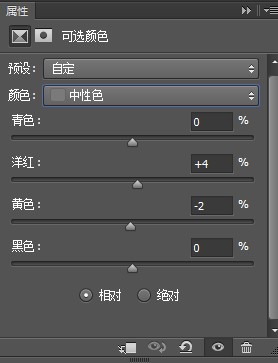
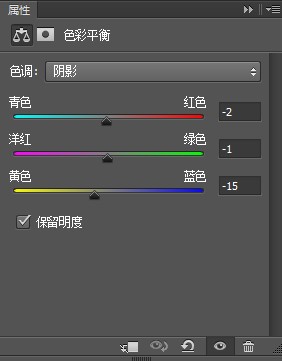
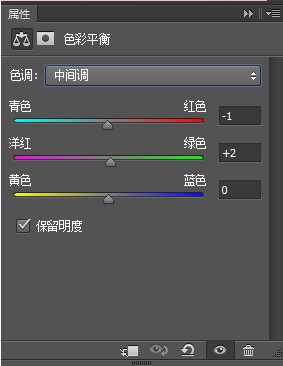
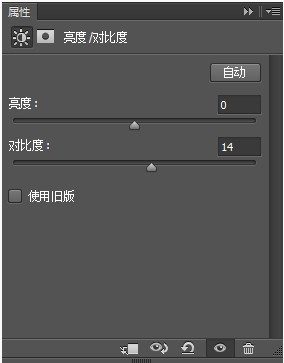
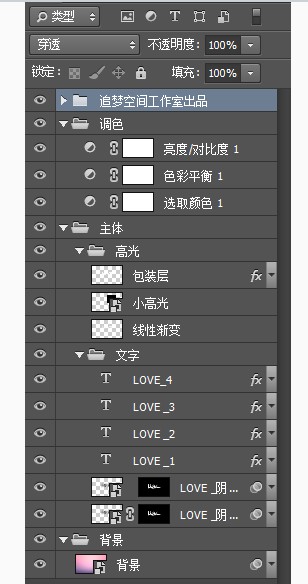
难度系数:★★★☆☆
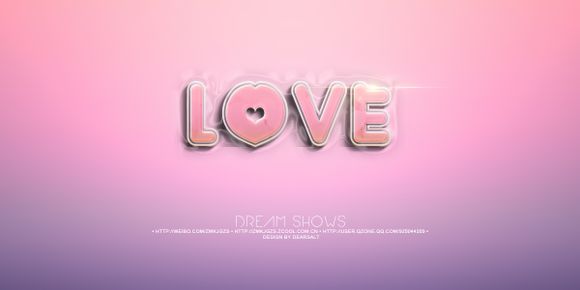
创建一个尺寸为 1200 x 720px 的画布 颜色模式RGB模式
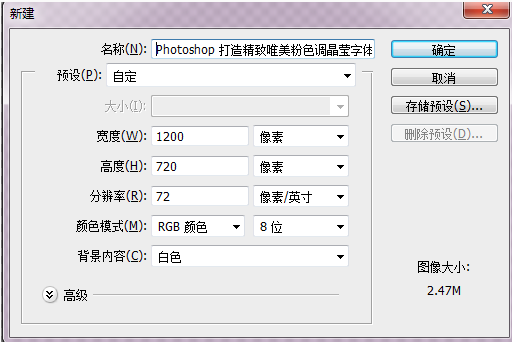
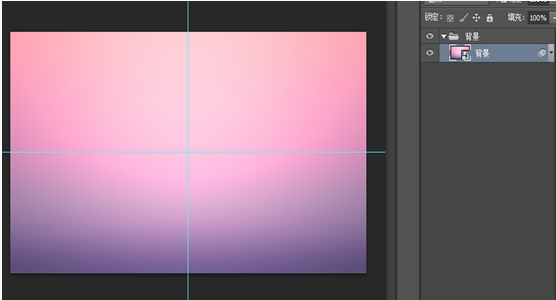
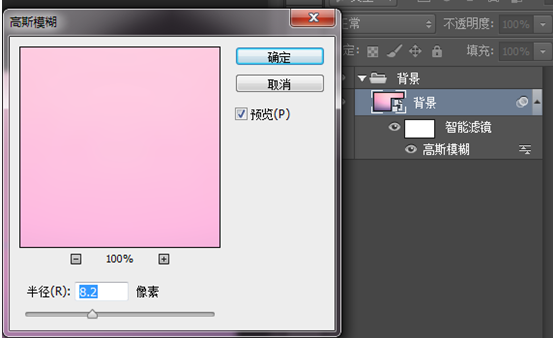
按图所示建立新组,并打上所要制作的文字,本教程以“LOVE”为例
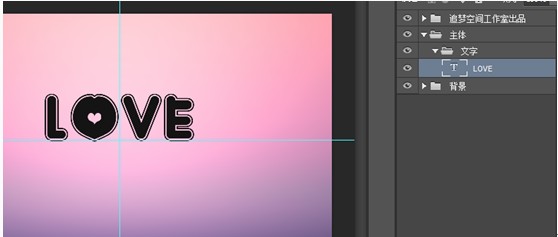
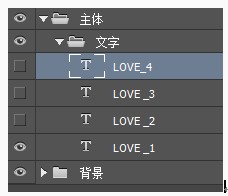
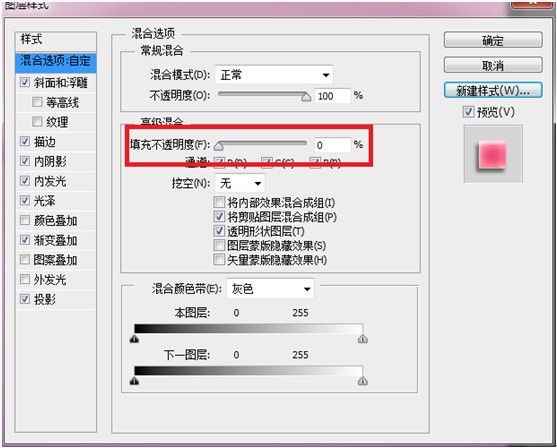
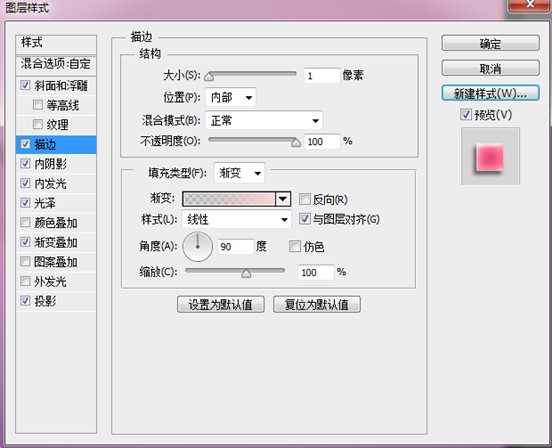
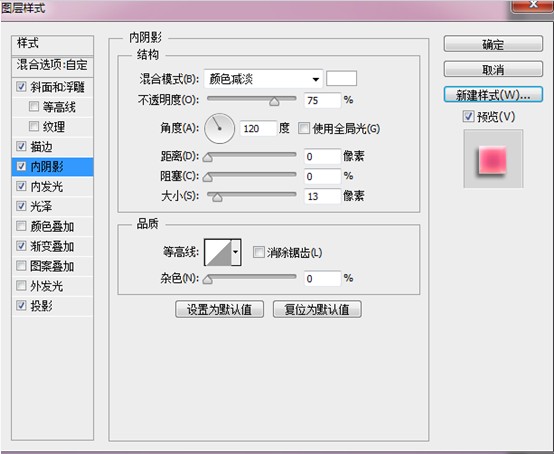
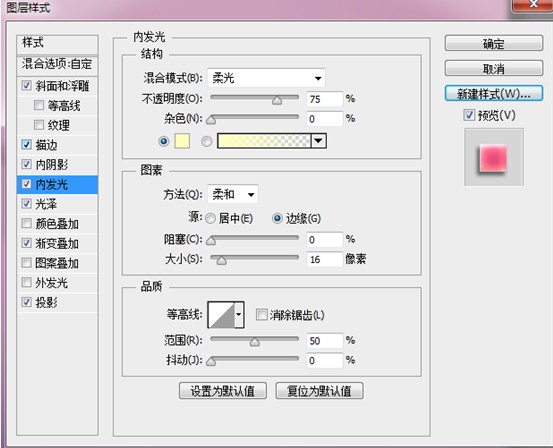
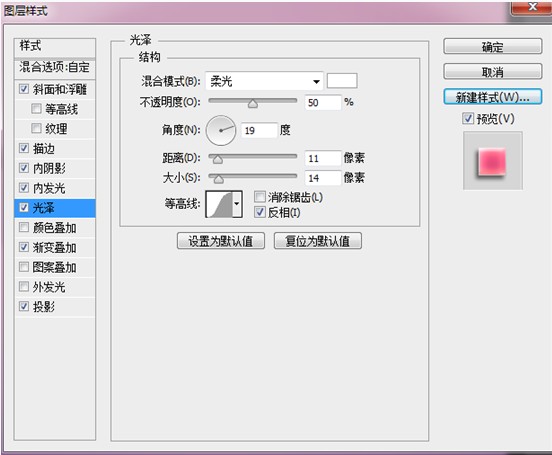
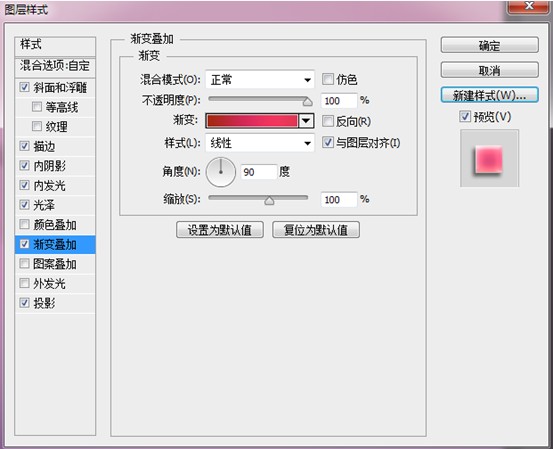
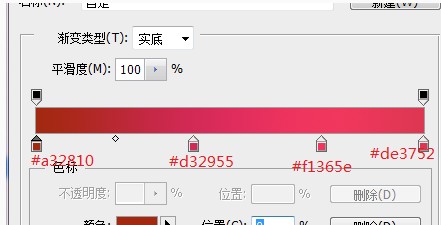
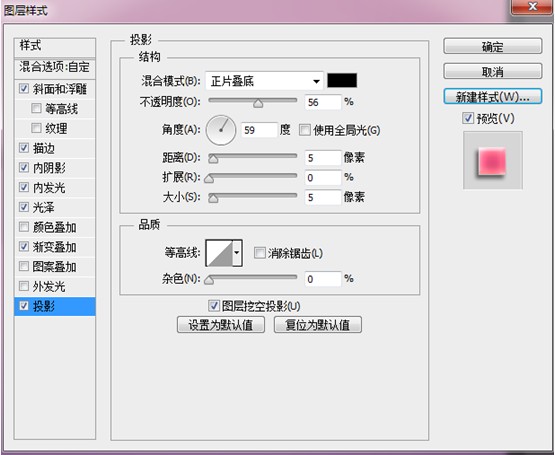
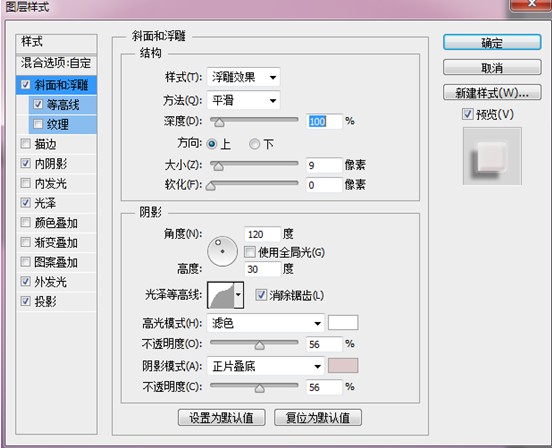
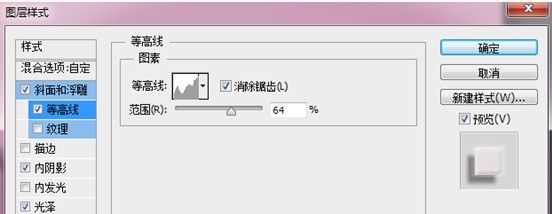
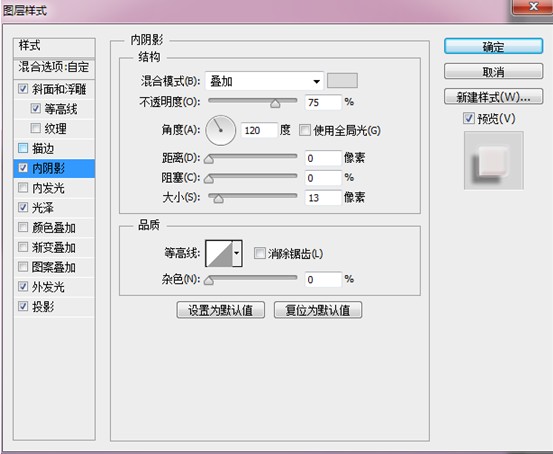
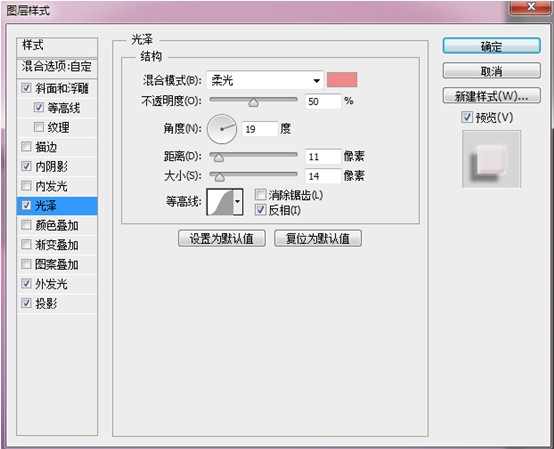
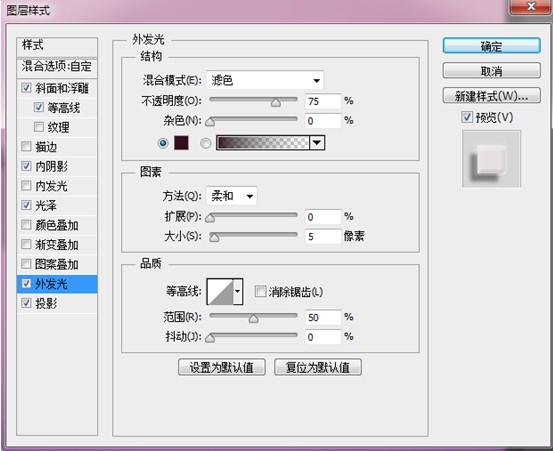
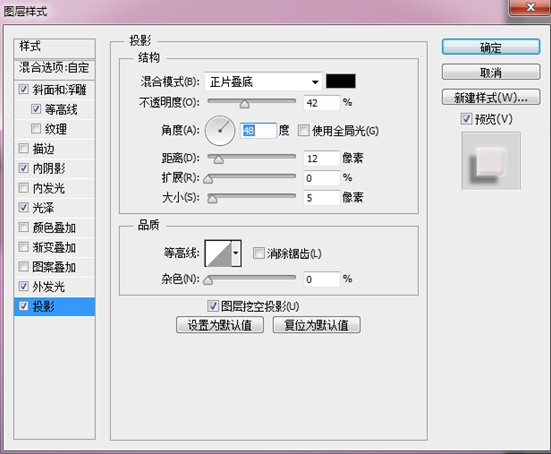
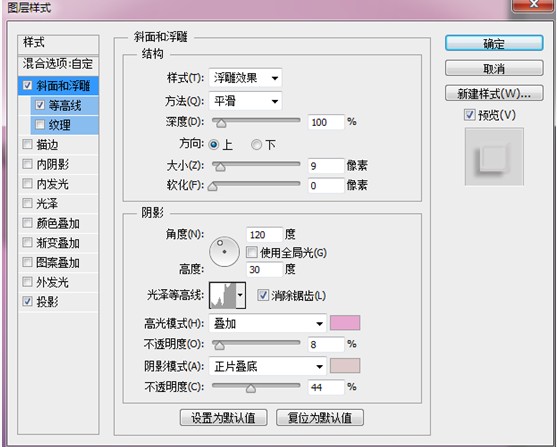
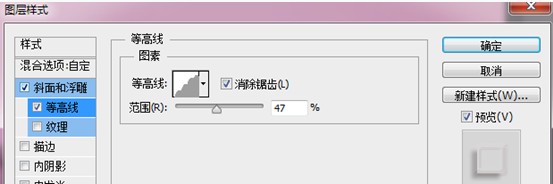
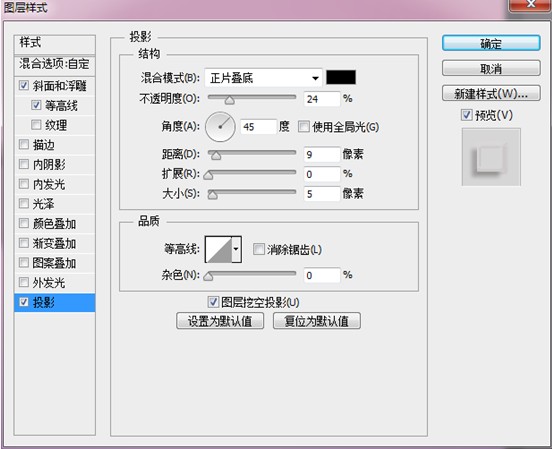
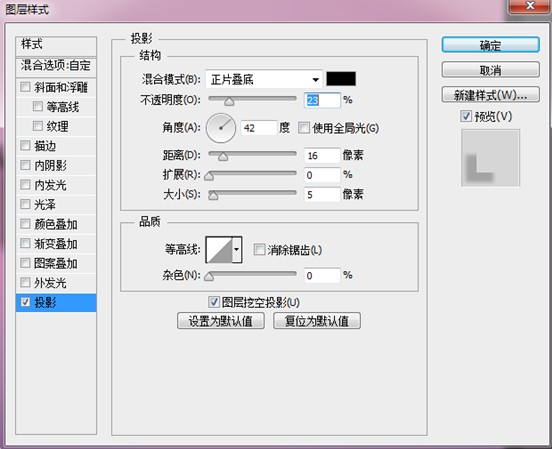
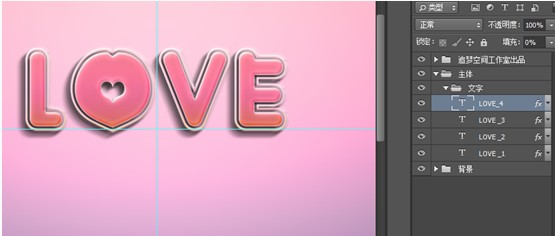

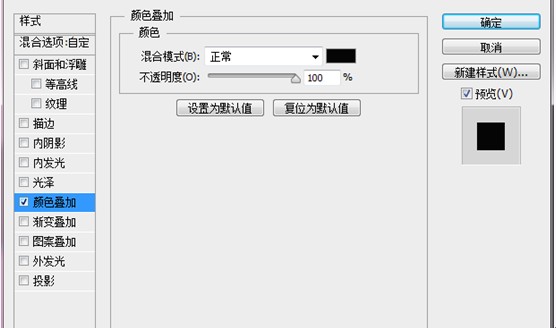
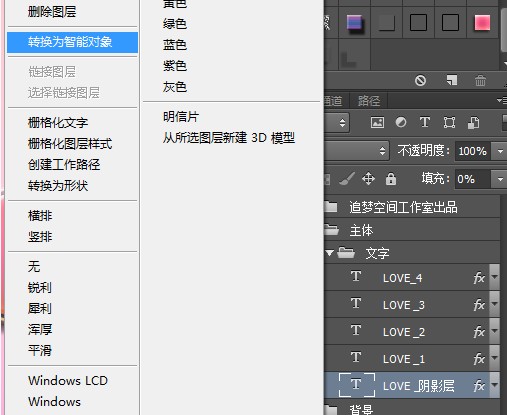
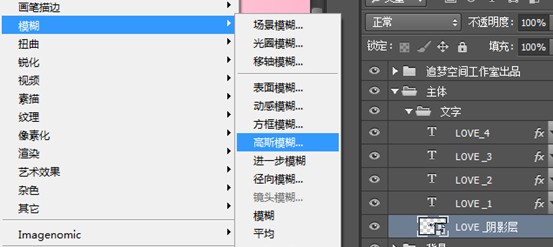

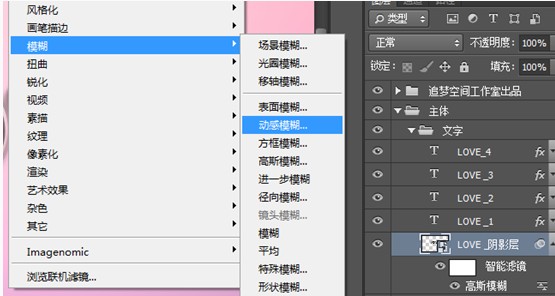
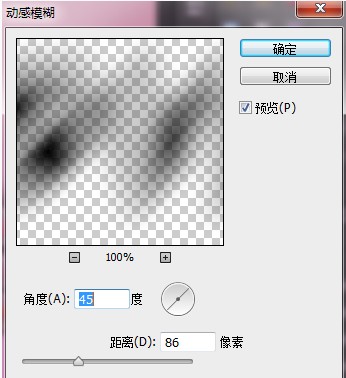

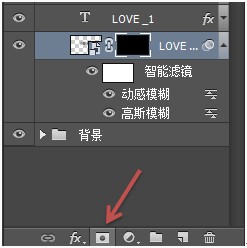
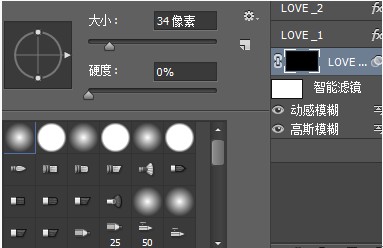
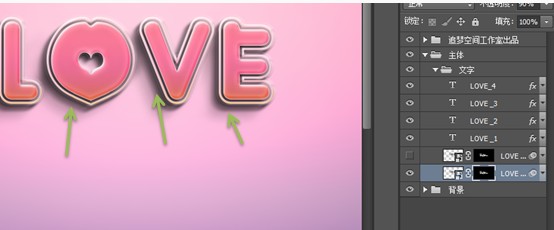
Ctrl+点击文字图层出现蚂蚁线 选择渐变工具

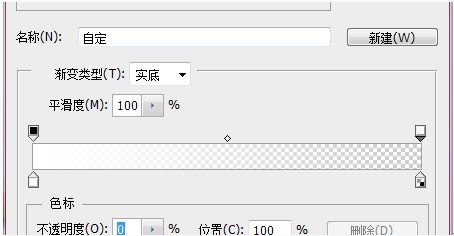

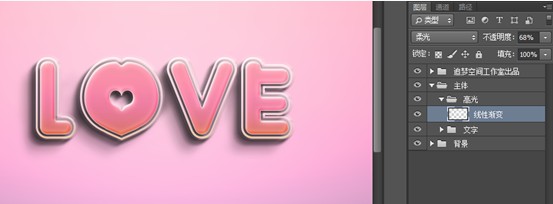
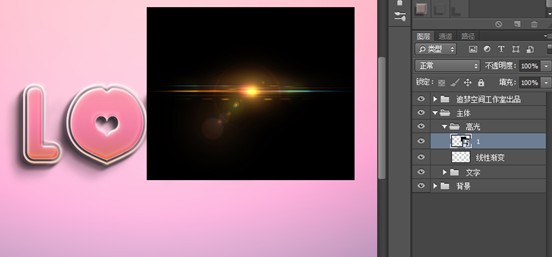
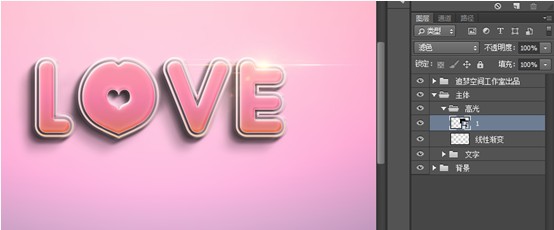
按F5设置画笔 如图所示
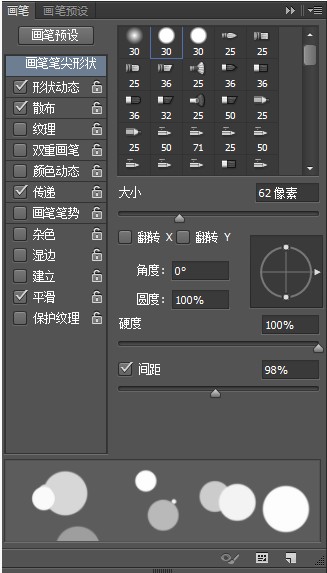
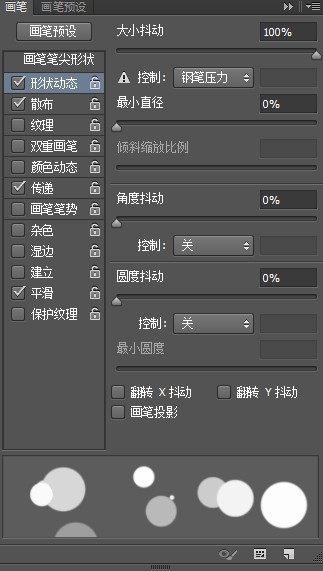
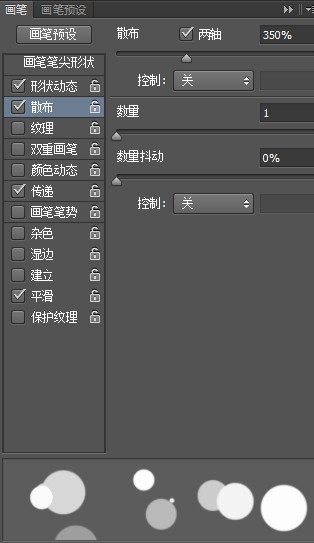
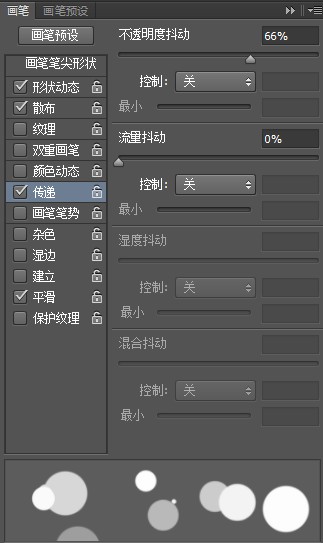
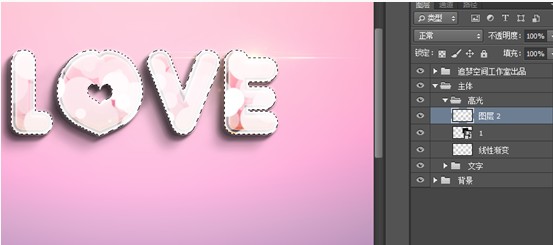
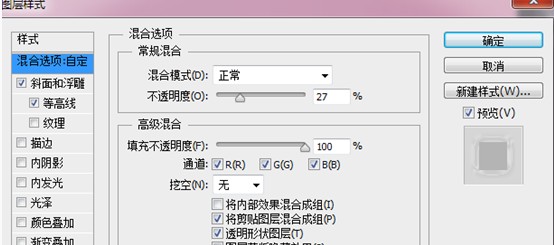
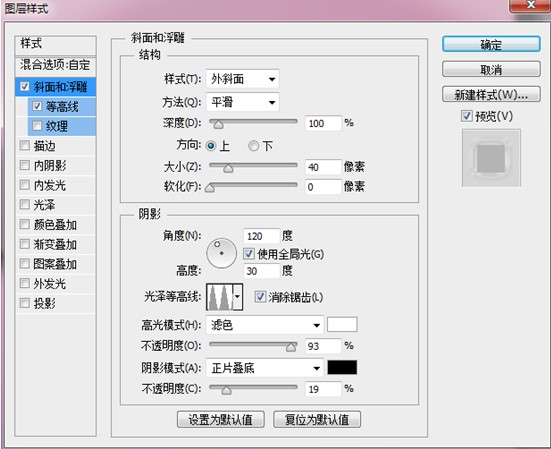
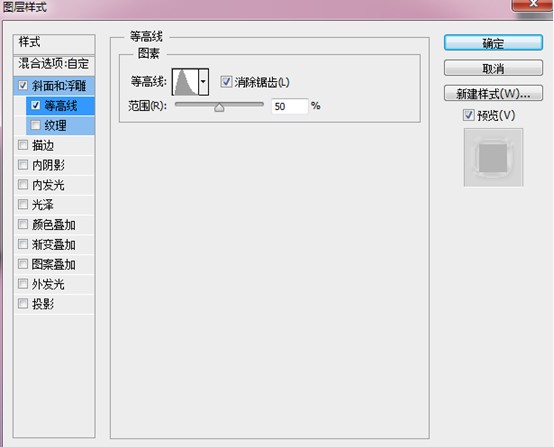

这一步没有太多的要求,只是对整张图片的完善,调色方法有很多,数值也是不固定的,所以这一步大家自由发挥即可,下面这是我做的
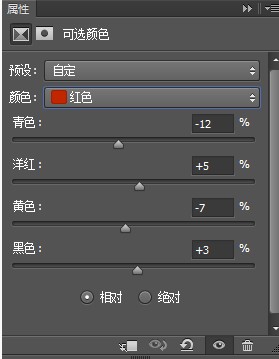
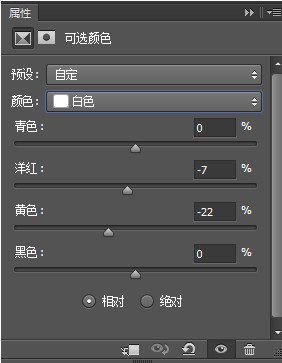
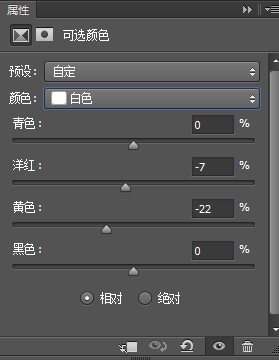
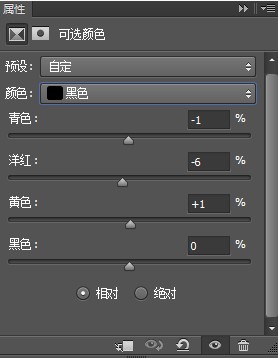
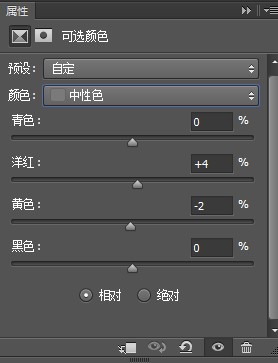
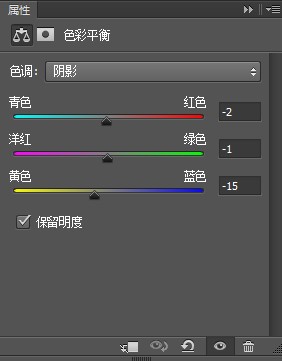
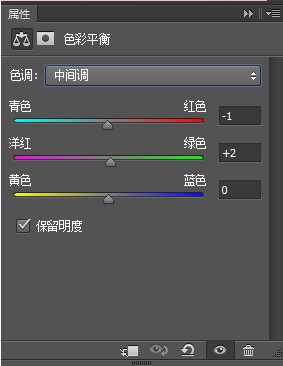
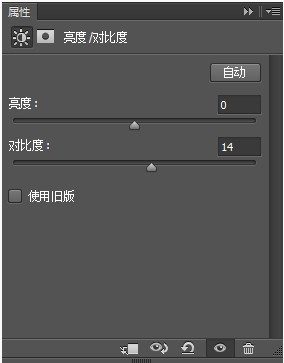
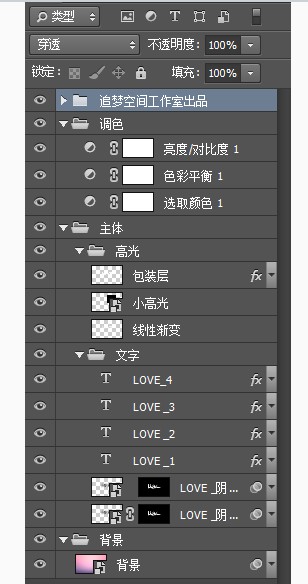
加载全部内容