Photoshop制作彩色柔光效果的霓虹艺术字
软件云 人气:0
我们先来看看最终的效果图吧:
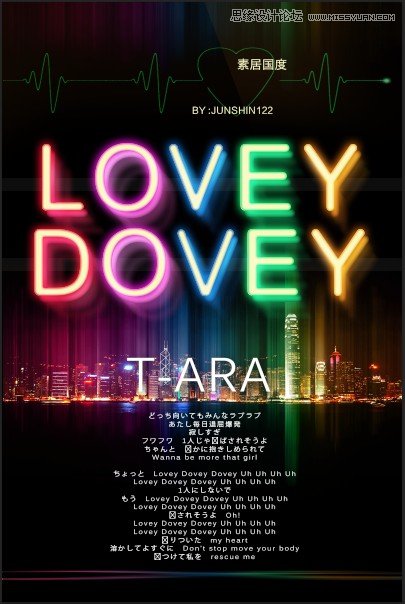
新建画布,选择笔画粗细一致的字体,白色,打上字,右击图层选择转换为形状,调节不透明度,看清为止
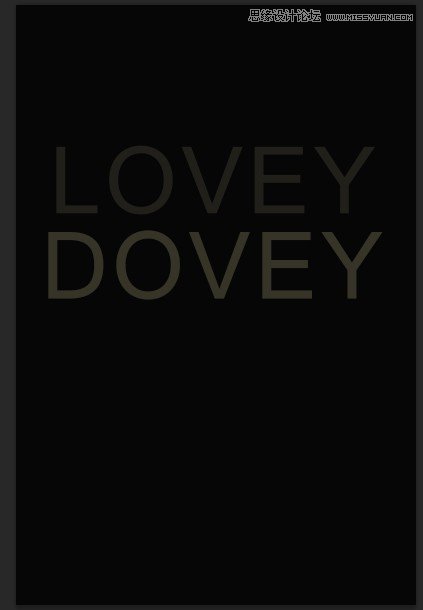
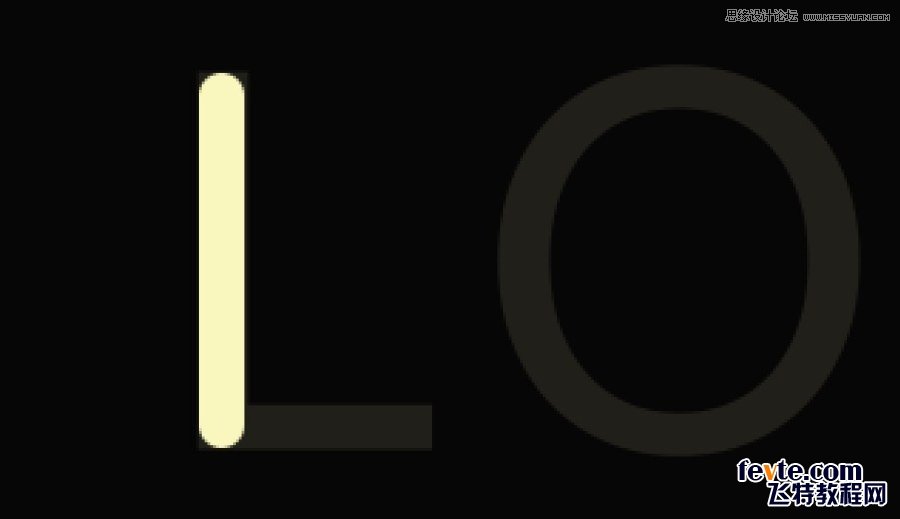
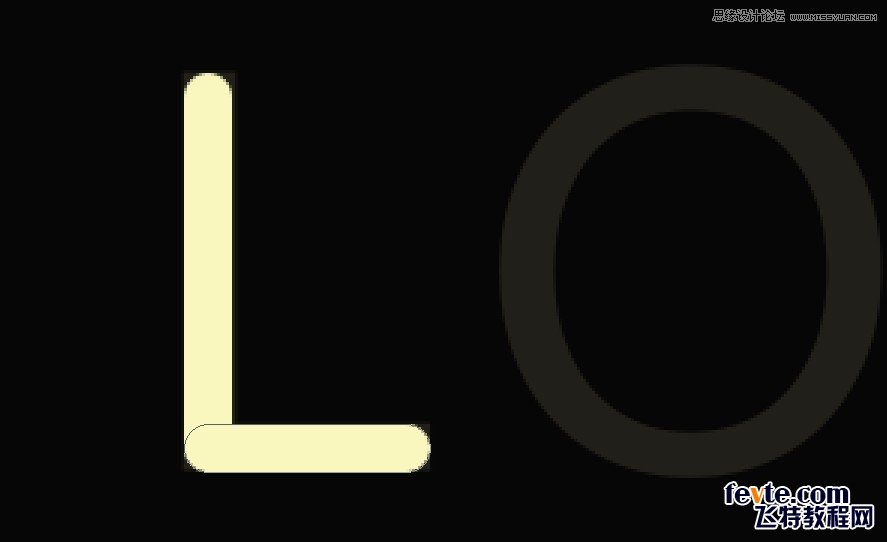
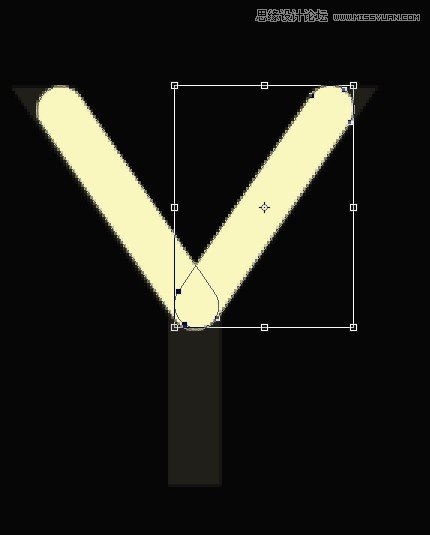
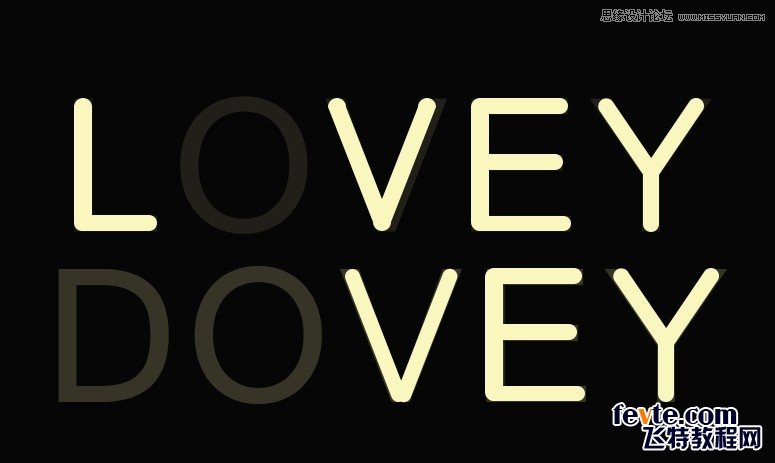
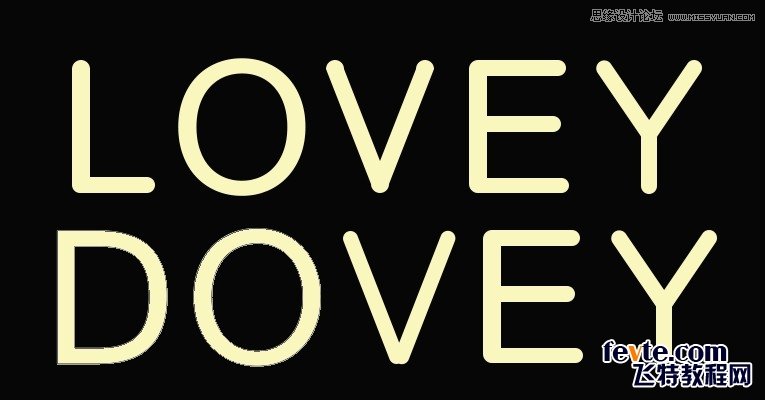
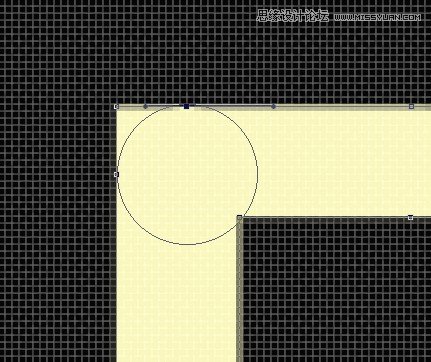
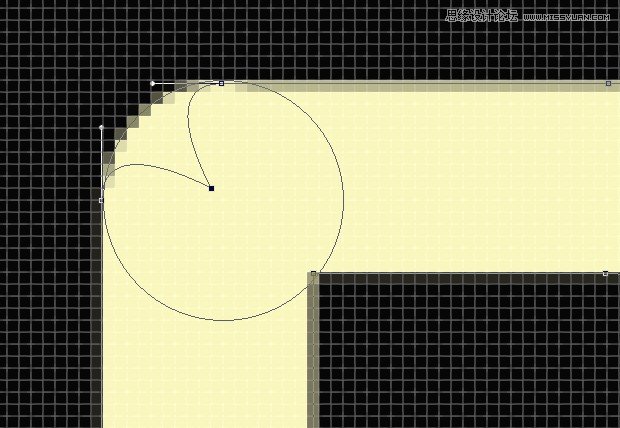
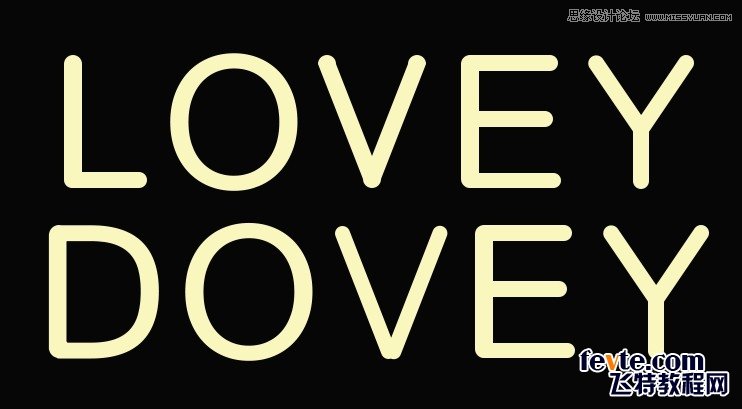
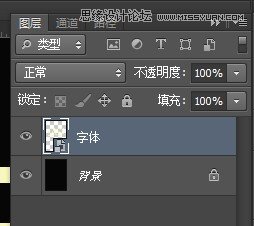
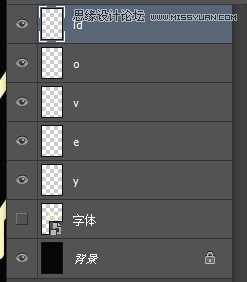
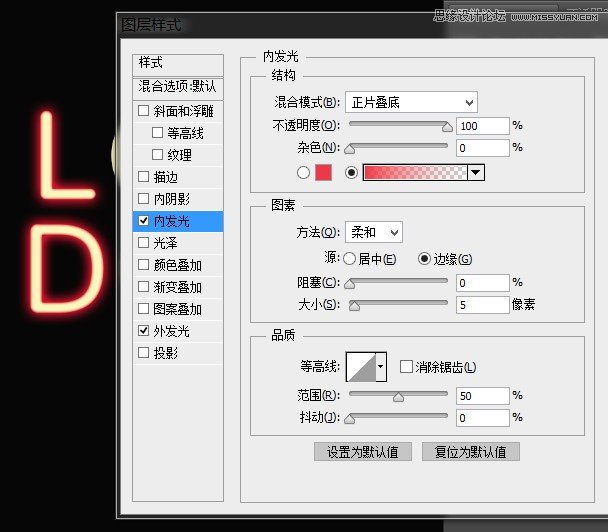
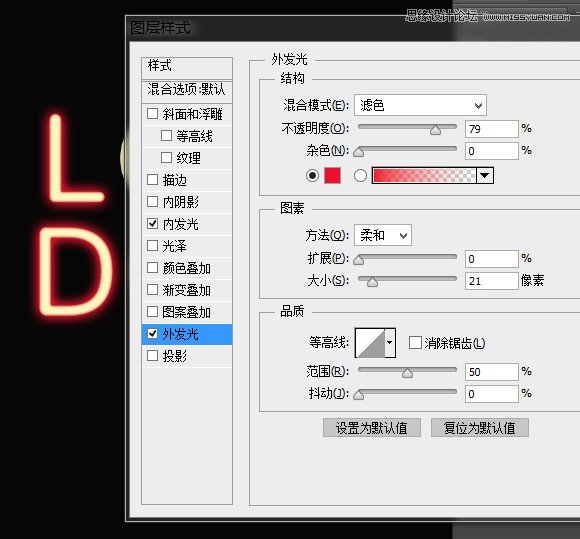

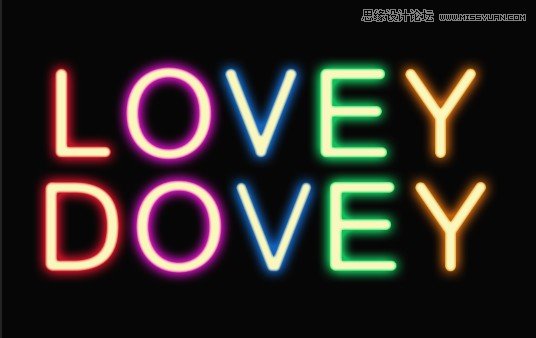
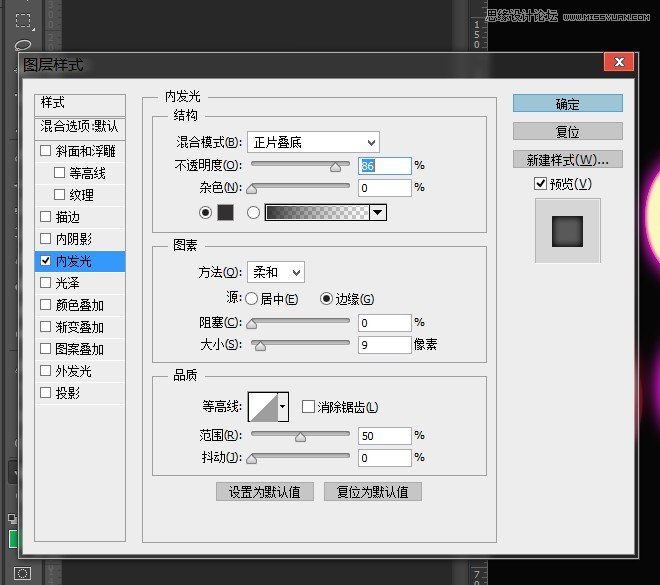
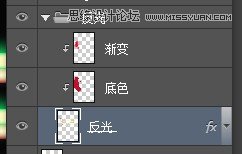
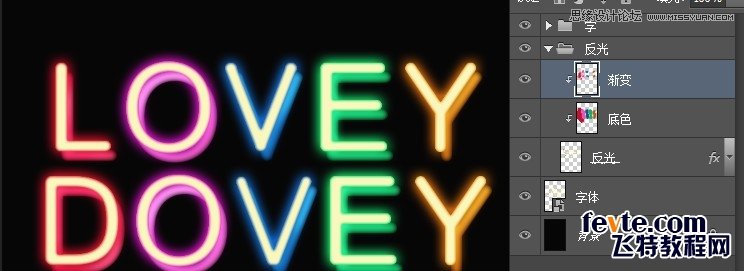
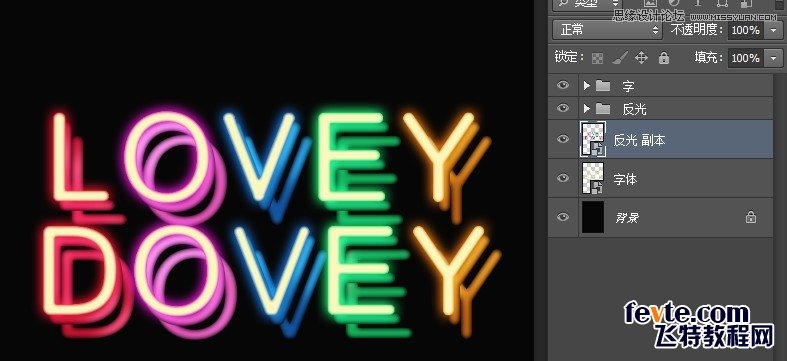
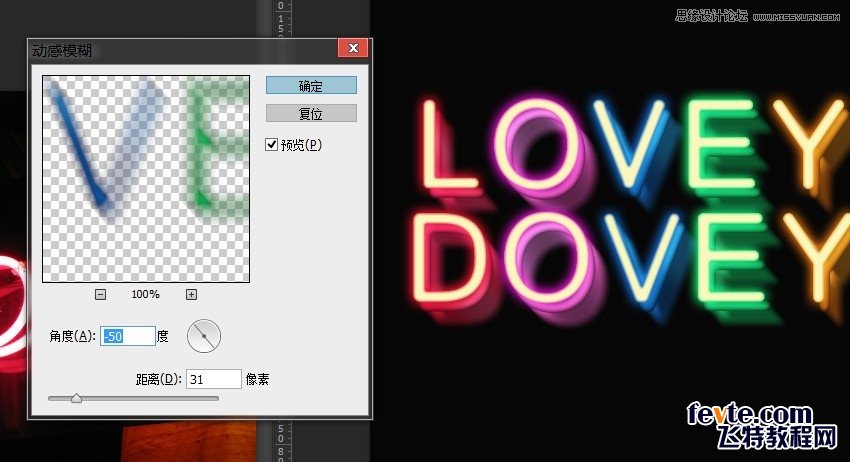
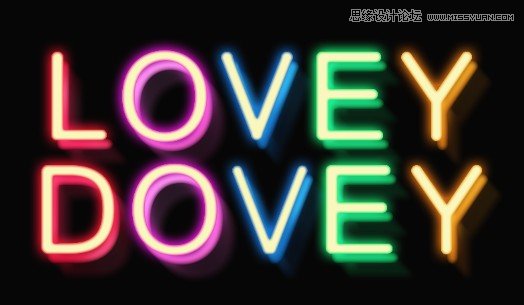
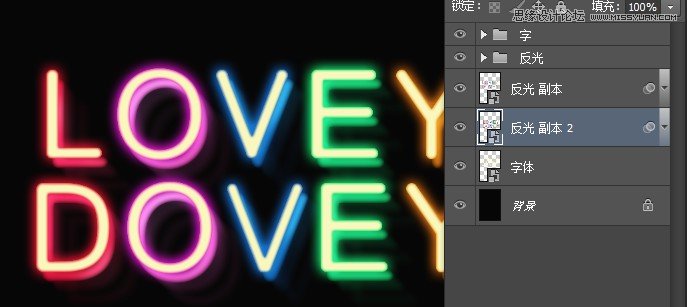
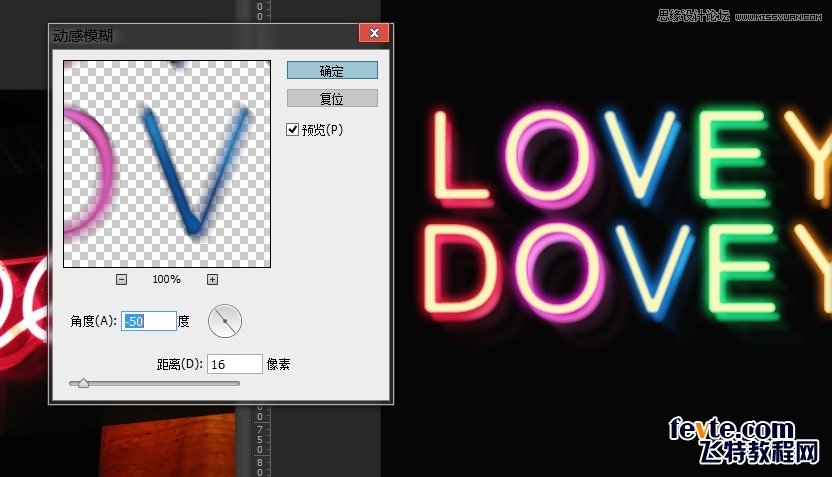


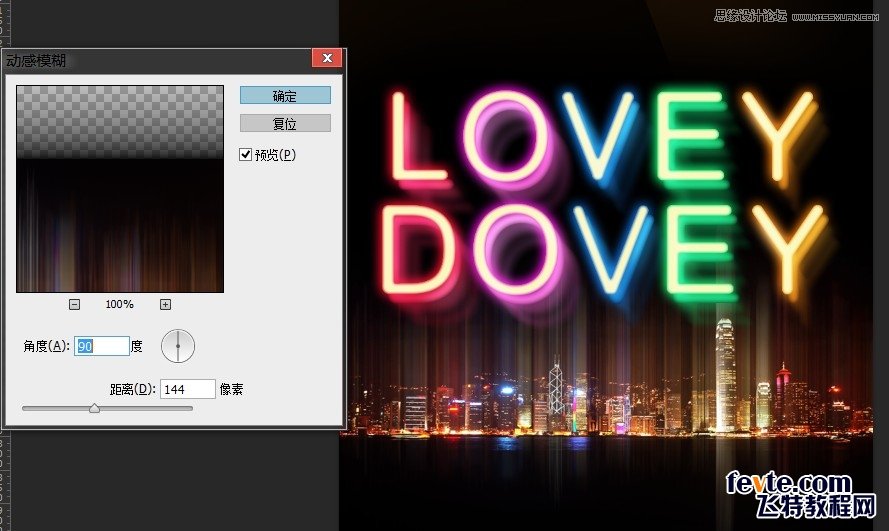
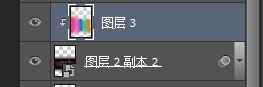

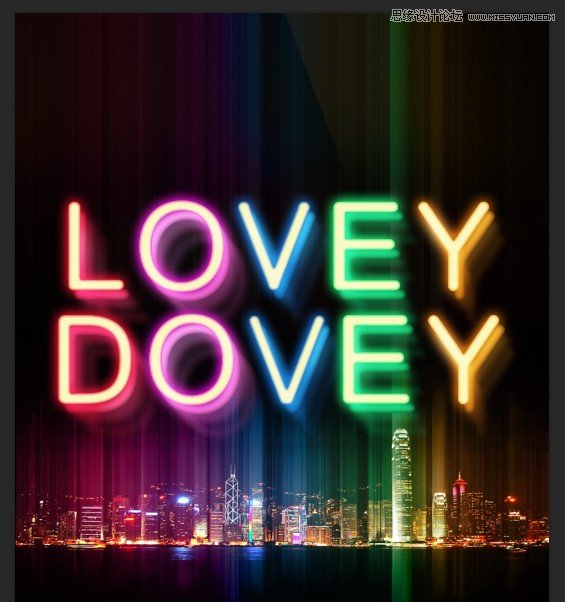

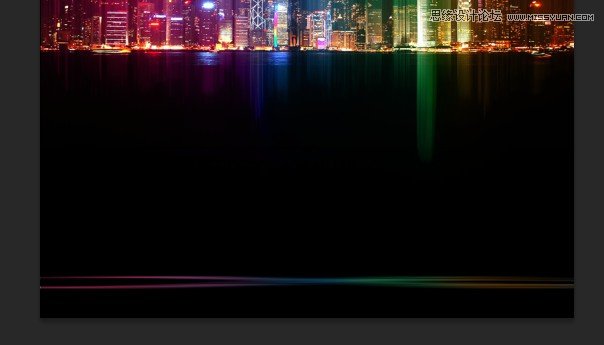
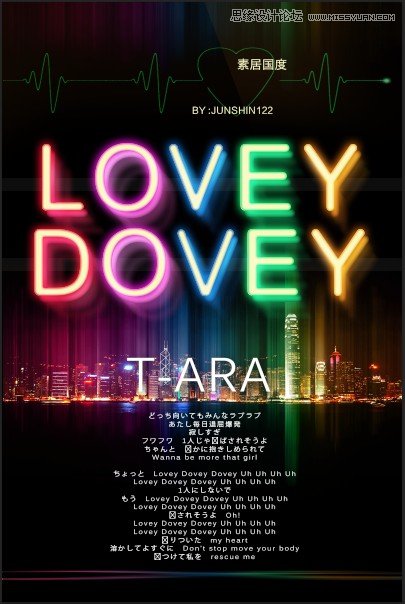
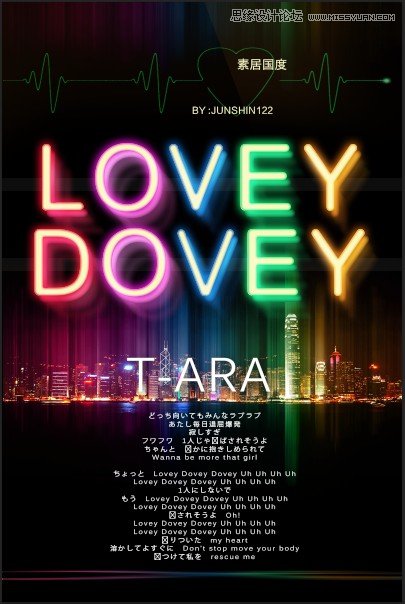
新建画布,选择笔画粗细一致的字体,白色,打上字,右击图层选择转换为形状,调节不透明度,看清为止
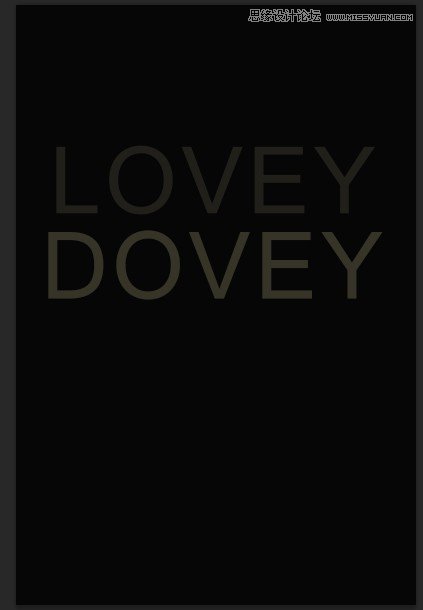
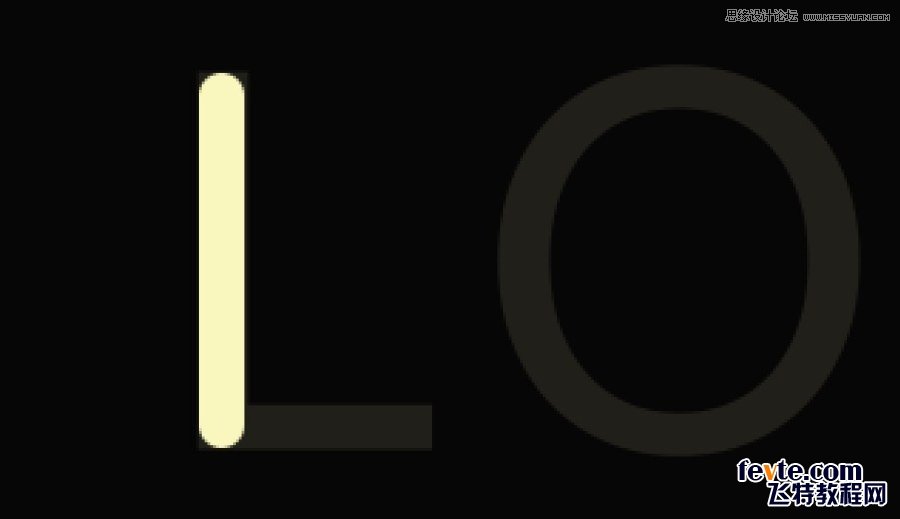
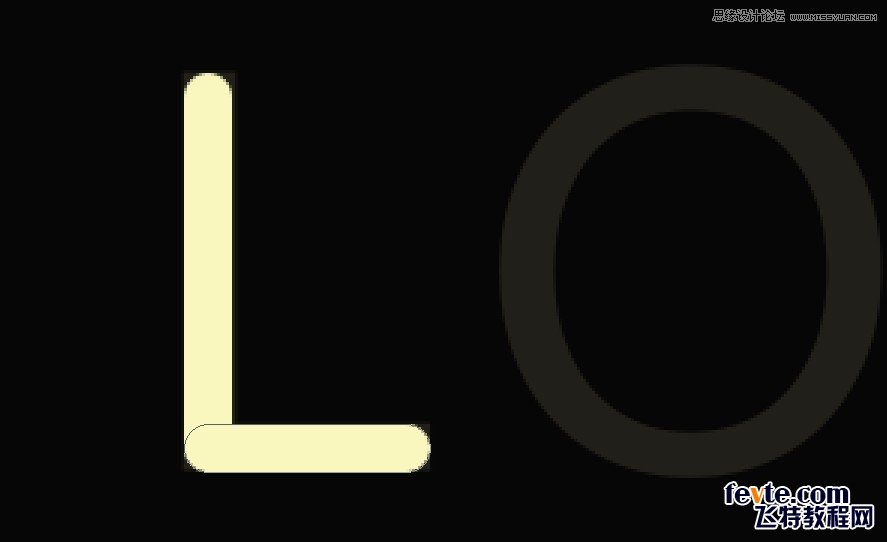
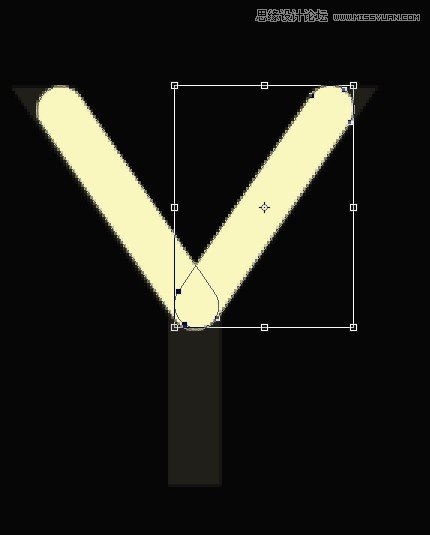
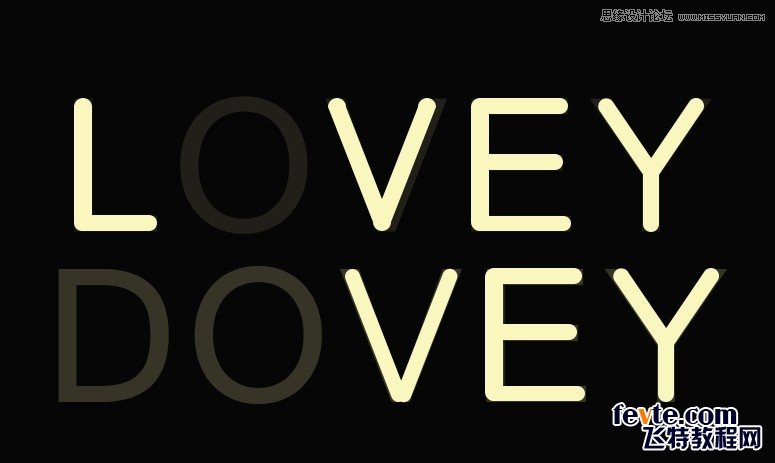
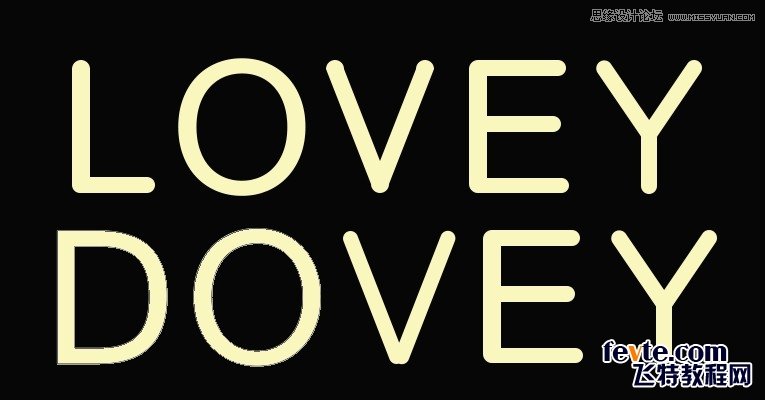
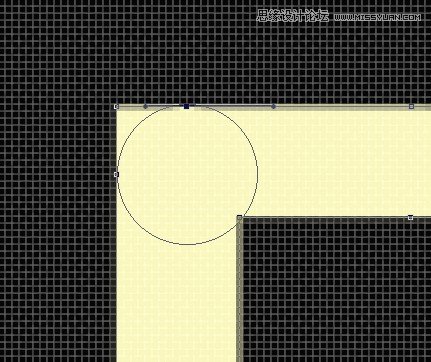
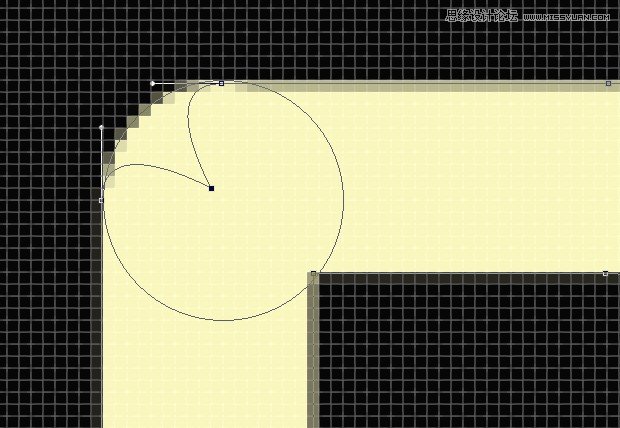
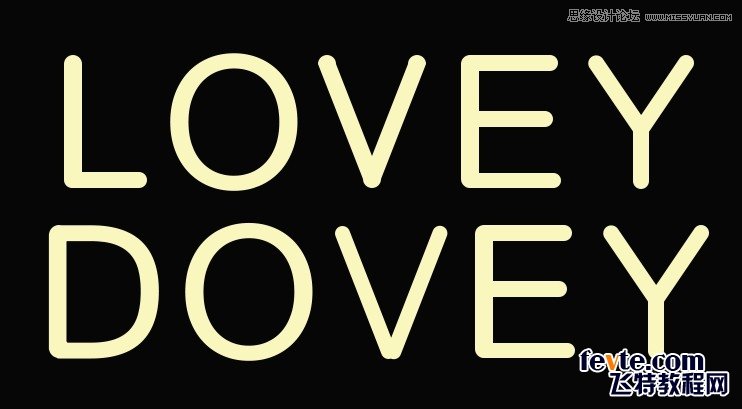
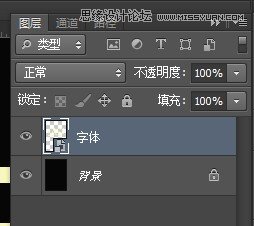
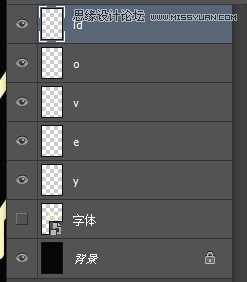
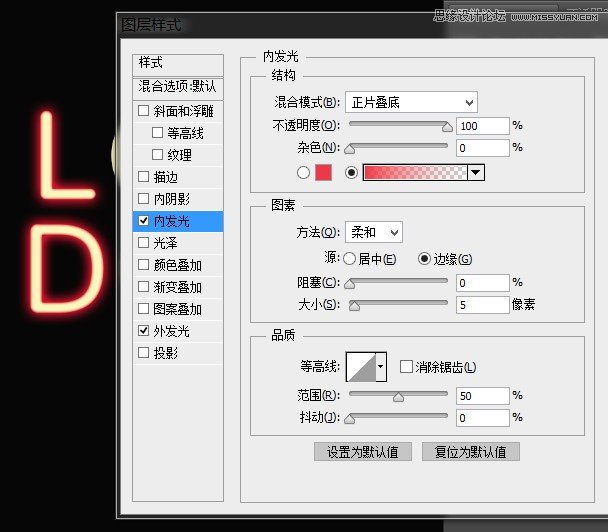
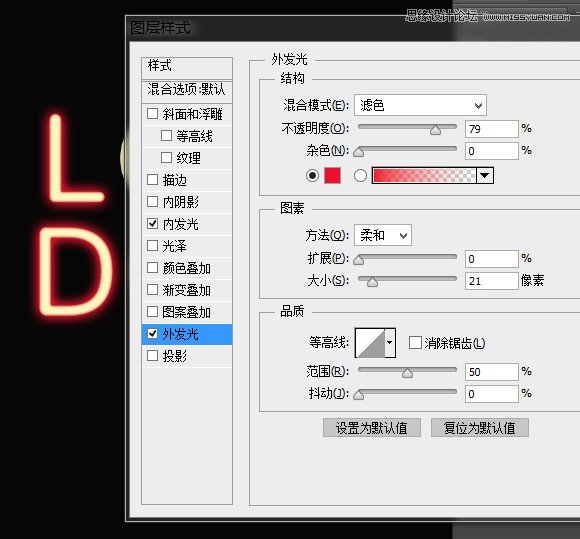

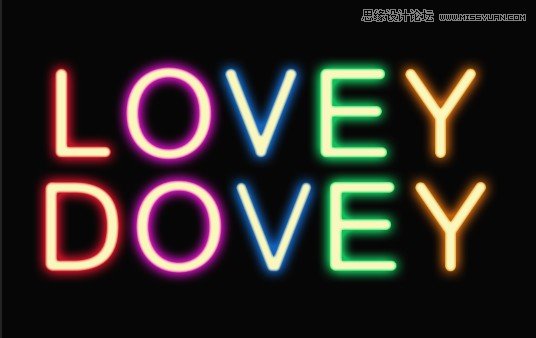
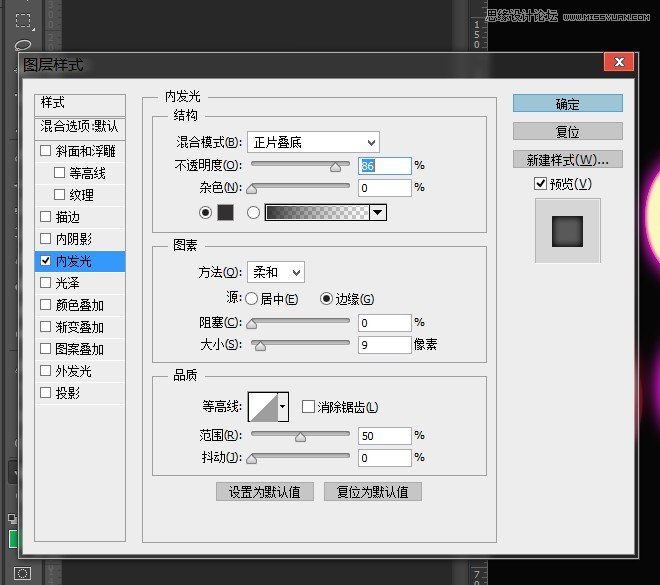
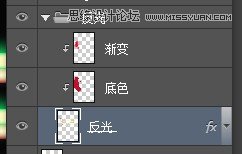
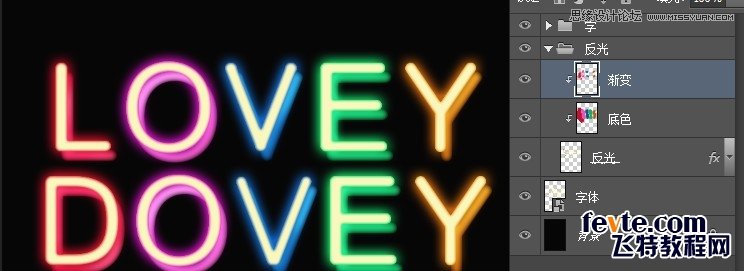
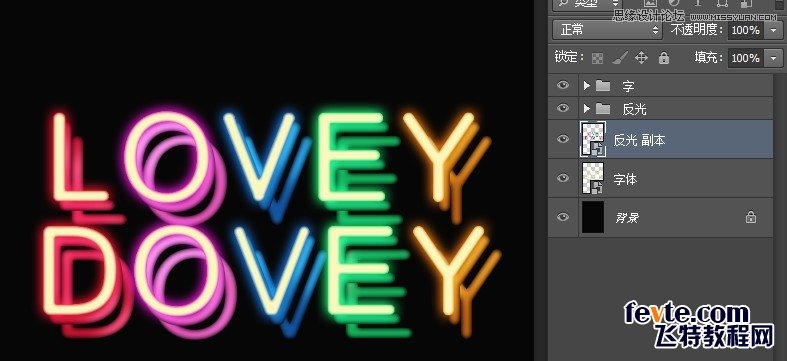
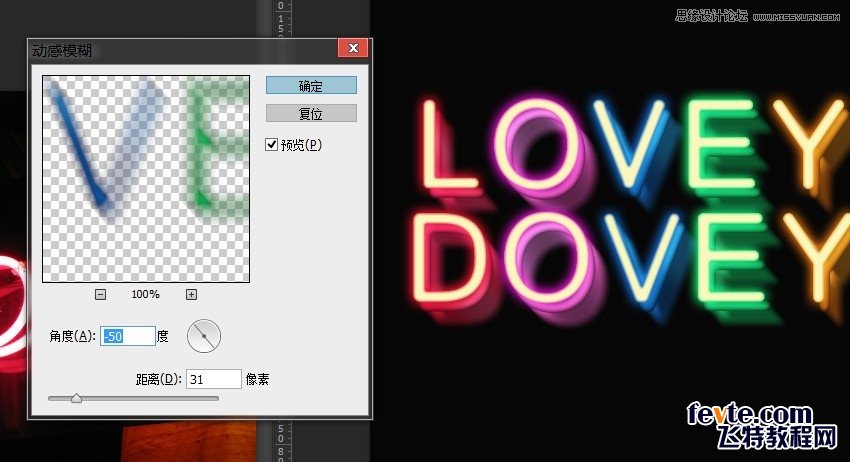
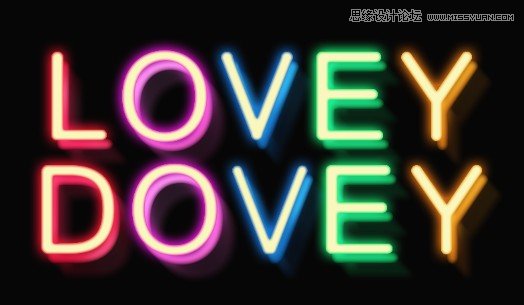
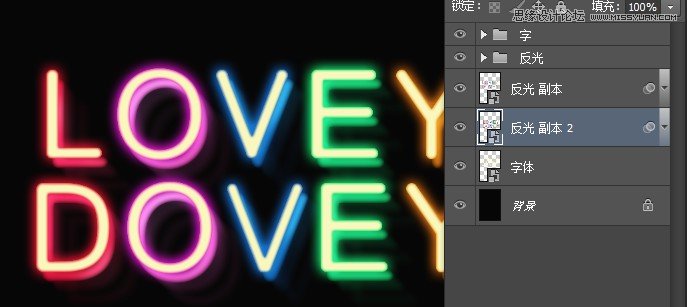
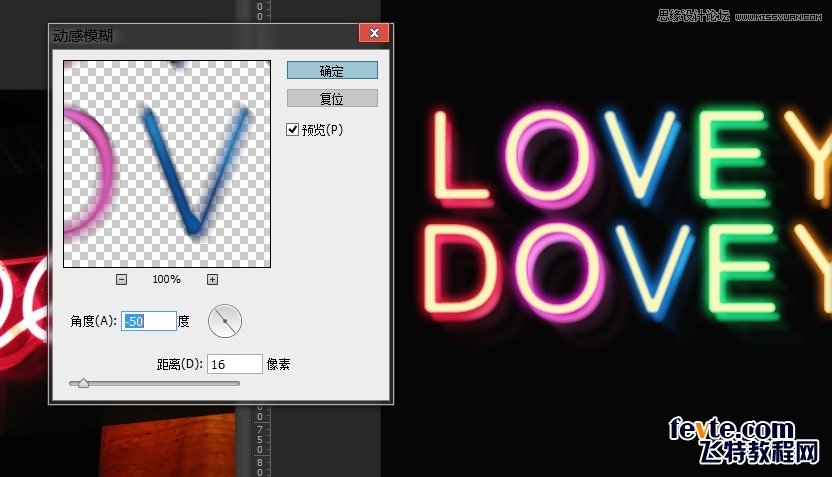


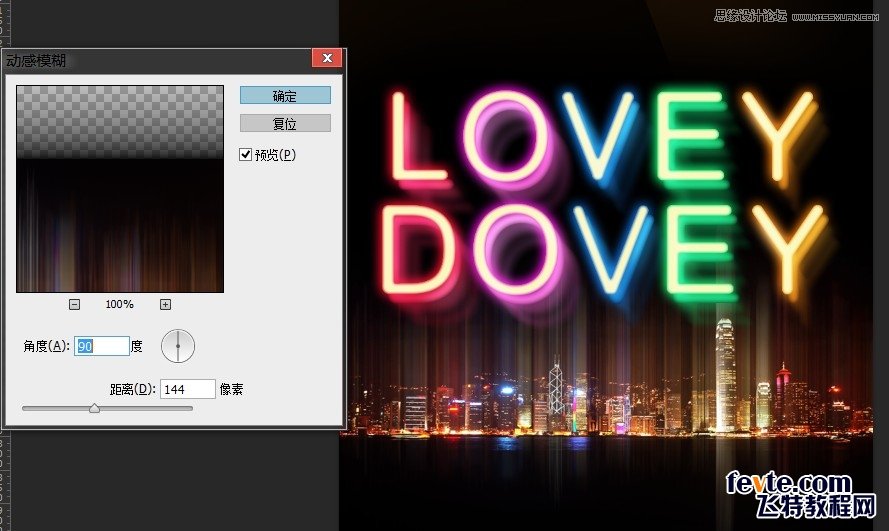
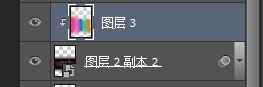

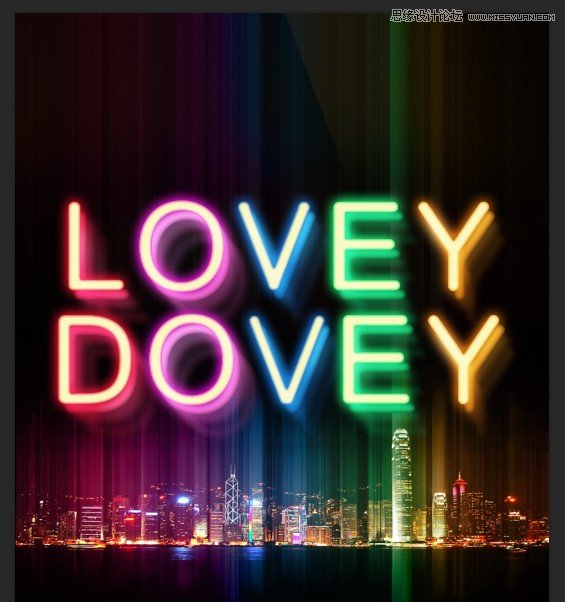

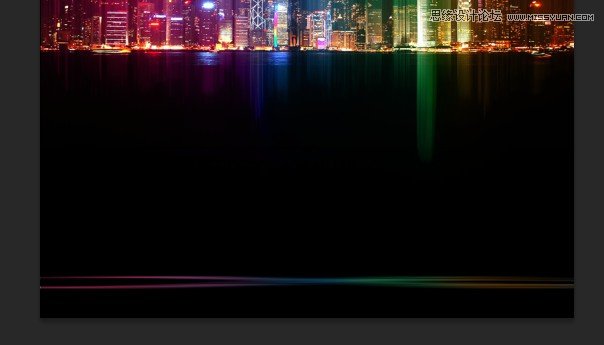
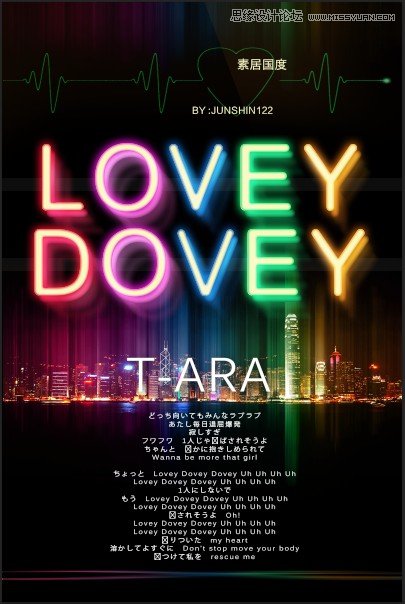
加载全部内容