Photoshop使用图层样式制作彩色纹理的艺术字教程
有烟飘过 人气:0
本教程主要介绍Photoshop使用图层样式制作彩色纹理的艺术字,方法很简单,适合初学者学习,喜欢的朋友一起来学习吧具体效果:
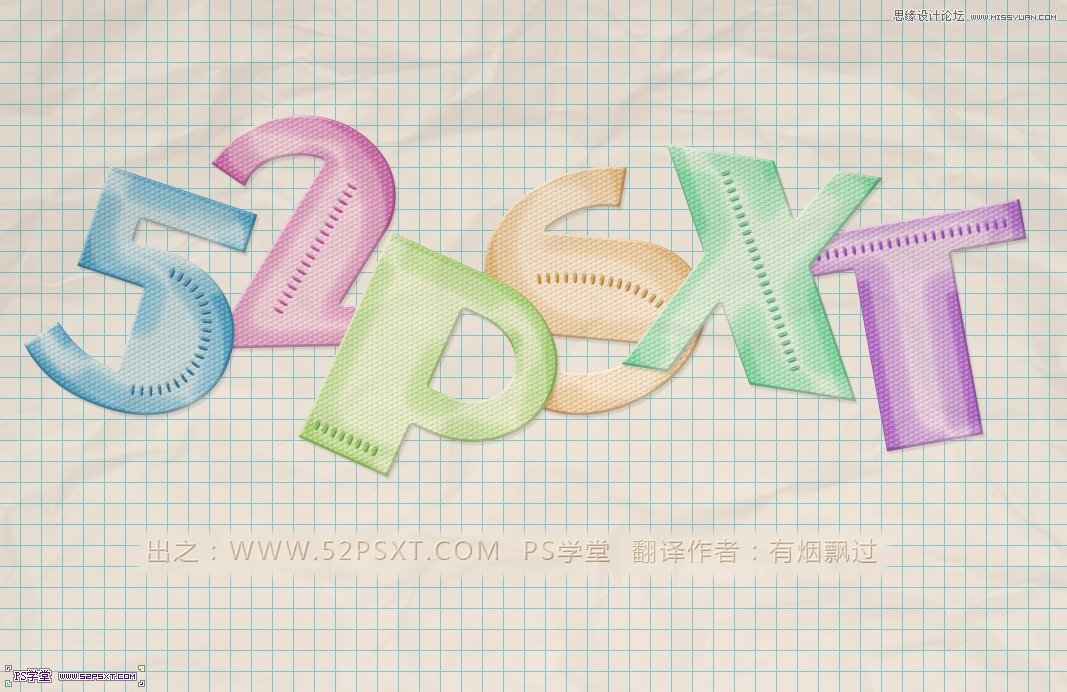
1.新建1100*800px大小的文档,编辑填充颜色#ececec

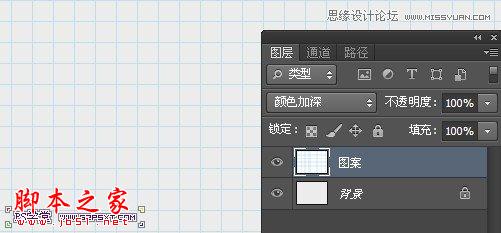
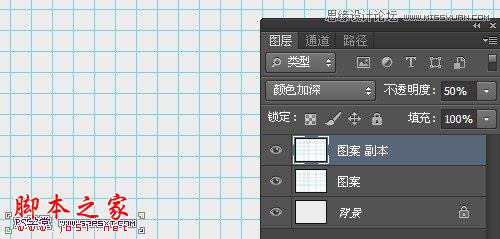
选择字体Anchor Jack(素材提供),字体颜色 #39ace1,大小180px左右,如下:


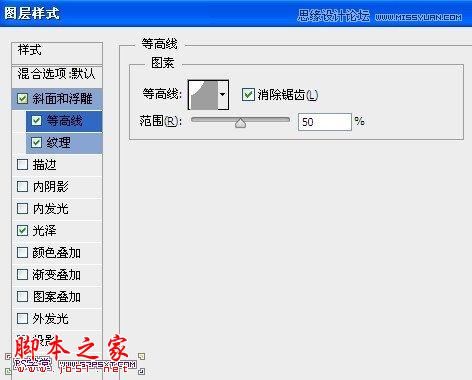
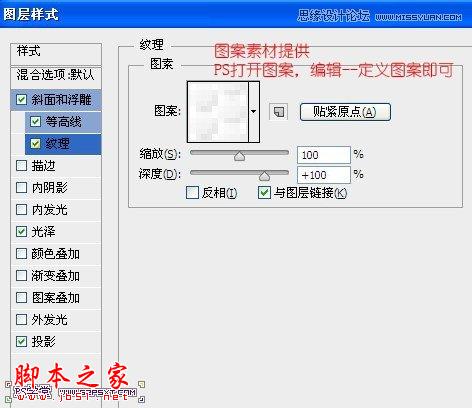
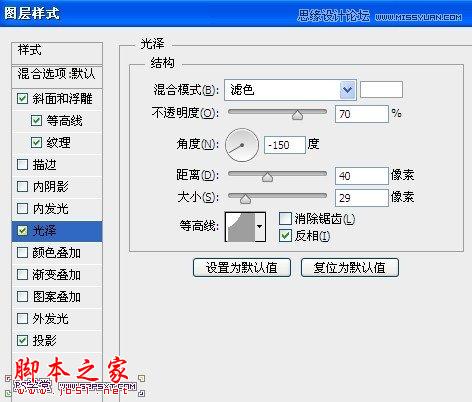
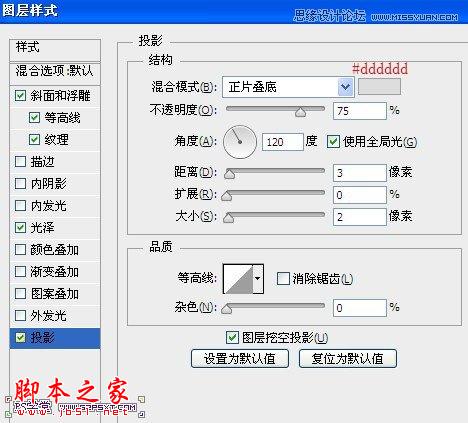



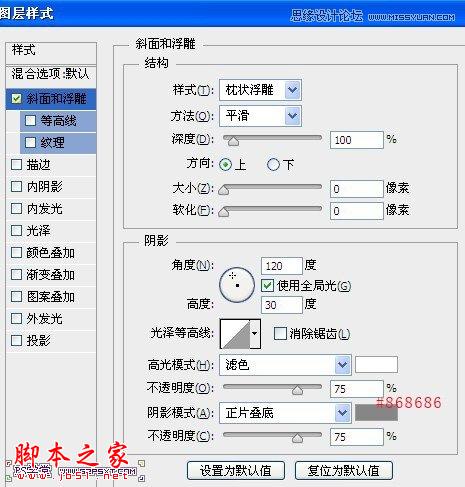

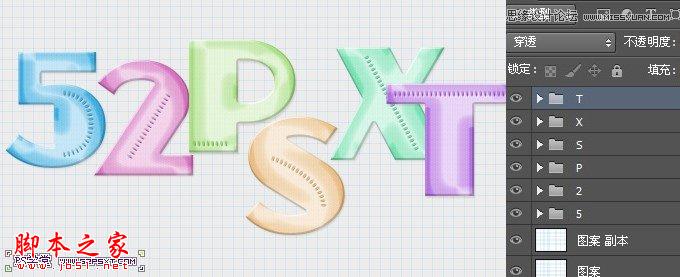
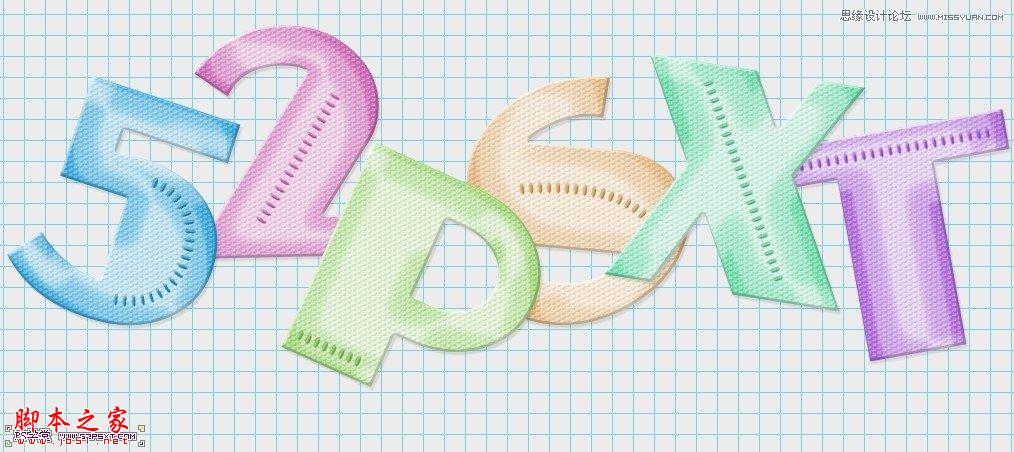


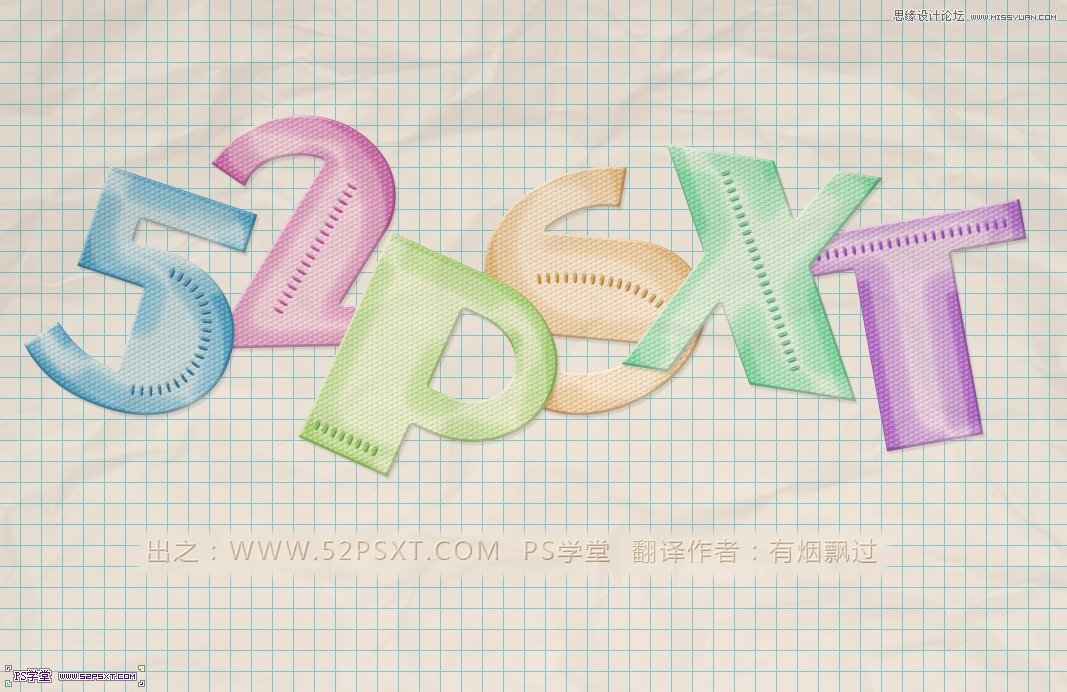
1.新建1100*800px大小的文档,编辑填充颜色#ececec

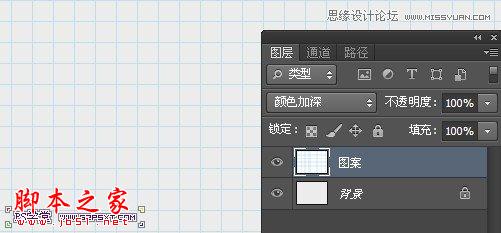
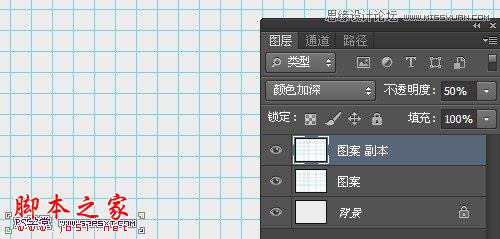
选择字体Anchor Jack(素材提供),字体颜色 #39ace1,大小180px左右,如下:


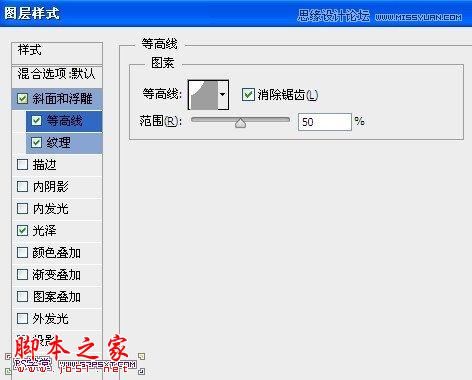
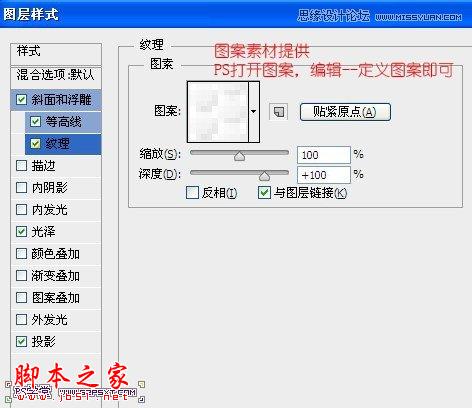
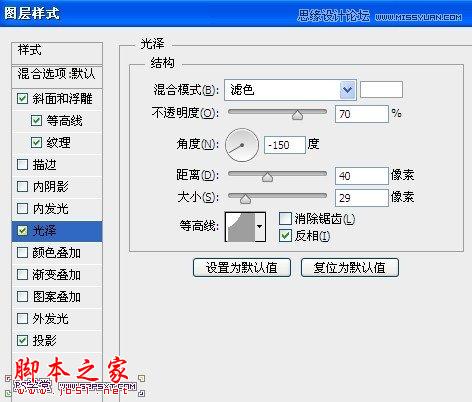
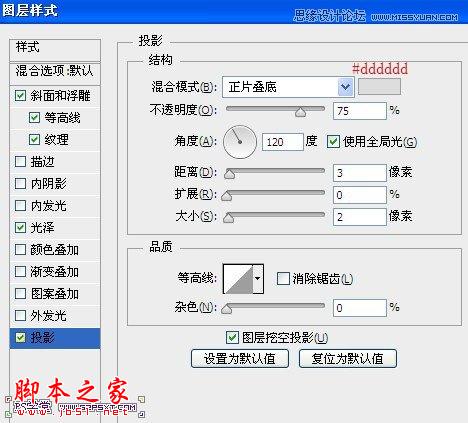



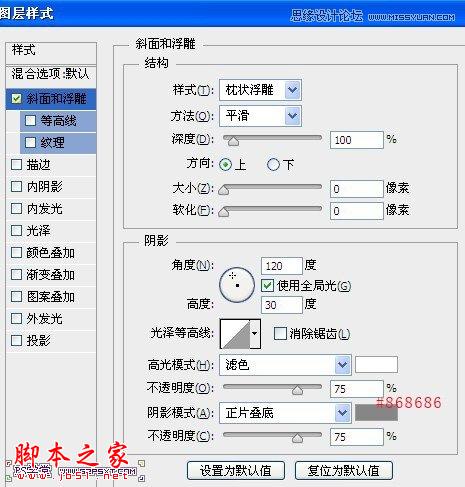

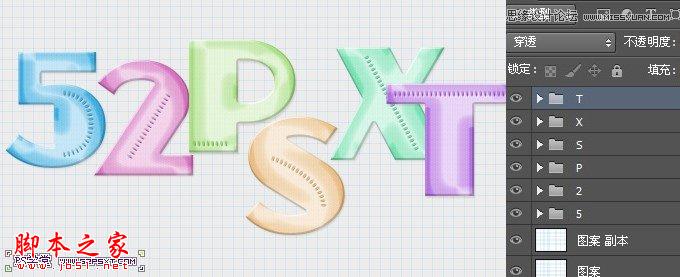
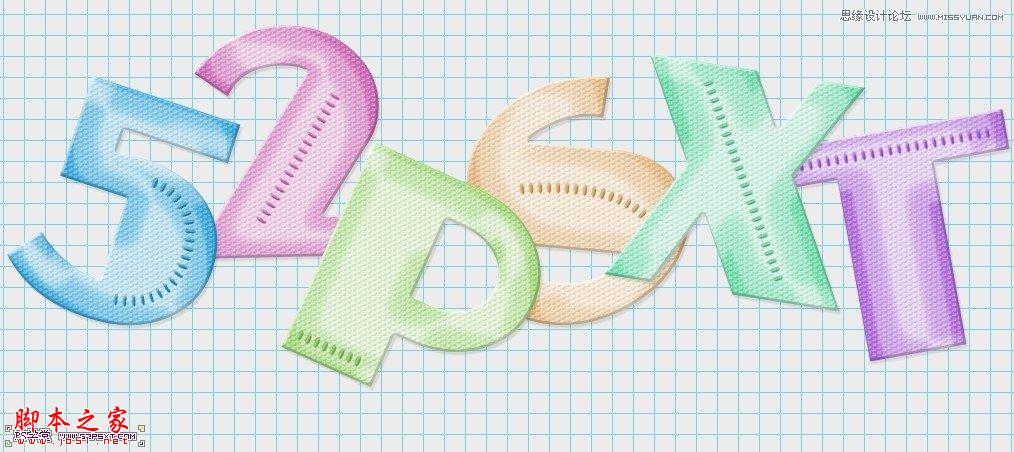


加载全部内容