photoshop设计制作创意文字标志
软件云 人气:0
先来看看最终的效果图吧:

1,最终效果;
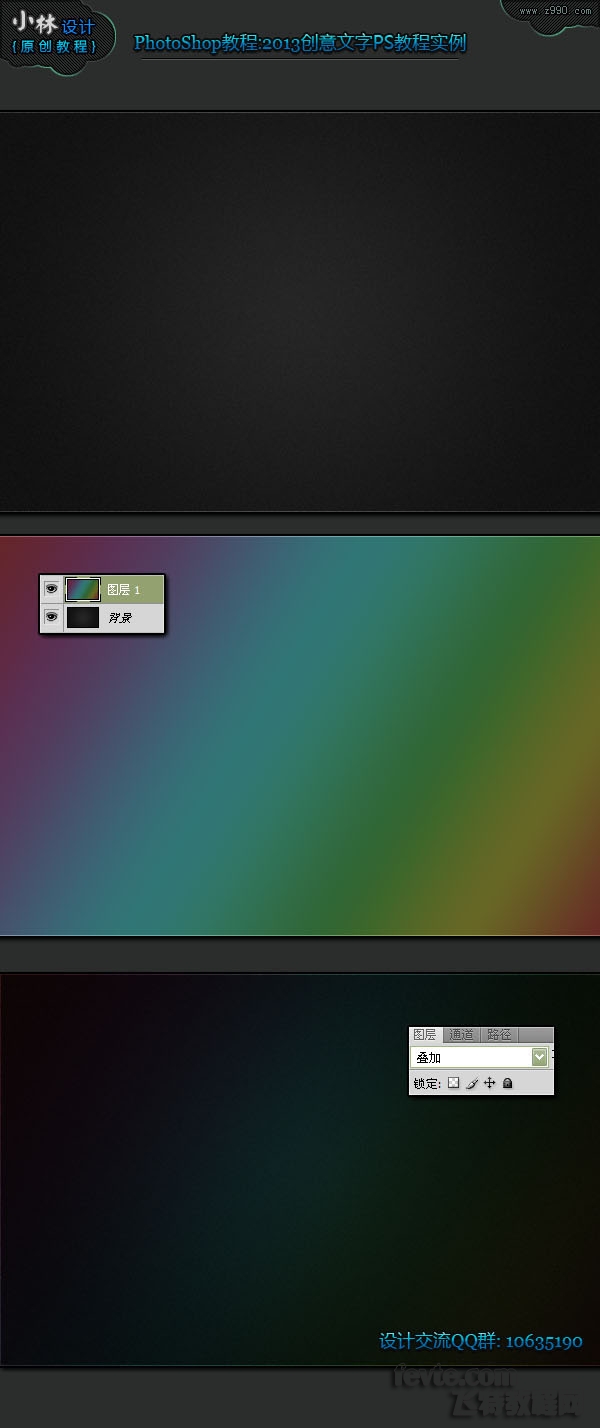
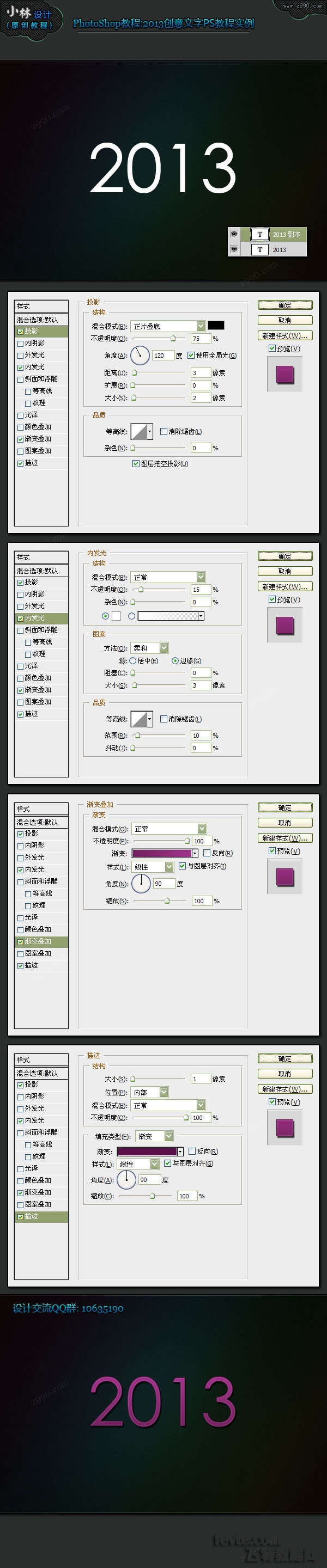
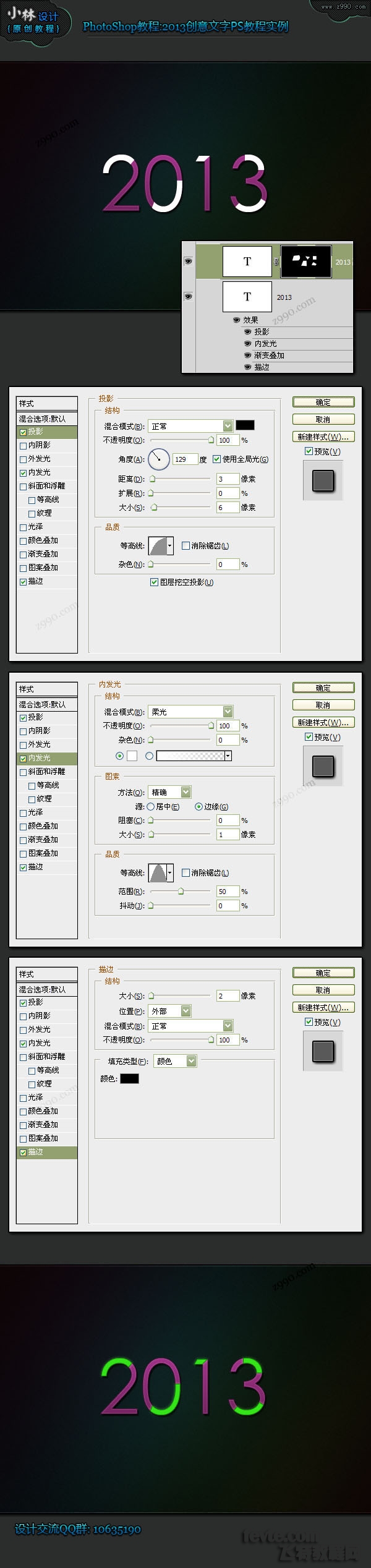

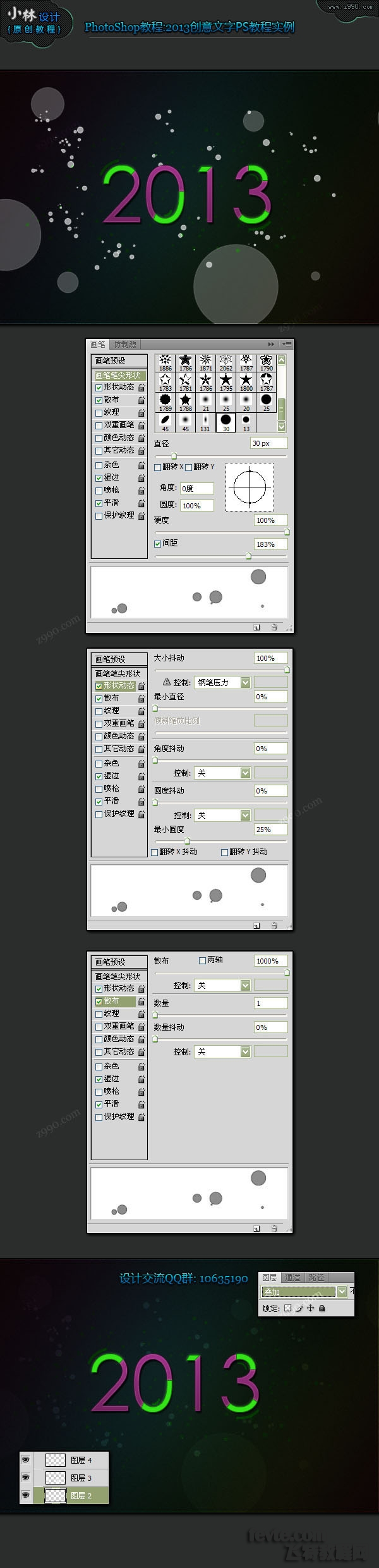



1,最终效果;
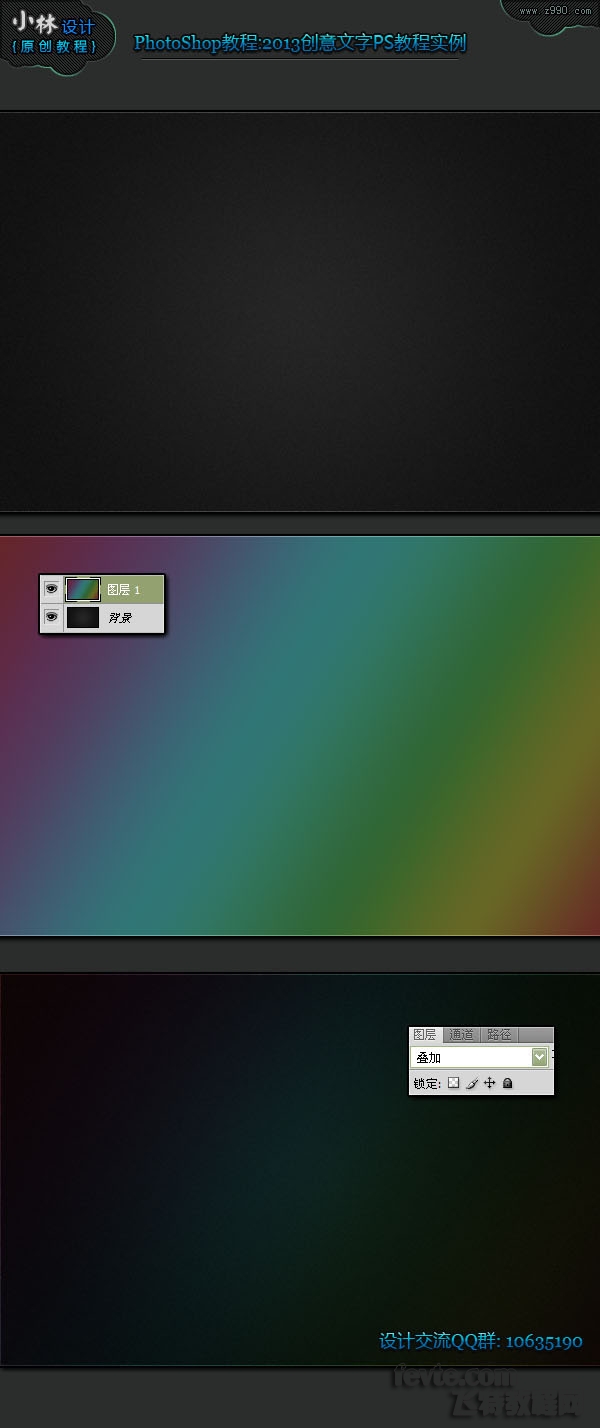
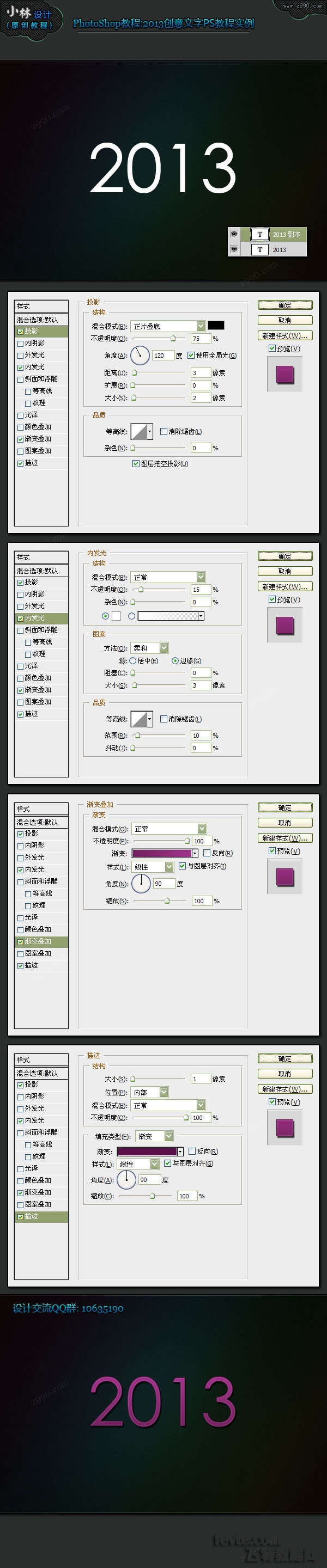
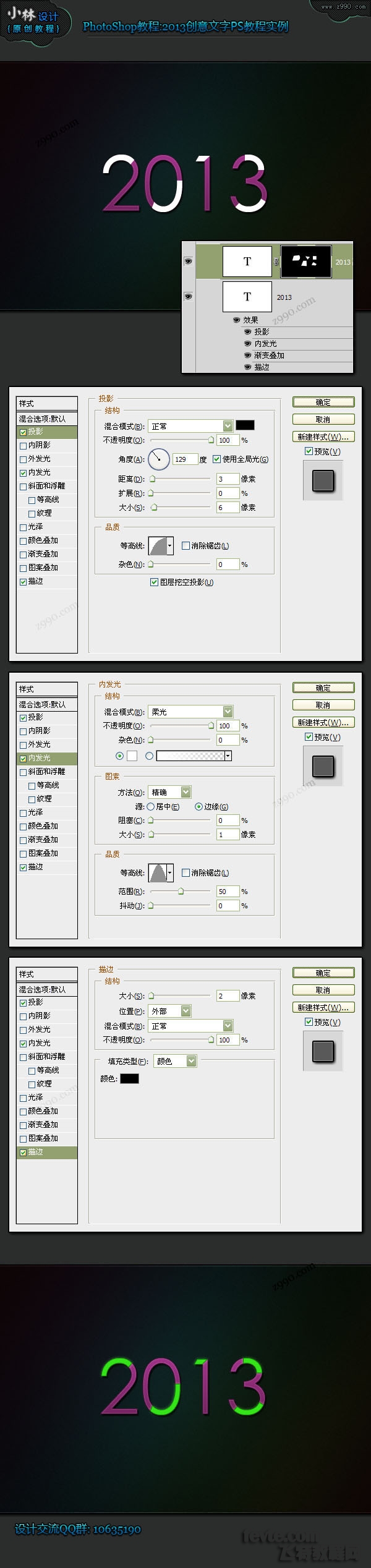

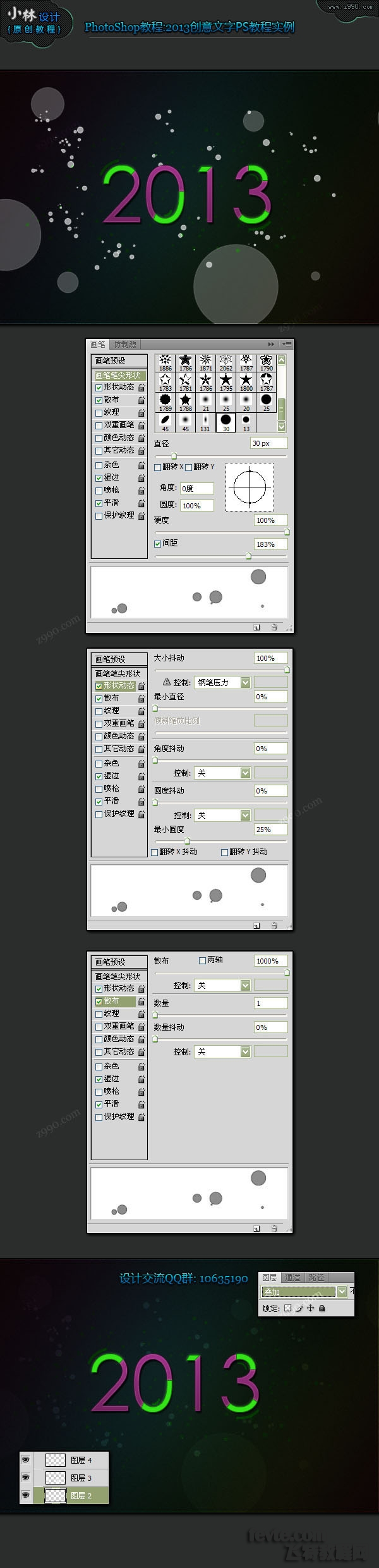


加载全部内容