photoshop利用图层样式制作光滑的银色金属字
软件云 人气:0
最终效果

1、新建文档500x300像素,背景填充#711919,输入白色文字,字体Sci Fied,百度一下或用其它字体,尺寸120点。

2、把填充归零,这时候文字消失了。
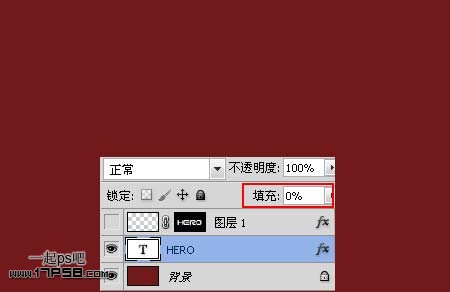
3、添加图层样式。


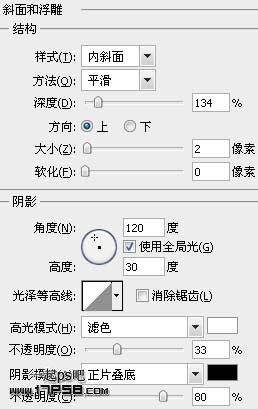
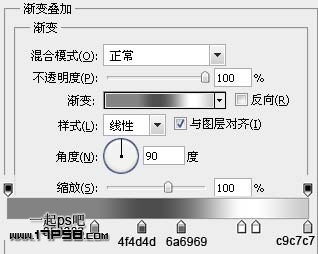
4、需要说明的是描边的样式和渐变一样,只不过反向了而已,而且2个渐变都需要往下挪一定距离才能达到截图的效果如下。
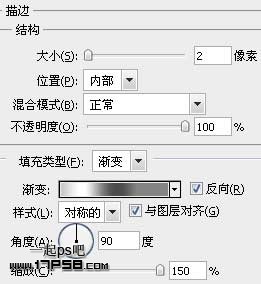

5、建新层,做一矩形选区,填充白色。

6、右击文字层,拷贝图层样式。
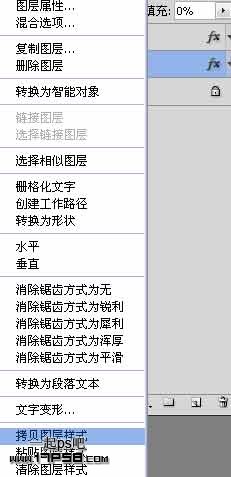
7、右击白条层,选择粘贴图层样式。
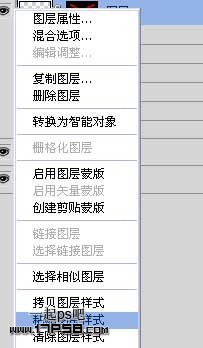
8、将填充归零,效果如下。
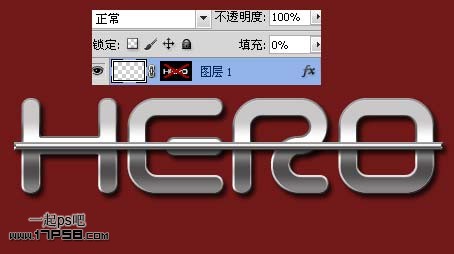
9、调出文字选区,点击红框内的图标添加蒙版。
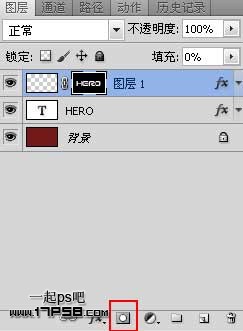
最终效果:


1、新建文档500x300像素,背景填充#711919,输入白色文字,字体Sci Fied,百度一下或用其它字体,尺寸120点。

2、把填充归零,这时候文字消失了。
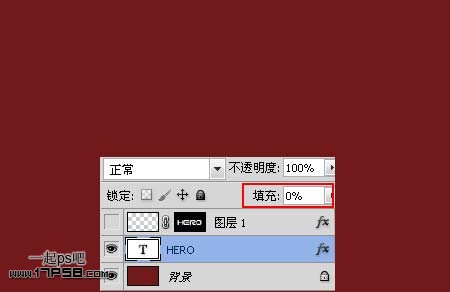
3、添加图层样式。


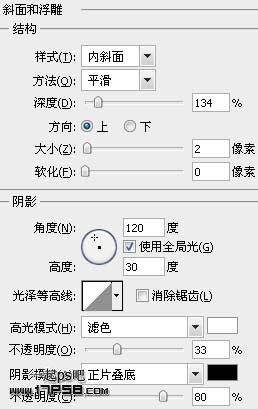
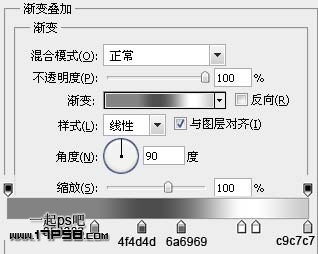
4、需要说明的是描边的样式和渐变一样,只不过反向了而已,而且2个渐变都需要往下挪一定距离才能达到截图的效果如下。
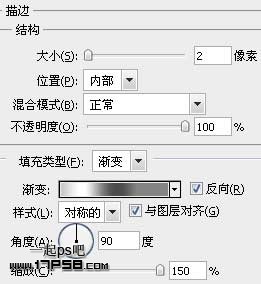

5、建新层,做一矩形选区,填充白色。

6、右击文字层,拷贝图层样式。
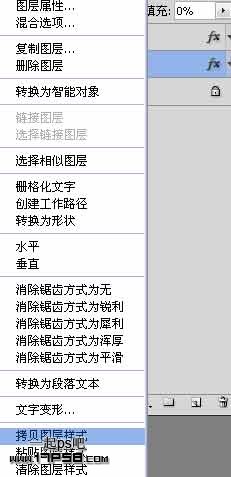
7、右击白条层,选择粘贴图层样式。
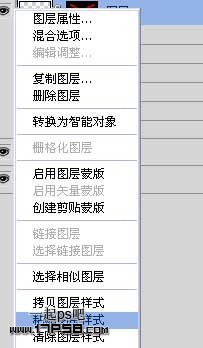
8、将填充归零,效果如下。
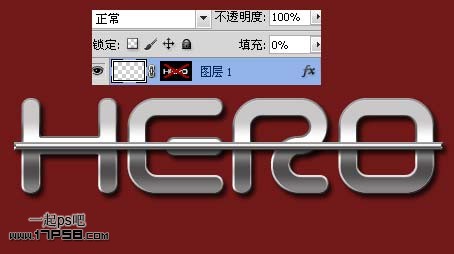
9、调出文字选区,点击红框内的图标添加蒙版。
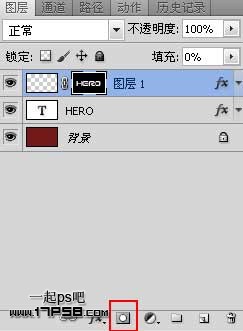
最终效果:

加载全部内容