Photoshop打造创意的古老木纹字
河马 人气:0
最终效果
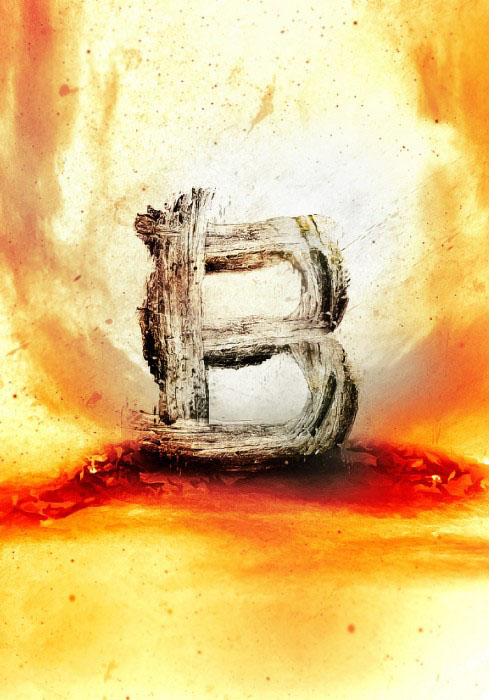
1、创建一个新图片,背景为白色。然后使用下载好的笔刷在图片中添加一些污垢的效果。
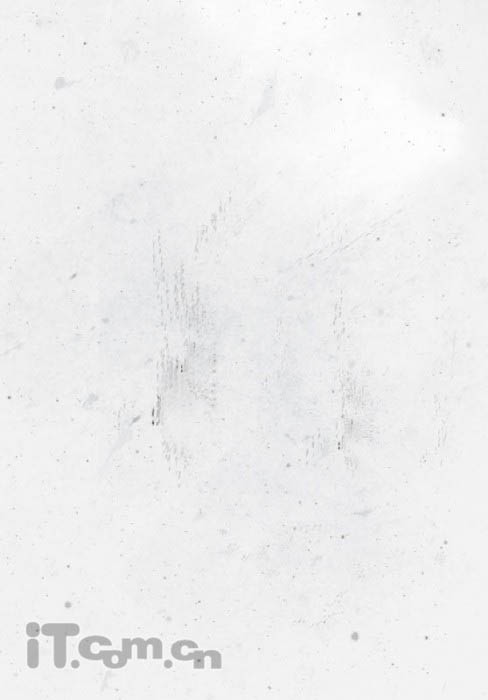
2、设置前景色的浅棕色,打开笔刷的选择窗口选择“粉笔”笔刷在图片中再画上一些痕迹的效果。
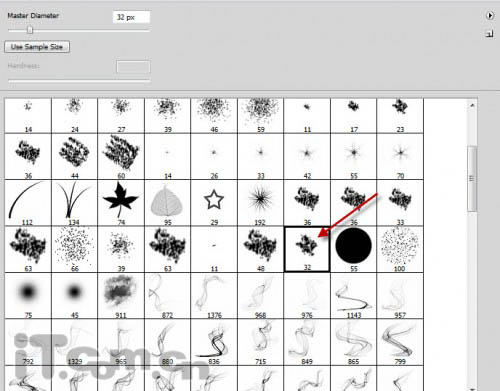

3、在photoshop中打开“草丛”素材,选择素材的一部分来复制,如图所示。


4、把复制的内容粘贴到图片中,然后选择“编辑—变换—透视”调整草丛图层的形状,如图所示。
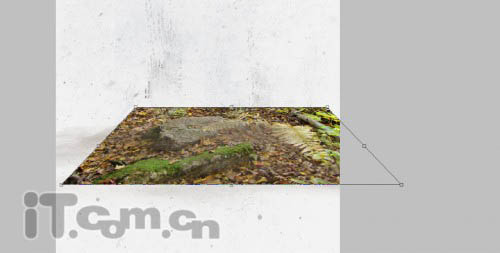
5、下面我们来添加一些艺术感的效果。选择“滤镜—艺术—剪帖画”,设置参考下图所示。
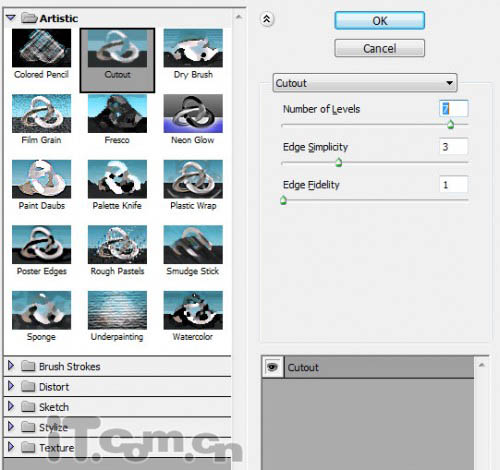
6、使用柔角的橡皮擦,清除边缘,如图所示。

7、使用文字工具在图片中输入一个字母,如图所示。
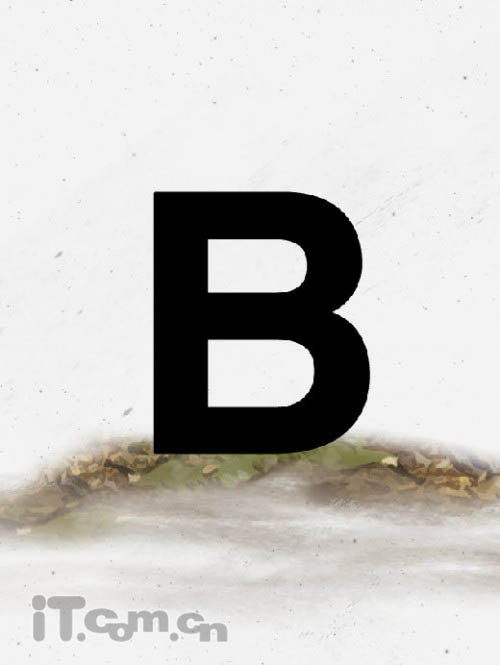
8、选择“图层—图层样式”添加下列的图层样式效果。
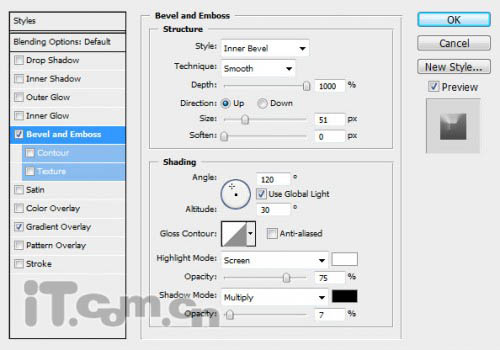
<斜面与浮雕>
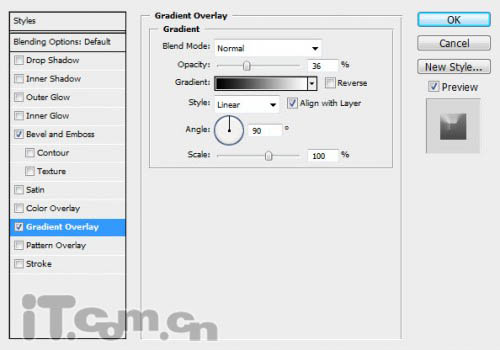
<渐变叠加>
9、选择橡皮擦工具,在属性栏中选择“粉笔”并设置笔刷的尺寸大一点,如图所示。
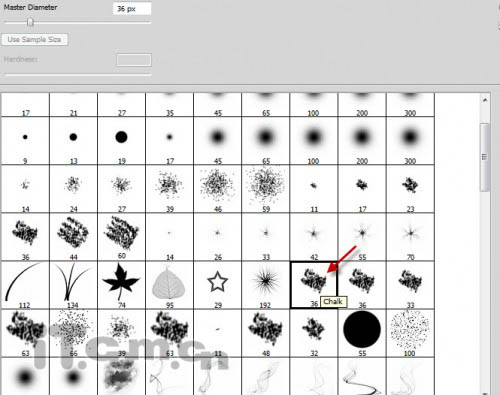
10、使用设置好的橡皮擦工具,涂抹一下文字的边缘,制作出一些粗糙的效果。


11、打开“木材”素材,使用快速选择工具选择其中的部分,如图所示。

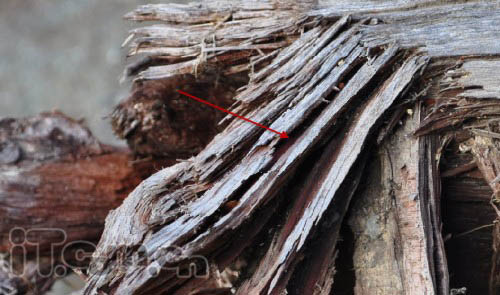
12、把选取的部分复制并粘贴到图片中,然后调整大小和位置,如图所示。

13、使用相同的方法,复制粘贴木材到文字上,并使用“编辑—变换—变形”调整木材的形状,如图所示。

14、再使用橡皮擦工具清理木材的边缘,使用它融合到背景。如图所示。
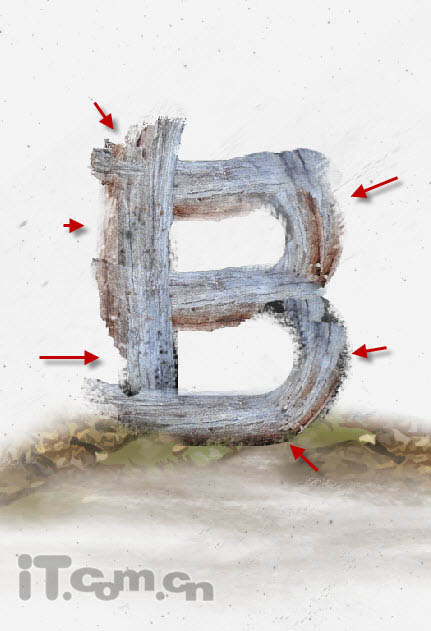
15、使用黑的柔角笔刷,在文字的底部涂抹一些阴影,如图所示。

16、选择“图层—新建调整图层—黑白”添加一个黑白调整图层,设置参考下图所示。
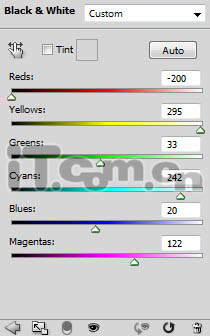
17、添加一个曲线调整图层,参考下图所示的设置。
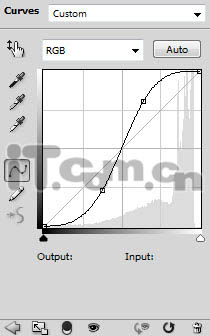
18、使用黑色的画笔工具在曲线调整图层的蒙版上涂抹,如图所示。
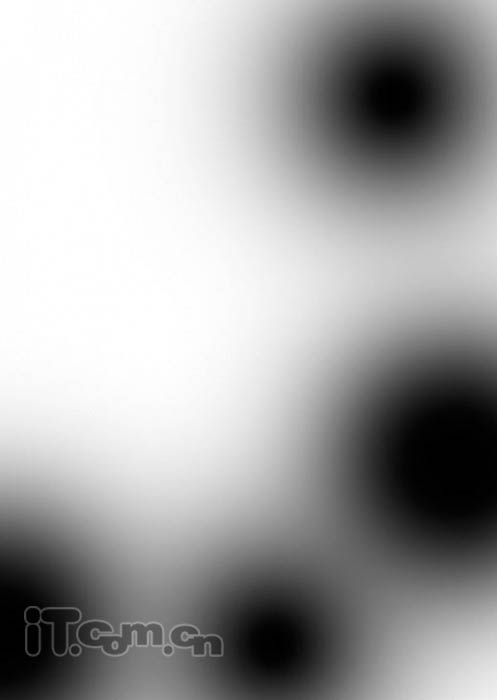
19、使用下载的污垢笔刷,在文字的周围添加一些污迹的效果。

20、创建一个新图层,使用暗绿色(或黄色),流量和不透明度约为20%的画笔工具涂抹一下文字的边角,如图所示。
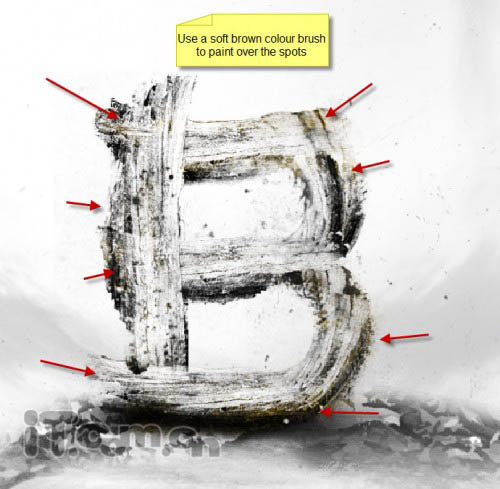
21、按下Ctrl+Shift+Alt+E盖印图片,再按下Ctrl+J复制一层,然后选择“滤镜—杂色—减少杂色”设置如图所示。
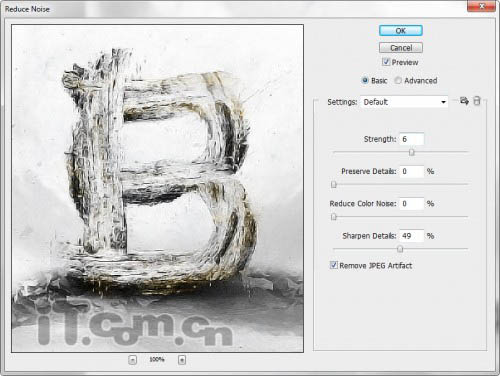
22、设置图层的不透明度为80%,然后添加一个色阶调整图层,设置参考下图所示。
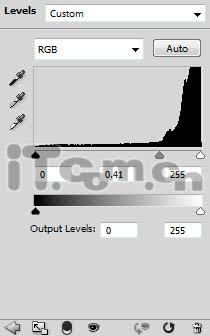
23、使用黑色的画笔工具涂抹色阶调整图层的蒙版。
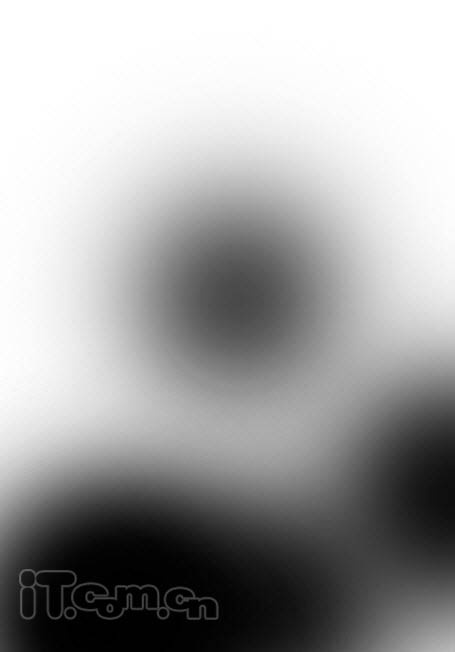
24、添加一个曲线调整图层。
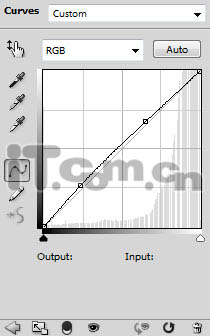
25、添加一个色彩平衡调整图层。
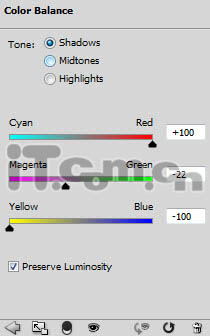
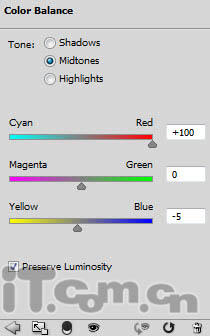
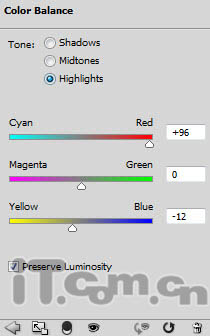
26、使用黑的画笔工具涂抹色彩平衡调整图层的蒙版。
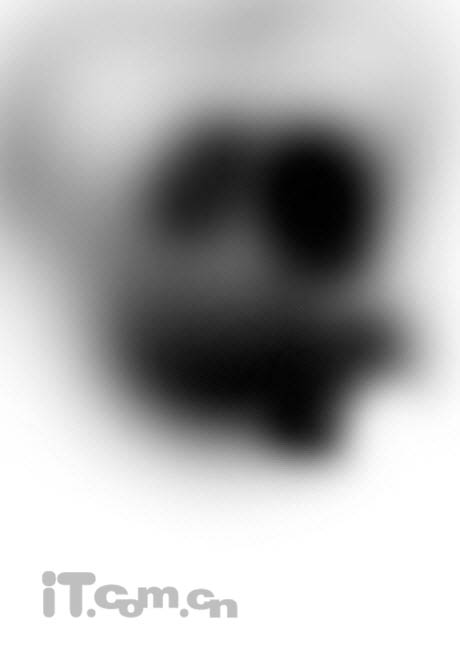
27、最后使用减淡工具和加深工具,曝光约为20%左右,参考下图的指示进行涂抹。
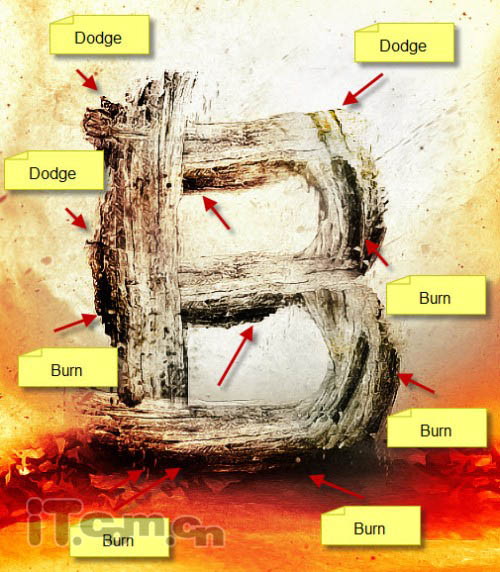
最终效果:
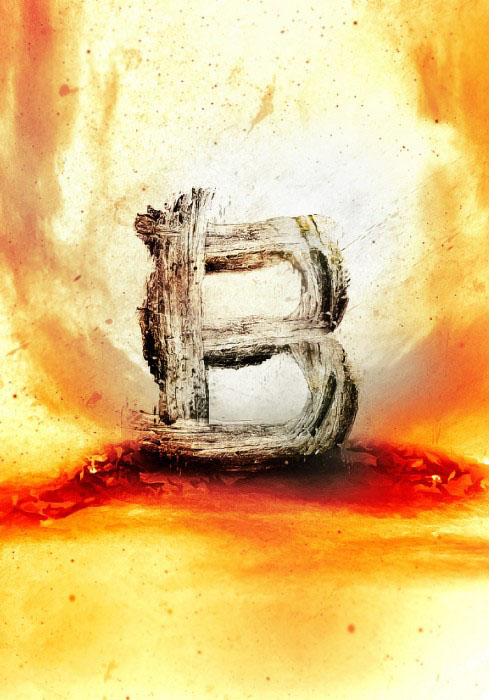
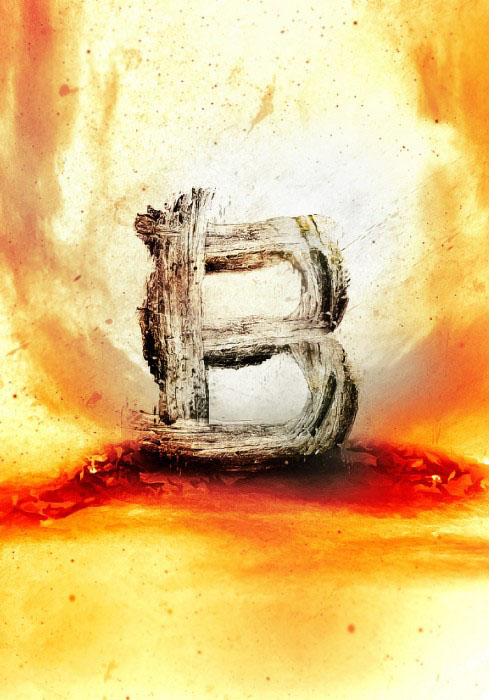
1、创建一个新图片,背景为白色。然后使用下载好的笔刷在图片中添加一些污垢的效果。
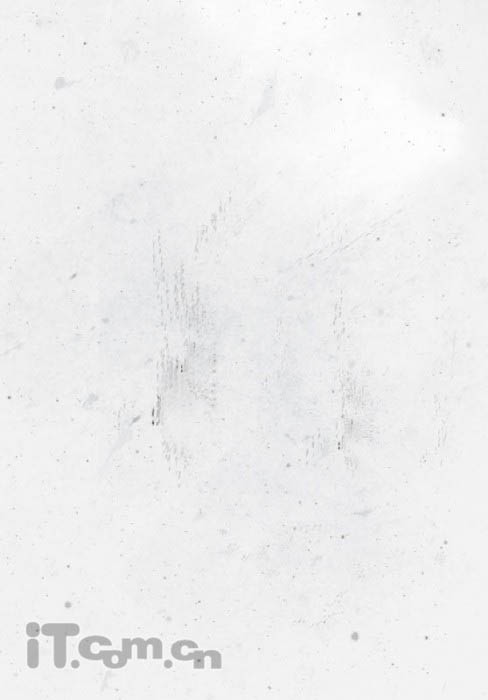
2、设置前景色的浅棕色,打开笔刷的选择窗口选择“粉笔”笔刷在图片中再画上一些痕迹的效果。
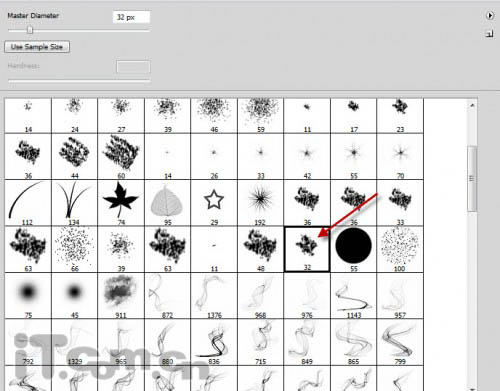

3、在photoshop中打开“草丛”素材,选择素材的一部分来复制,如图所示。


4、把复制的内容粘贴到图片中,然后选择“编辑—变换—透视”调整草丛图层的形状,如图所示。
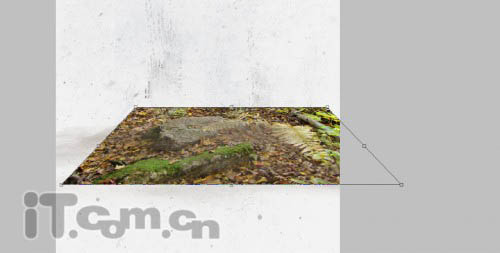
5、下面我们来添加一些艺术感的效果。选择“滤镜—艺术—剪帖画”,设置参考下图所示。
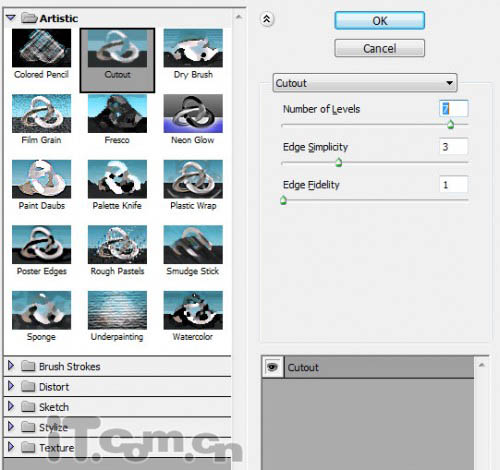
6、使用柔角的橡皮擦,清除边缘,如图所示。

7、使用文字工具在图片中输入一个字母,如图所示。
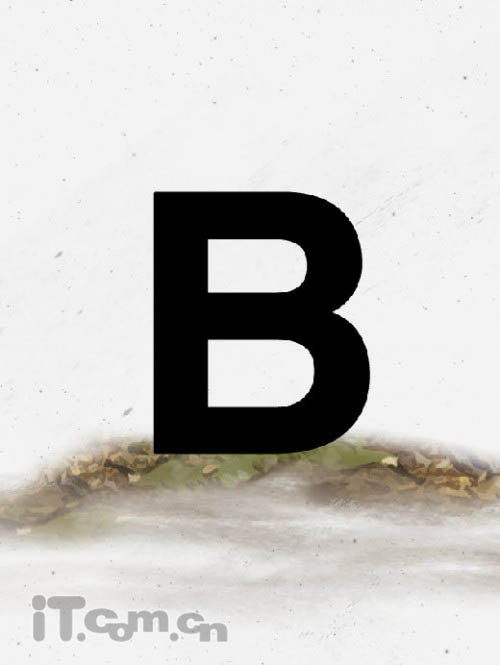
8、选择“图层—图层样式”添加下列的图层样式效果。
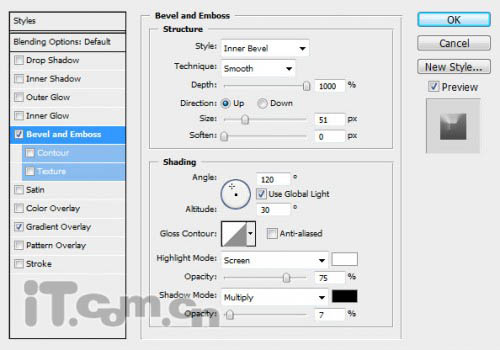
<斜面与浮雕>
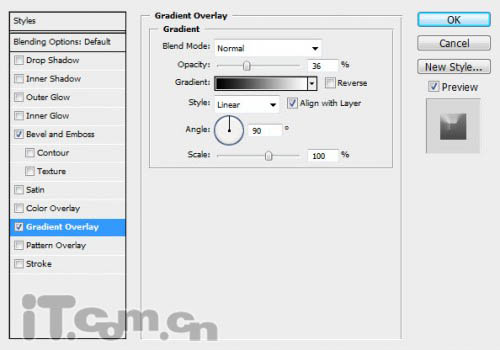
<渐变叠加>
9、选择橡皮擦工具,在属性栏中选择“粉笔”并设置笔刷的尺寸大一点,如图所示。
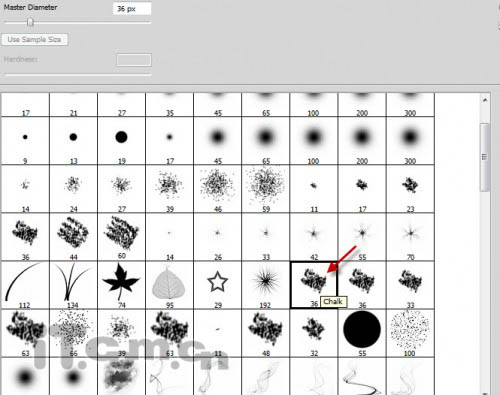
10、使用设置好的橡皮擦工具,涂抹一下文字的边缘,制作出一些粗糙的效果。


11、打开“木材”素材,使用快速选择工具选择其中的部分,如图所示。

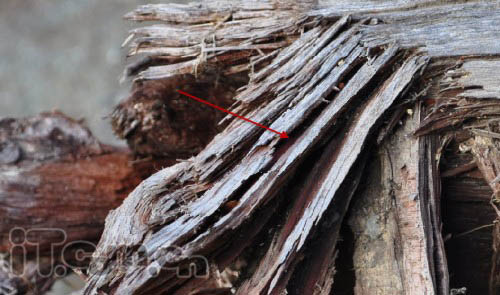
12、把选取的部分复制并粘贴到图片中,然后调整大小和位置,如图所示。

13、使用相同的方法,复制粘贴木材到文字上,并使用“编辑—变换—变形”调整木材的形状,如图所示。

14、再使用橡皮擦工具清理木材的边缘,使用它融合到背景。如图所示。
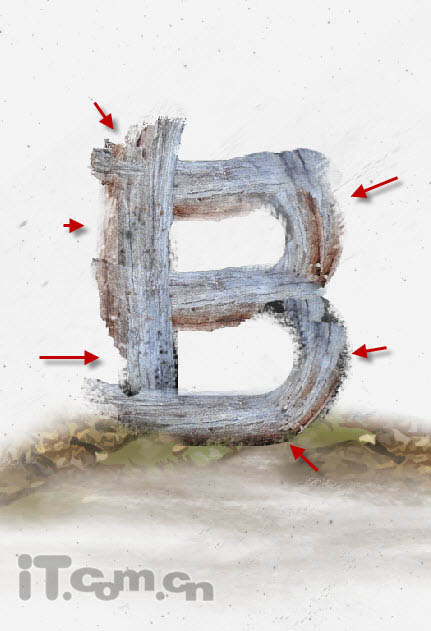
15、使用黑的柔角笔刷,在文字的底部涂抹一些阴影,如图所示。

16、选择“图层—新建调整图层—黑白”添加一个黑白调整图层,设置参考下图所示。
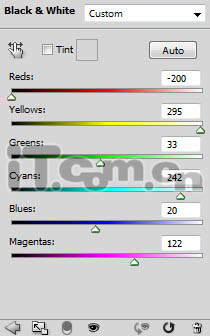
17、添加一个曲线调整图层,参考下图所示的设置。
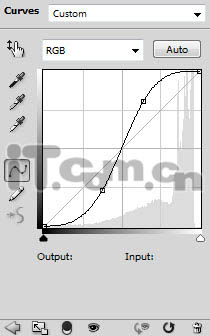
18、使用黑色的画笔工具在曲线调整图层的蒙版上涂抹,如图所示。
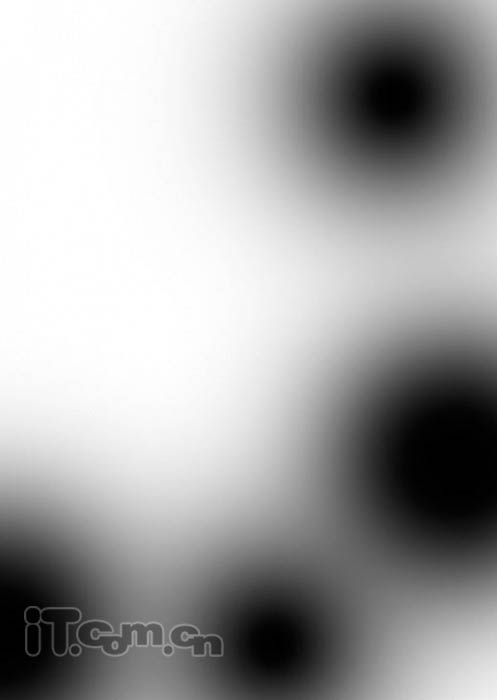
19、使用下载的污垢笔刷,在文字的周围添加一些污迹的效果。

20、创建一个新图层,使用暗绿色(或黄色),流量和不透明度约为20%的画笔工具涂抹一下文字的边角,如图所示。
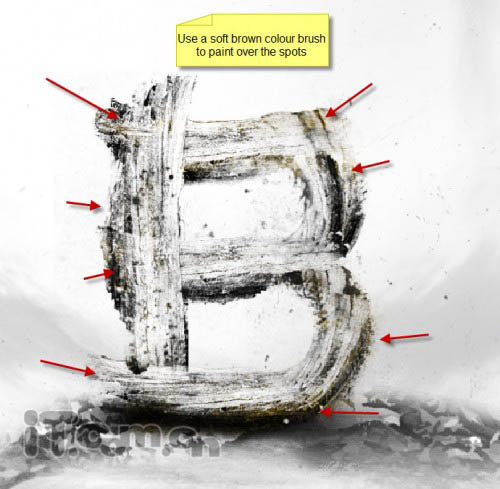
21、按下Ctrl+Shift+Alt+E盖印图片,再按下Ctrl+J复制一层,然后选择“滤镜—杂色—减少杂色”设置如图所示。
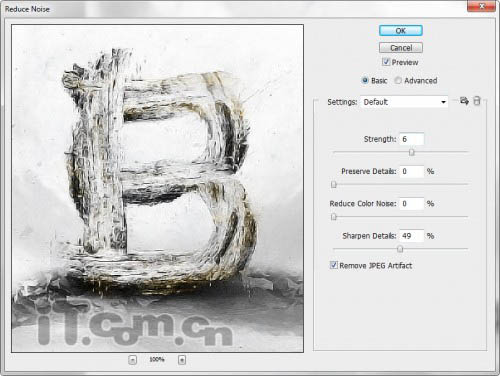
22、设置图层的不透明度为80%,然后添加一个色阶调整图层,设置参考下图所示。
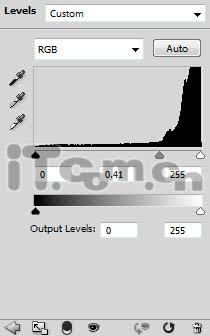
23、使用黑色的画笔工具涂抹色阶调整图层的蒙版。
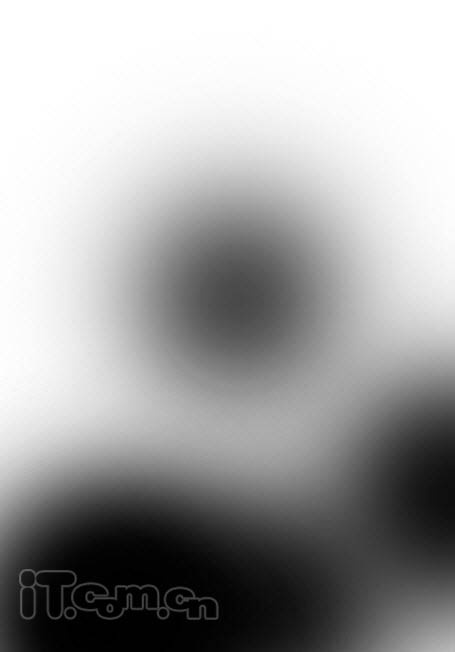
24、添加一个曲线调整图层。
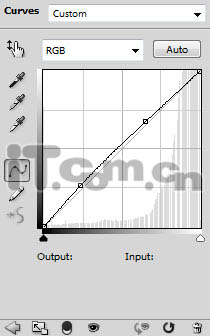
25、添加一个色彩平衡调整图层。
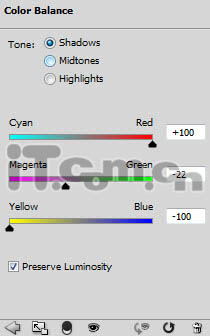
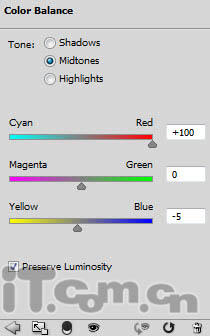
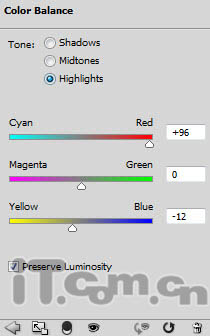
26、使用黑的画笔工具涂抹色彩平衡调整图层的蒙版。
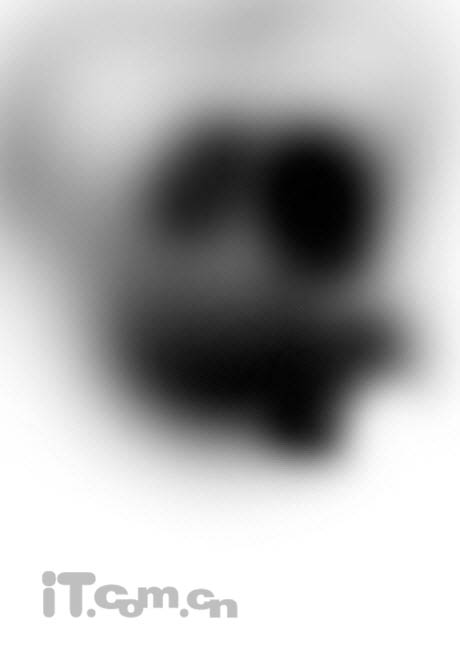
27、最后使用减淡工具和加深工具,曝光约为20%左右,参考下图的指示进行涂抹。
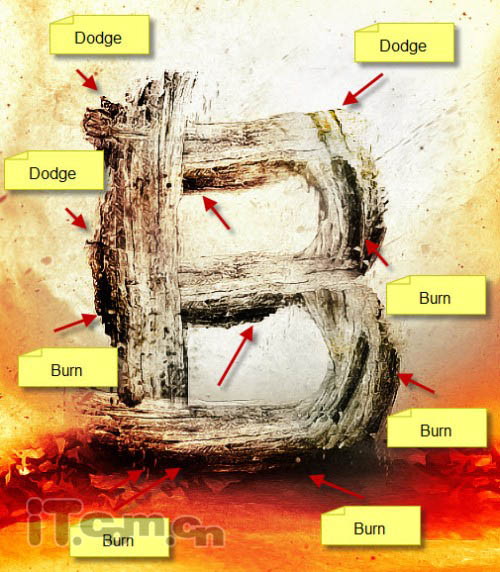
最终效果:
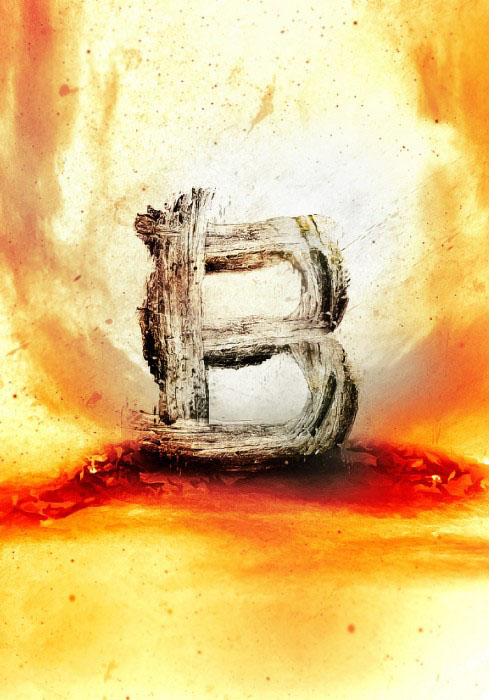
加载全部内容