photoshop 图层样式制作金属广告字效果
Sener 本教程文字基本上都是利用图层样式来完成。参数设置 人气:0
来源:PS联盟 作者:Sener
本教程文字基本上都是利用图层样式来完成。参数设置的时候需要根据实际的文字大小变化。字体最好用粗一点的字体。
最终效果

1、新建一个600 * 350像素的文件,背景填充黑色或者拉上深红到黑色的径向渐变,然后打上文字,如图1。

<图1> 2、双击图层面板,文字缩略图,调出图层样式,参数设置如图下图。
投影参数设置:

<图2>
内阴影参数设置:

<图3>
内发光参数设置:

<图4> 斜面/浮雕及等高线参数设置:
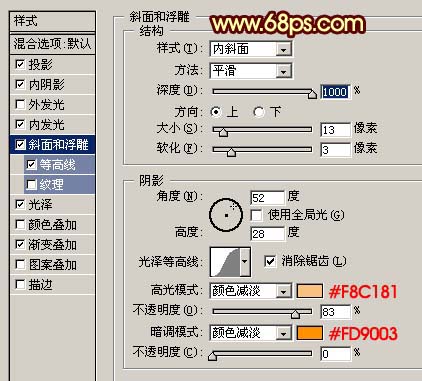
<图5>

<图6>
光泽参数设置,使用的颜色为黑色:

<图7> 渐变叠加参数设置,确定后完成最终效果:

<图8>

<图9>
本教程文字基本上都是利用图层样式来完成。参数设置的时候需要根据实际的文字大小变化。字体最好用粗一点的字体。
最终效果

1、新建一个600 * 350像素的文件,背景填充黑色或者拉上深红到黑色的径向渐变,然后打上文字,如图1。

<图1> 2、双击图层面板,文字缩略图,调出图层样式,参数设置如图下图。
投影参数设置:

<图2>
内阴影参数设置:

<图3>
内发光参数设置:

<图4> 斜面/浮雕及等高线参数设置:
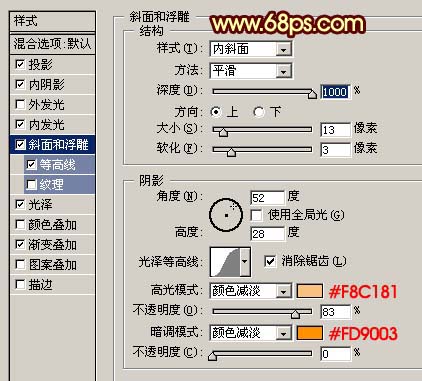
<图5>

<图6>
光泽参数设置,使用的颜色为黑色:

<图7> 渐变叠加参数设置,确定后完成最终效果:

<图8>

<图9>
加载全部内容