利用Photoshop滤镜及图案工具快速将人物转为素描画效果
阿新I任星星 人气:0
作者转素描的方法跟常用的方法有很大不同,用到的图层和滤镜多很多,同时还加入了一些纹理图案,出来的效果更加细腻。
原图

最终效果

1、打开原图素材大图,复制图片图层并且去色,并转为智能对象。执行滤镜的时候把前背景色设置为黑色,背景色设置为白色。
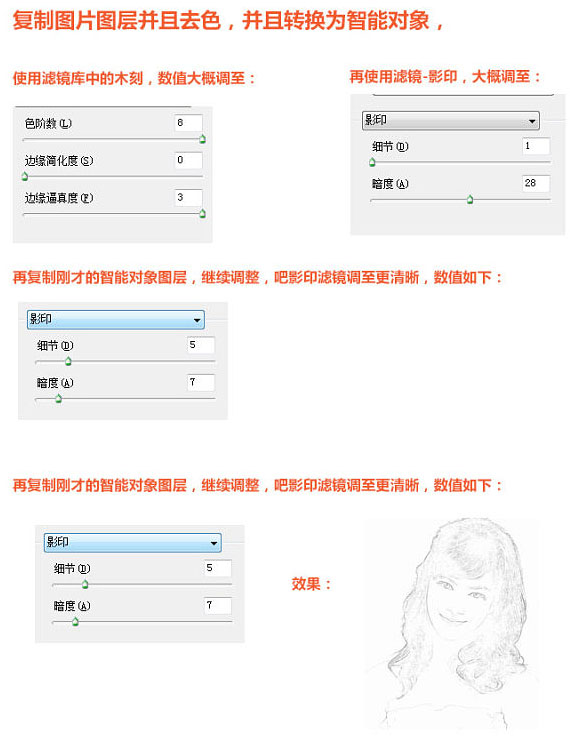
2、复制图层,再执行如下滤镜。
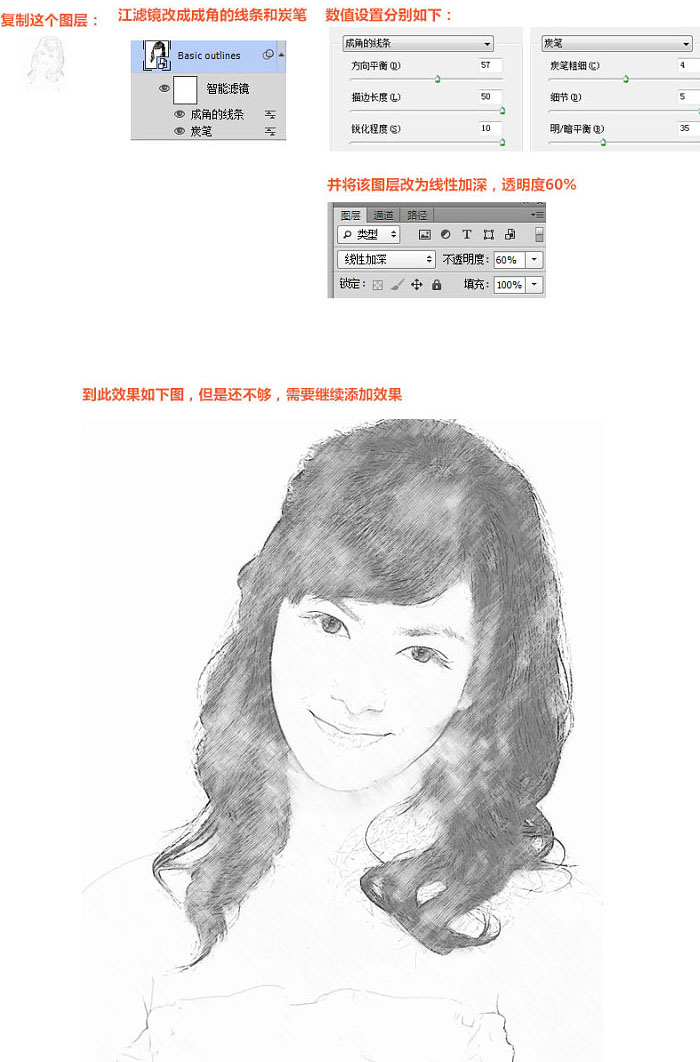
3、复制最开始的图片图层,去色放到图层最顶上。
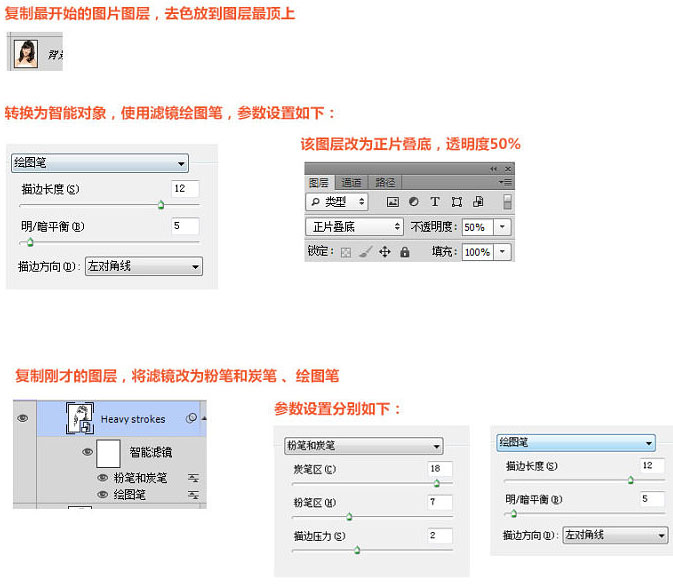
4、载入图案,点这里下载。
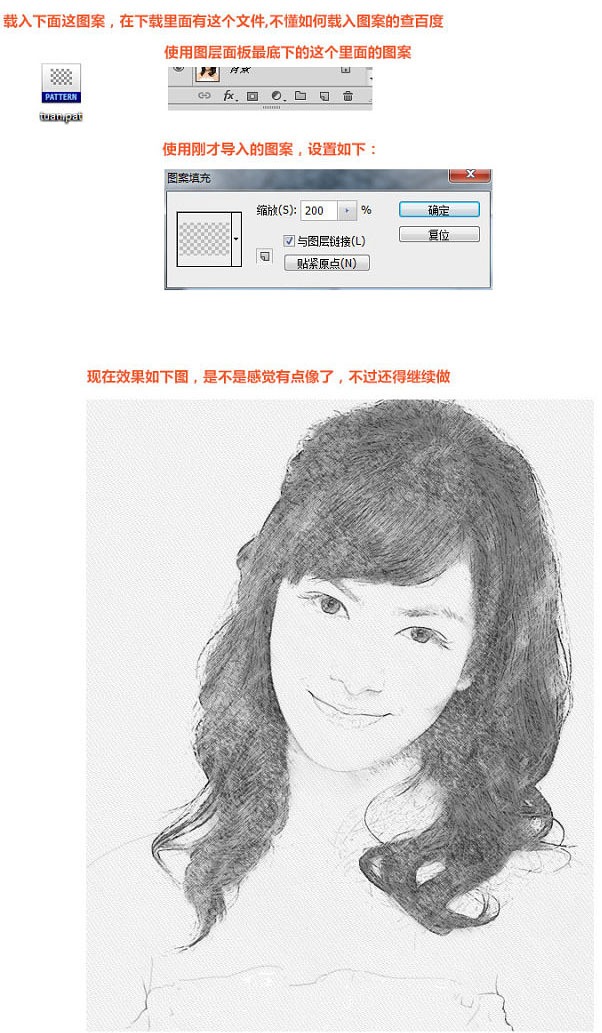
5、还是将最底下的原图复制出来调至黑白色,转换智能对象,使用阈值,参数调整如下。
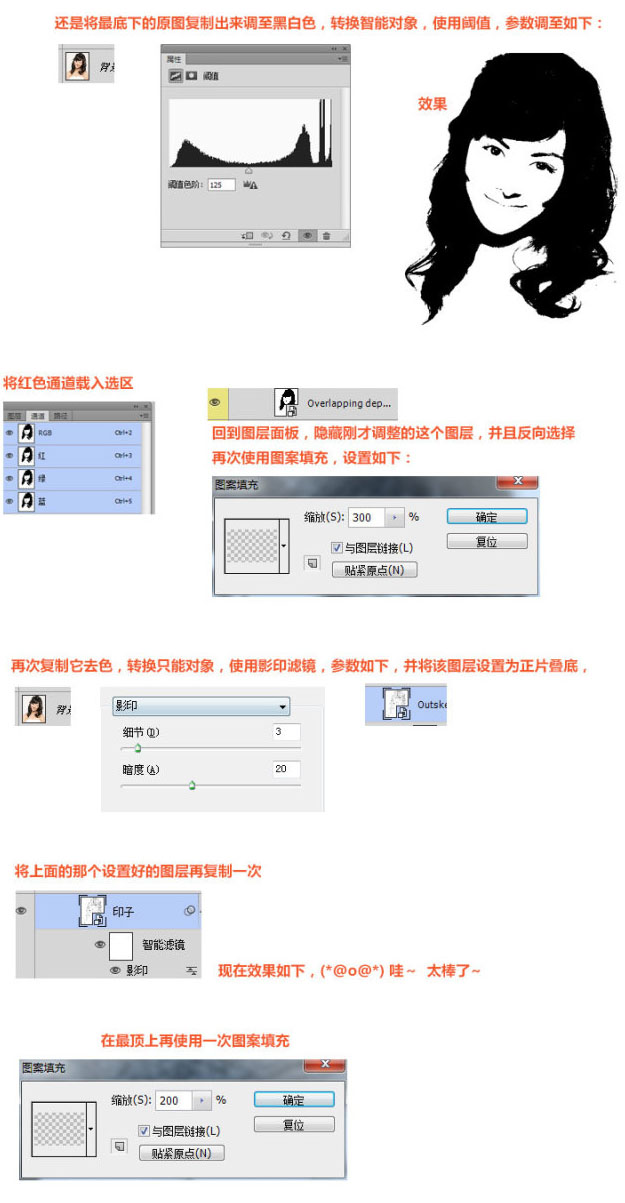
最终效果:

原图

最终效果

1、打开原图素材大图,复制图片图层并且去色,并转为智能对象。执行滤镜的时候把前背景色设置为黑色,背景色设置为白色。
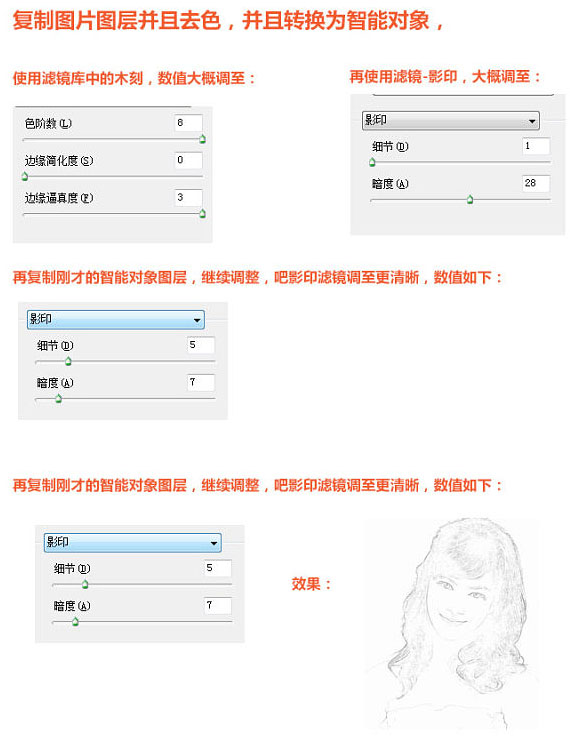
2、复制图层,再执行如下滤镜。
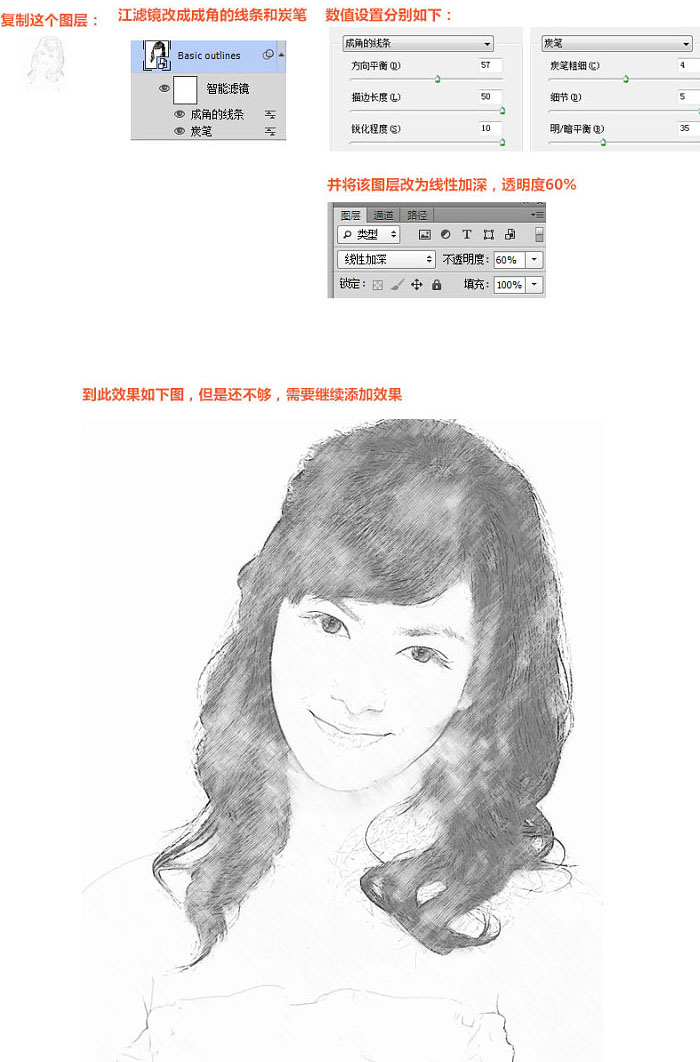
3、复制最开始的图片图层,去色放到图层最顶上。
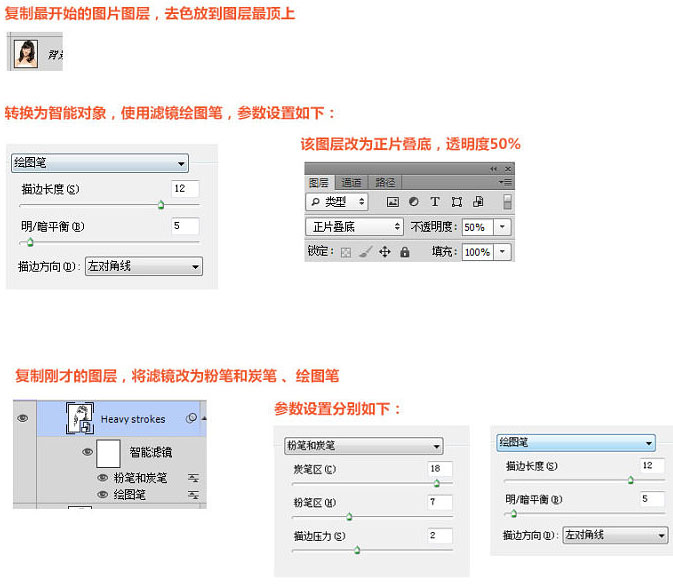
4、载入图案,点这里下载。
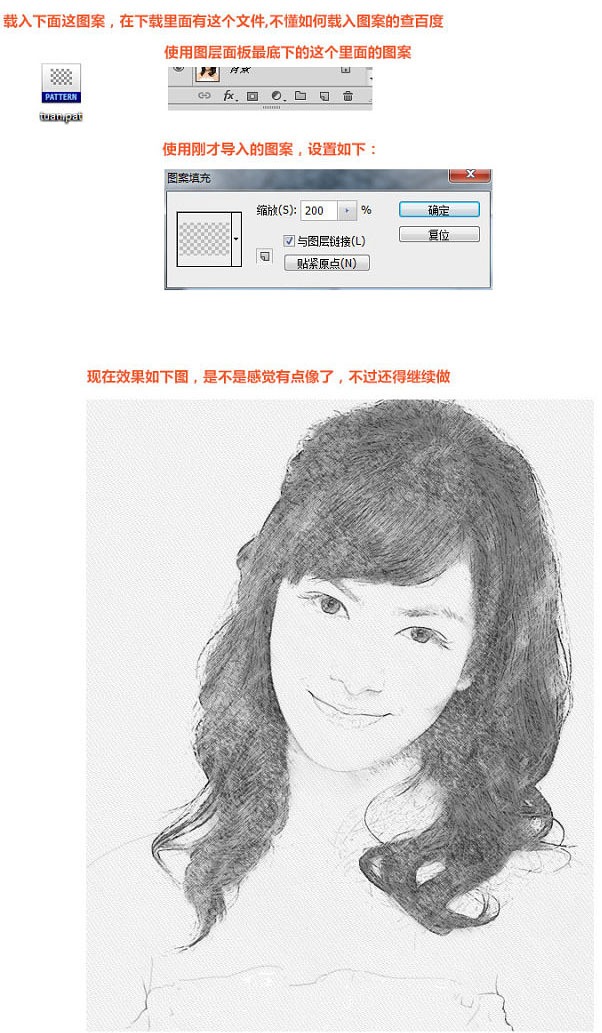
5、还是将最底下的原图复制出来调至黑白色,转换智能对象,使用阈值,参数调整如下。
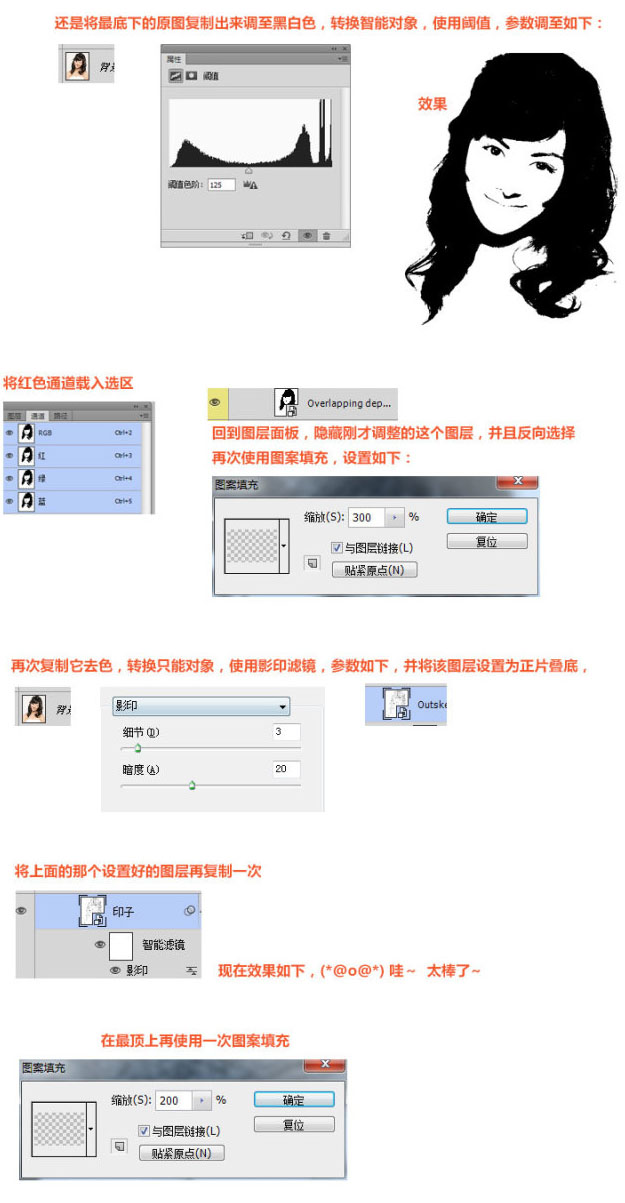
最终效果:

加载全部内容