怎样使用Photoshop保留模特阴影更换背景颜色
软件云 人气:0
原图



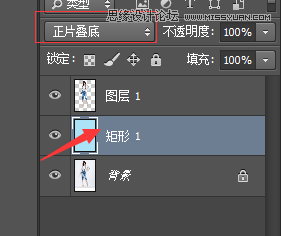
3,这时候可以看到原图图层与模特图层边缘过度不自然,






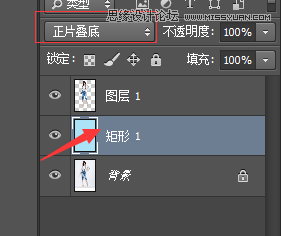
3,这时候可以看到原图图层与模特图层边缘过度不自然,



加载全部内容