Photoshop利用画笔及滤镜为图片增加冰雹效果
莫墨默 人气:0
冰雹效果跟雪花基本类似,制作之前先自定或下载好相关的画笔,然后按照由远至近绘制冰雹,远处的细小、密集、清晰,近处的大颗、稀少、带有动感模糊。
最终效果

1、新建图层,填充黑色背景,绘制三个相距越远的白点。反色(CTRL+I),编辑>定义画笔预设。
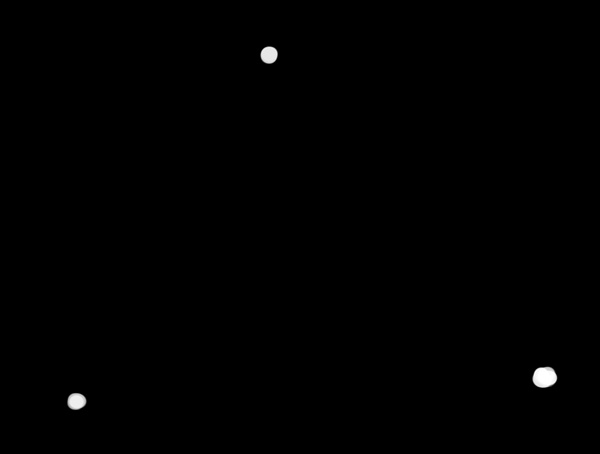
2、给画笔一个大的间距。
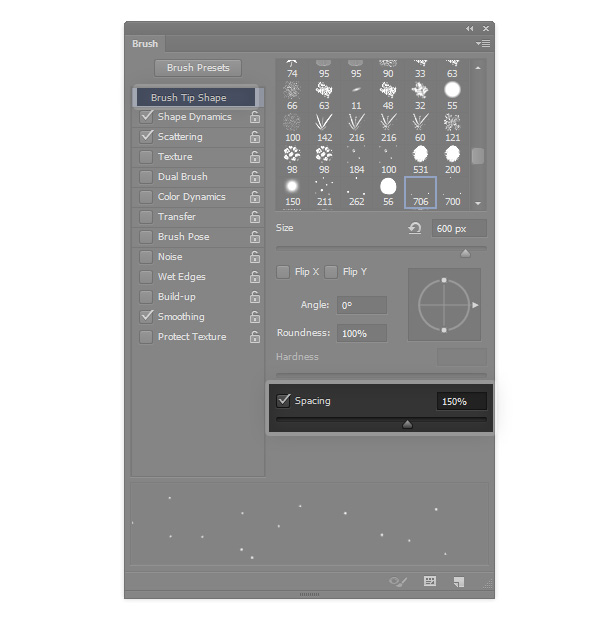
3、不要大小抖动,添加大的角度抖动。

4、少量散布。保存画笔。
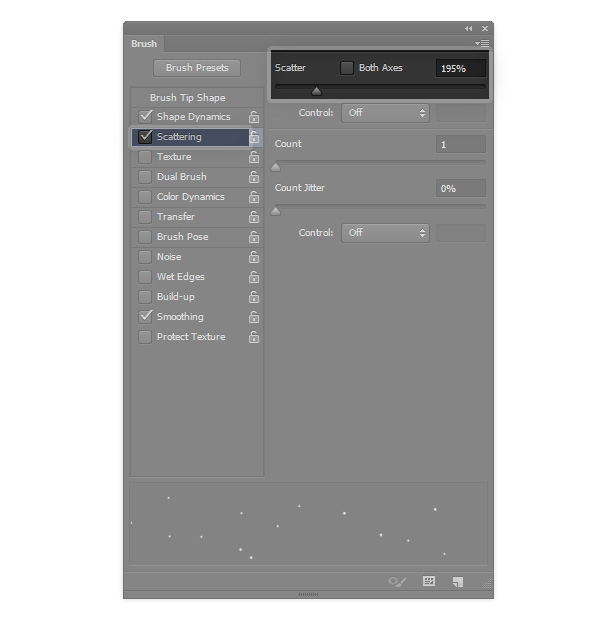
5、可以使用与下雪相同的方法。以下为原场景图。

6、添加一个较远较小的冰雹图层。

7、然后更近更大的图层,添加一点模糊。记住:模糊方向几乎是垂直的,因为冰雹很重不会被风吹动。

8、近一点,大一点,模糊一点。

9、更近,更大,更模糊。

10、我们需要在地面添加冰雹。新建图层,绘制冰雹。

11、使用自由变换工具,调整以符合透视。

12、在背景处添加小而密的冰雹。

13、清除砖柱部分。

14、调整不透明度使冰雹淡一些。

在场景中可以随意添加几个更大的冰雹,完成最终效果。

最终效果

1、新建图层,填充黑色背景,绘制三个相距越远的白点。反色(CTRL+I),编辑>定义画笔预设。
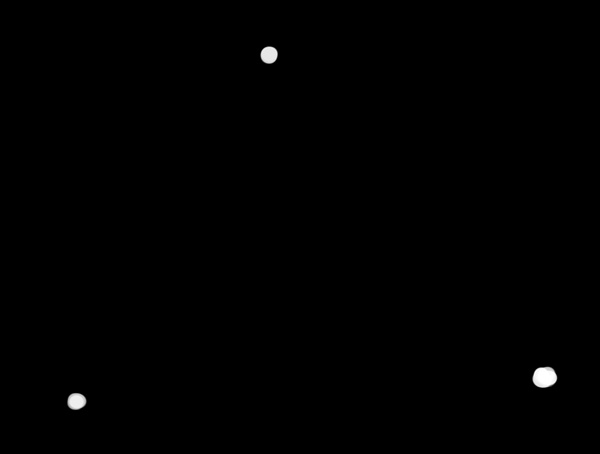
2、给画笔一个大的间距。
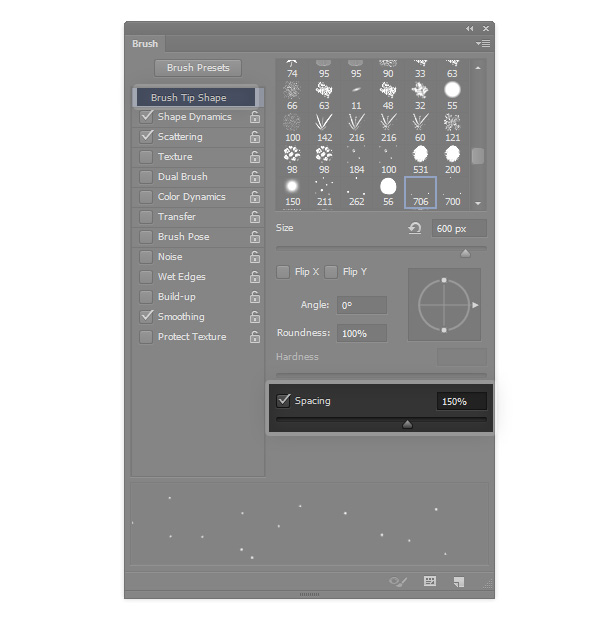
3、不要大小抖动,添加大的角度抖动。

4、少量散布。保存画笔。
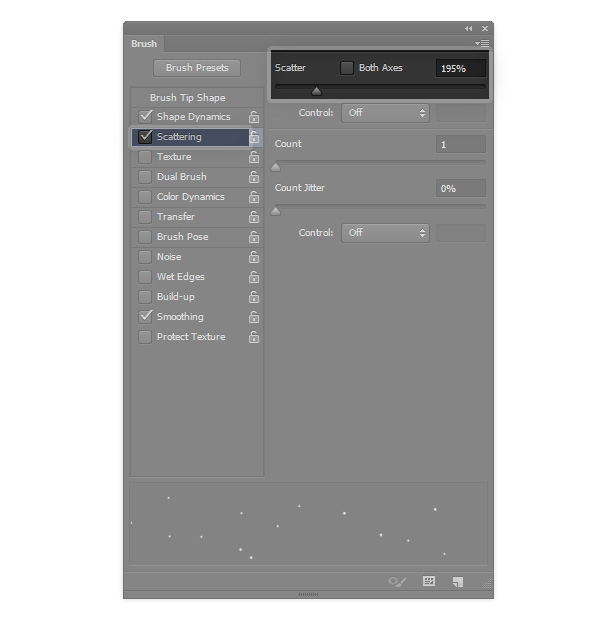
5、可以使用与下雪相同的方法。以下为原场景图。

6、添加一个较远较小的冰雹图层。

7、然后更近更大的图层,添加一点模糊。记住:模糊方向几乎是垂直的,因为冰雹很重不会被风吹动。

8、近一点,大一点,模糊一点。

9、更近,更大,更模糊。

10、我们需要在地面添加冰雹。新建图层,绘制冰雹。

11、使用自由变换工具,调整以符合透视。

12、在背景处添加小而密的冰雹。

13、清除砖柱部分。

14、调整不透明度使冰雹淡一些。

在场景中可以随意添加几个更大的冰雹,完成最终效果。

加载全部内容